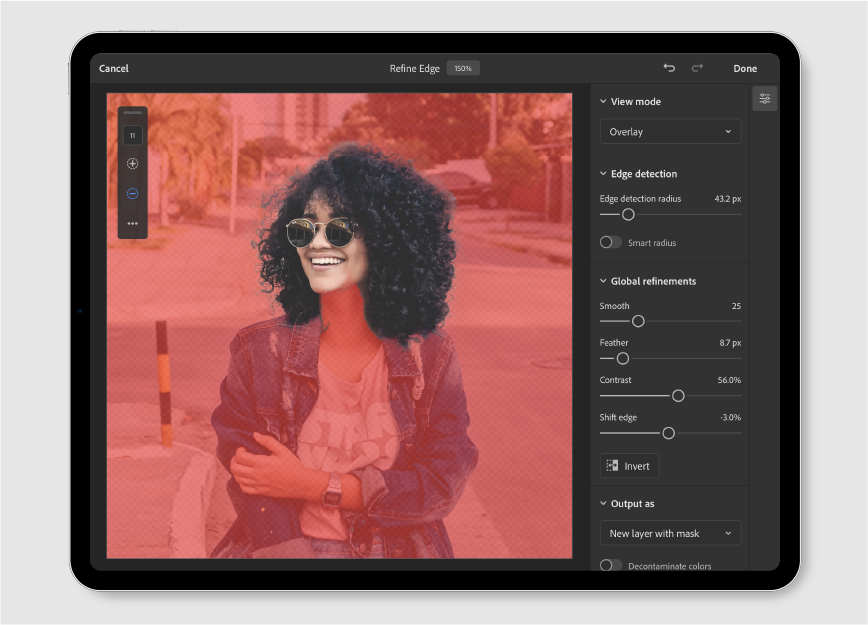Kontrollera att det lager du vill maskera är markerat. Tryck på en miniatyrbild för ett lager i aktivitetsfältet för att välja det.
- Användarhandbok för Photoshop
- Introduktion till Photoshop
- Photoshop och andra Adobe-produkter och -tjänster
- Photoshop för mobila enheter (inte tillgängligt i Fastlandskina)
- Photoshop på iPad (inte tillgängligt i Fastlandskina)
- Photoshop på iPad | Vanliga frågor
- Kom igång med arbetsytan
- Systemkrav | Photoshop på iPad
- Skapa, öppna och spara dokument
- Lägg till foton
- Arbeta med lager
- Rita och måla med penslar
- Gör markeringar och lägg till maskering
- Retuschera dina sammansatta bilder
- Arbeta med justeringslager
- Justera färgtonen i den sammansatta bilden med Kurvor
- Använda omformningsåtgärder
- Beskär och rotera dina sammansättningar
- Rotera, panorera, zooma och återställa arbetsytan
- Arbeta med textlager
- Arbeta med Photoshop och Lightroom
- Skaffa saknade typsnitt i Photoshop på iPad
- Japansk text i Photoshop på iPad
- Hantera appinställningar
- Tryckkortkommandon och gester
- Kortkommandon
- Redigera bildstorlek
- Livestreama samtidigt som du skapar i Photoshop på iPad
- Reparera defekter med verktyget Lagningspensel
- Skapa penslar i Capture och använd dem i Photoshop för iPad
- Arbeta med Camera Raw-filer
- Skapa och arbeta med smarta objekt
- Justera exponering i dina bilder med skugga och efterbelys
- Automatiska justeringskommandon i Photoshop för iPad
- Smeta ut områden i dina bilder med Photoshop på iPad
- Öka eller minska färgmättnad i bilder med svampverktyget
- Innehållsanpassad fyllning på iPad
- Photoshop på webben (inte tillgängligt i Fastlandskina)
- Photoshop för datorer (beta) (inte tillgängligt i Fastlandskina)
- Generativ AI (inte tillgängligt i Fastlandskina)
- Vanliga frågor om generativ AI i Photoshop
- Generativ fyllning i Photoshop för datorer
- Generera bild med textbeskrivningar
- Generativ utökning i Photoshop för datorer
- Ersätt bakgrunden med Generera bakgrund
- Hämta nya variationer med Generera liknande innehåll
- Markera en AI-modell för generativ kontroll
- Generativ fyllning i Photoshop på iPad
- Generativ utökning i Photoshop på iPad
- Funktioner med generativ AI i Photoshop på webben
- Innehållsautentisering (inte tillgängligt i Fastlandskina)
- Molndokument (inte tillgängligt i Fastlandskina)
- Photoshop-molndokument | Vanliga frågor
- Photoshop-molndokument | Arbetsflödesfrågor
- Hantera och arbeta med molndokument i Photoshop
- Uppgradera molnlagringsutrymmet för Photoshop
- Det går inte att skapa eller spara ett molndokument
- Lös fel med Photoshops molndokument
- Samla in loggar för synkronisering av molndokument
- Bjud in andra till att redigera dina molndokument
- Dela dokument för granskning
- Arbetsyta
- Grundläggande om arbetsytan
- Inställningar
- Lär dig snabbare med panelen Upptäck i Photoshop
- Skapa dokument
- Montera filer
- Standardkortkommandon
- Anpassa kortkommandon
- Verktygsgallerier
- Prestandainställningar
- Kontextuellt aktivitetsfält
- Använda verktyg
- Förinställningar
- Stödraster och stödlinjer
- Tryckgester
- Använda Touch Bar med Photoshop
- Funktioner för pekskärmar och anpassningsbara arbetsytor
- Förhandstitt på teknik
- Metadata och anteckningar
- Montera Photoshop-bilder i andra program
- Linjaler
- Visa eller dölj extrainnehåll som inte skrivs ut
- Ange kolumner för en bild
- Ångra och historik
- Paneler och menyer
- Placera element med fästfunktionen
- Placera med linjalen
- Organisera, dela och samarbeta med Projekt
- Förfina Adobe Firefly-generationer
- Grundläggande om bilder och färger
- Så ändrar du storlek på bilder
- Arbeta med raster- och vektorbilder
- Bildstorlek och upplösning
- Hämta bilder från kameror och skannrar
- Skapa, öppna och importera bilder
- Visa bilder
- Fel ogiltig JPEG-markör | Öppna bilder
- Visa flera bilder
- Anpassa färgväljare och färgrutor
- High Dynamic Range-bilder
- Matcha färger i bilden
- Konvertera bilder till andra färglägen
- Färglägen
- Radera delar av en bild
- Blandningslägen
- Välja färger
- Anpassa indexerade färgtabeller
- Bildinformation
- Förvrängningsfilter är inte tillgängliga
- Färg
- Färg- och monokromjusteringar med kanaler
- Välja färger i Färgpanelen och Färgrutor
- Ta färgprov
- Färg- eller bildläge
- Färgskiftning
- Lägga till en villkorsstyrd lägesändring i ett funktionsmakro
- Lägga till färgrutor från HTML-, CSS- och SVG-dokument
- Bitdjup och inställningar
- Lager
- Grundläggande om lager
- Icke-förstörande redigering
- Skapa och hantera lager och grupper
- Markera, gruppera och länka lager
- Montera bilder i ramar
- Lageropacitet och -blandning
- Maskeringslager
- Använda smarta filter
- Lagerkompositioner
- Flytta, stapla och låsa lager
- Maskera lager med vektormasker
- Hantera lager och grupper
- Lagereffekter och lagerstilar
- Redigera lagermasker
- Extrahera resurser
- Visa lager med urklippsmasker
- Generera bildresurser från lager
- Arbeta med smarta objekt
- Blandningslägen
- Kombinera flera bilder till ett grupporträtt
- Kombinera bilder med Blanda lager automatiskt
- Justera och fördela lager
- Kopiera CSS från lager
- Läs in markering från ett lager eller en lagermasks gränser
- Med alternativen för ursparning kan du se innehåll från andra lager
- Markeringar
- Komma igång med markering
- Gör markeringar i din sammansatta bild
- Arbetsytan Markera och maskera
- Markera med hjälp av markeringsramsverktygen
- Markera med hjälp av lassoverktygen
- Justera pixelmarkeringar
- Flytta, kopiera och ta bort markerade pixlar
- Skapa en tillfällig snabbmask
- Markera ett färgintervall i en bild
- Konvertera mellan banor och markeringsgränser
- Grundläggande om kanaler
- Spara markeringar och alfakanalmasker
- Välja de bildområden som är i fokus
- Duplicera, dela och sammanfoga kanaler
- Kanalberäkningar
- Komma igång med markering
- Bildjusteringar
- Ersätt objektfärger
- Tänja perspektiv
- Reducera oskärpa från kameraskak
- Exempel med Lagningspensel
- Exportera tabeller för färgsökning
- Justera bildens skärpa och oskärpa
- Färgjusteringar
- Använda intensitets-/kontrastjusteringar
- Förbättra skugg- och högdagerdetaljer
- Nivåjustering
- Justera nyans och mättnad
- Justera lyster
- Justera färgmättnad i bildområden
- Göra snabba toningsjusteringar
- Använda färgeffekter på bilder
- Förbättra bilden med färgbalansjusteringar
- High Dynamic Range-bilder
- Visa histogram och pixelvärden
- Matcha färger i bilden
- Beskära och räta upp foton
- Konvertera en färgbild till en svartvit bild
- Justerings- och fyllningslager
- Kurvanpassning
- Blandningslägen
- Välja bilder för tryck
- Justera färg och ton med pipetterna för Nivåer och Kurvor
- Justera HDR-exponering och HDR-toning
- Skugga eller efterbelysa bildområden
- Selektiv färgjustering
- Adobe Camera Raw
- Systemkrav för Camera Raw
- Nyheter i Camera Raw
- Introduktion till Camera Raw
- Skapa panoramor
- Objektiv som stöds
- Göra färg- och tonjusteringar i Camera Raw
- Effekterna Vinjettering, Kornighet och Ta bort dis i Camera Raw
- Standardkortkommandon
- Automatisk perspektivkorrigering i Camera Raw
- Radiellt filter i Camera Raw
- Hantera Camera Raw-inställningar
- Öppna, bearbeta och spara foton i Camera Raw
- Reparera foton med hjälp av det förbättrade verktyget Fläckborttagning i Camera Raw
- Rotera, beskära och justera foton
- Justera färgåtergivning i Camera Raw
- Processversioner i Camera Raw
- Göra lokala justeringar i Camera Raw
- Ta bort oönskade personer
- Ta bort reflektioner
- Visa AI-redigeringsstatus och hantera uppdateringar
- Reparera och återställa bilder
- Bildförbättring och -omformning
- Rita och måla
- Måla symmetriska mönster
- Rita rektanglar och ändra linjealternativ
- Rita
- Rita och redigera former
- Skapa stjärna eller annan spetsig form
- Målningsverktyg
- Skapa och ändra penslar
- Blandningslägen
- Lägga till färger till banor
- Redigera banor
- Måla med blandpenseln
- Penselförinställningar
- Övertoningar
- Övertoningsinterpolation
- Fylla i och rama in markeringar, lager och banor
- Rita med hjälp av ritstiftsverktygen
- Skapa mönster
- Skapa ett mönster med mönsterverktyget
- Hantera banor
- Hantera mönsterbibliotek och förinställningar
- Rita eller måla med hjälp av ett ritbord
- Skapa texturerade penslar
- Lägga till dynamiska element i penslar
- Övertoning
- Måla stiliserade penseldrag med hjälp av Konsthändelsepensel
- Måla med ett mönster
- Synkronisera förinställningar på flera enheter
- Migrera förinställningar, funktionsmakron och inställningar
- Text
- Filter och effekter
- Spara och exportera
- Färghantering
- Webb-, skärm- och appdesign
- Video och animering
- Videoredigering i Photoshop
- Redigera video- och animeringslager
- Översikt över video och animering
- Förhandsvisa video och animeringar
- Måla bildrutor i videolager
- Importera videofiler och bildsekvenser
- Skapa bildruteanimeringar
- Creative Cloud 3D Animation (förhandstitt på teknik)
- Skapa tidslinjeanimeringar
- Skapa bilder för videofilmer
- Utskrift
- Automatisering
- Skapa funktionsmakron
- Skapa databaserade bilder
- Skript
- Bearbeta en grupp med filer
- Spela upp och hantera funktionsmakron
- Lägg till villkorstyrda funktionsmakron
- Funktionsmakron och panelen Funktionsmakron
- Spela in verktyg i funktionsmakron
- Lägga till en villkorsstyrd lägesändring i ett funktionsmakro
- Användargränssnittsverktygslåda för Photoshop för plugin-program och skript
- Felsökning
- Åtgärdade fel
- Kända problem
- Optimera Photoshop-prestanda
- Grundläggande felsökning
- Felsök vid krasch eller frysning
- Felsök programfel
- Felsök problem med fullt virtuellt minne
- Felsök problem med grafikprocessor och grafikdrivrutiner
- Hitta verktyg som saknas
- Photoshop 3D | Vanliga frågor om borttagna funktioner
Maxa dina arbetsflöden i Photoshopmed med markerings- och maskeringsverktyg på din iPad.
Testa appen för mobila enheter
Testa de senaste funktionerna och förbättringarna i Photoshop-appen på iPad för allmän tillgänglighet.
Att göra markeringar och lägga till masker är två kraftfulla sätt att redigera selektiva områden och lägga till effekter i dina sammansatta bilder.
När du gör en markering isolerar du en eller flera delar av bilden. När du markerar specifika områden kan du redigera och använda effekter och filter på delar av bilden, och låta de omarkerade områdena vara orörda.
Dubbeltryck på eller tryck länge på det aktiva markeringsverktyget i verktygsfältet för att visa fler Markeringsverktyg – Lasso, Objektmarkering, Snabbmarkering, Rektangulär markeringsram, Oval markeringsram och Trollstav. Lasso är standardmarkeringsverktyget.
Funktionsmakron gör att du snabbt kan uppnå ett resultat som att exempelvis välja ett motiv.
Obs!
- Använd Objektmarkering om du vill markera ett av objekten eller en del av ett objekt på en sammansatt bild med flera objekt.
- Använd Välj motiv om du vill identifiera och välja alla huvudmotiv i din sammansatta bild.
När du trycker på ett markeringsverktyg visas de tillhörande verktygsalternativen. I verktygsalternativen kan du välja om du vill lägga till något i din markering, ta bort från markeringen eller markera de områden som överlappar den aktuella markeringen.
När du gör en markering visas egenskaper för den aktiva markeringen längst ned på arbetsytan. Det ger dig möjlighet att Avmarkera, Maskera, Radera, Invertera, Förfina kanten, Omforma markeringen eller Markera liknande.


Markera med verktyget Lasso
Verktyget Lasso är standardmarkeringsverktyget i Photoshop på iPad och är användbart om du vill rita frihandssegment i en markering. Tryck på ![]() i verktygsfältet för att välja verktyget Lasso och välj bland de verktygsalternativ som visas. Gör helt enkelt en frihandsmarkering i dokumentet för att fortsätta.
i verktygsfältet för att välja verktyget Lasso och välj bland de verktygsalternativ som visas. Gör helt enkelt en frihandsmarkering i dokumentet för att fortsätta.
- Aktiv markering: Den aktiva markeringen i bildlagret.
- Lägg till i markering: De följande markeringarna läggs till i den aktuella markeringen.
- Ta bort från markering: De följande markeringarna tas bort från den aktuella markeringen.
- Markera de områden som överlappar den aktuella markeringen: Markera överlappningen mellan den aktuella och nästa markering.
- Lassoinställningar: Ludd – Välj antalet pixlar för att lägga till ludd i kanterna av en markering.


Markera med verktyget Objektmarkering
Så här markerar du ett objekt med Objektmarkering:
- Tryck eller tryck länge på Lasso (standard) eller något annat aktivt markeringsverktyg från verktygsfältet för att visa fler markeringsverktyg.
- Tryck på Objektmarkering (
 ).
). - (Valfritt) Från de verktygsalternativ som öppnas kan du välja att göra en markering, lägga till i markeringen, ta bort från markeringen, markera de områden som överlappar den aktuella markeringen eller trycka för att öppna Inställningar för objektmarkering.
- (Valfritt) Under Inställningar för objektmarkering kan du välja ett Format – Rektangel (standard) eller Lasso – för markeringen. Du kan också välja att aktivera Ta prov på alla lager, Förbättra kant och Ta bort objekt.
- Tryck och rita ett rektangulärt område eller en ungefärlig lasso, baserat på det valda markeringsformatet i steg 4, runt det objekt du vill markera på den sammansatta bilden. Photoshop markerar automatiskt objektet i det definierade området.


Markera med verktyget Snabbmarkering
Med verktyget Snabbmarkering kan du snabbt måla en markering med en justerbar, rund pensel. När du drar utvidgas markeringen och följer automatiskt definierade kanter och linjer i dokumentet.


Tryck eller tryck länge på verktyget Lasso i verktygsfältet för att visa verktyget Snabbmarkering ![]() . När du trycker på verktyget Snabbmarkering kan du välja bland de verktygsalternativ som visas:
. När du trycker på verktyget Snabbmarkering kan du välja bland de verktygsalternativ som visas:
- Lägg till i markering: De följande markeringarna läggs till i den aktuella markeringen.
- Ta bort från markering: De följande markeringarna tas bort från den aktuella markeringen.
- Penselstorlek: Anger pixelstorleken för verktyget Snabbmarkering.
- Hårdhet: Hårdhetsinställningen kontrollerar storleken på penselns hårda centrum.
- Inställningar för Snabbmarkering: Aktivera/avaktivera Använd tryck för storlek.
Markera med markeringsramsverktygen
Med markeringsramsverktygen kan du markera rektanglar och ovaler. Om du vill göra en markeringsramsmarkering väljer du ett av markeringsramsverktygen och drar bara över det område du vill markera. Om du har anslutit ett fysiskt tangentbord till din iPad kan du även trycka på M (Skift) för att välja markeringsramsverktygen.
Använda verktyget Oval markeringsram (![]() ) för gör en oval markering.
) för gör en oval markering.


Använd verktyget Rektangulär markeringsram (![]() ) för att göra en rektangulär markering.
) för att göra en rektangulär markering.


- Ny markering: Skapar en ny markering åt dig.
- Lägg till i markering: De följande markeringarna läggs till i den aktuella markeringen.
- Ta bort från markering: De följande markeringarna tas bort från den aktuella markeringen.
- Markera de områden som överlappar den aktuella markeringen: Markera överlappningen mellan aktuell och nästa markering.
- Lassoinställningar:
Ludd – Välj antalet pixlar för att lägga till ludd i kanterna av en markering.
Format – Välj ett format i listrutan.
Verktyget Trollstav är användbart för att snabbt extrahera objekt från en platt bakgrund, snabbt välja ett oregelbundet format område, eller välja ett element med distinkt färg.
Så här gör du en markering med verktyget trollstav:
- Om du vill visa alla markeringsverktyg och funktionsmakron dubbeltrycker du eller trycker länge på Lasso (standardmarkeringsverktyget) i verktygsfältet. Välj trollstavsverktyget.
- I verktygsalternativen som visas anger du ett markeringsalternativ: Ny markering, Lägg till i markering, Ta bort från markering, Överlappa med markering, Penselstorlek och mycket mer Inställningar för trollstaven.
- På menyn Inställningar för trollstaven kan du ange provstorlek för markeringen. Du kan också välja att aktivera eller avaktivera följande alternativ: Kantutjämning, Angränsande och Ta prov på alla lager. Avaktivera Angränsande om du vill markera områden med liknande färg som inte ligger intill varandra.
- Tryck på den färg i bilden som du vill välja för att göra markeringen.
- När markeringen är klar visas fältet med egenskaper för aktiv markering längst ned på arbetsytan. Du kan också välja: Avaktivera, Maskera, Radera, Invertera, Förfina kant, Omforma markering eller Välj liknande.


Adobe Sensei-funktioner används i Välj motiv (![]() ) när du vill identifiera olika typer av föremål i bilder, till exempel personer, djur, fordon, leksaker och mycket mer. Välj motiv använder Sensei för att identifiera de motiv som är mest utmärkande i dokumentet och göra en markering – med ett enda tryck.
) när du vill identifiera olika typer av föremål i bilder, till exempel personer, djur, fordon, leksaker och mycket mer. Välj motiv använder Sensei för att identifiera de motiv som är mest utmärkande i dokumentet och göra en markering – med ett enda tryck.
Verktyget Markera motiv sparar tid genom att snabbt isolera huvudmotiven från bakgrunden. Du får bäst resultat om din komposition inte är så rörig, fri från reflekterande ytor, har en bra kontrast mellan huvudmotivet och bakgrunden och har skarpa kanter runt huvudmotivet. Du kan finjustera den automatiska markeringen ytterligare med andra markeringsverktyg.
Så här gör du en markering med verktyget Objektmarkering:
1. Dubbeltryck eller tryck länge på Lasso (standard) eller något annat aktivt markeringsverktyg från verktygsfältet för att visa fler alternativ för markeringsverktyg.
2. Tryck på Välj motiv (![]() ) under Åtgärder. Det markerar huvudmotivet automatiskt i det aktiva lagret i dokumentet.
) under Åtgärder. Det markerar huvudmotivet automatiskt i det aktiva lagret i dokumentet.
I mars 2022-utgåvan av Photoshop på iPad har vi utökat åtgärden Välj motiv med förbättrad AI-teknik som hjälper dig att få exakta markeringar när du arbetar med porträttbilder på iPad.


I april 2022-versionen av Photoshop på iPad kan du nu enkelt ta bort bakgrunden från dina foton med en enda knapptryckning och göra dem redo att användas i sammansatta bilder.


Tryck på snabbåtgärdsknappen Ta bort bakgrund i panelen Markeringsverktyg för att ta bort bakgrunden från bilden. Du kan även komma åt snabbåtgärdsknappen i panelen Lageregenskaper.
Egenskaper för aktiv markering
När du gör en markering kan du se egenskaper för den aktiva markeringen längst ned på arbetsytan:
- Avmarkera: Avmarkerar den aktuella markeringen.
- Maskera: Gör den aktuella markeringen till en mask för lagret.
- Radera: Raderar det markerade området.
- Invertera: Inverterar markeringen så att det avmarkerade området blir markeringen.
- Förfina kant: Finjusterar dina komplexa markeringar.
- Omforma markering: Gör att du kan omforma markeringen.
- Markera liknande: Lägger till pixlar i markeringen som liknar dem du redan markerat.


Förfina kant
Använd Förfina kant (![]() ) om du vill finjustera markeringens begränsning ytterligare. Verktyget Förfina kant gör det enklare att göra komplexa markeringar för exempelvis hårslingor, päls eller andra knepiga kanter på motivet.
) om du vill finjustera markeringens begränsning ytterligare. Verktyget Förfina kant gör det enklare att göra komplexa markeringar för exempelvis hårslingor, päls eller andra knepiga kanter på motivet.
Så här använder du Förfina kant:
- Gör en markering med något av markeringsverktygen i Photoshop på iPad.
- I egenskapsfältet för den aktiva markeringen som visas längst ned på arbetsytan trycker du på Mer (
 ) och väljer Förfina kant.
) och väljer Förfina kant. - I rutan Förfina kant som öppnas i fältet verktygsegenskaper kan du justera penselstorleken för Förfina kant, lägga till i markeringen (
 ), ta bort från markeringen (
), ta bort från markeringen ( ) eller trycka på
) eller trycka på  för att öppna Penselinställningar för Förfina kant. Under Penselinställningar för Förfina kant kan du justera reglagen Hårdhet, Avstånd, Vinkel och Rundhet efter behov.
för att öppna Penselinställningar för Förfina kant. Under Penselinställningar för Förfina kant kan du justera reglagen Hårdhet, Avstånd, Vinkel och Rundhet efter behov. - I rutan Förfina kant på egenskapspanelen till höger kan du välja:
- Visningsläge: Med den här inställningen kan du välja ett visningsläge beroende på komplexiteten och färgerna i din sammansatta bild – Marscherande myror, Övertäckning, Mot svart, Mot vitt och Svartvitt.
- Kantavläsning: Flytta reglaget för Kantavläsningsradie åt höger om du vill göra kanterna mjukare och åt vänster om du vill ha skarpa markeringskanter. Aktivera Smart radie om du vill att bredden på finjusteringen runt markeringsbegränsningen ska vara dynamisk. Det bidrar till att reducera antalet pixlar utan data och gör att markeringen ser mer naturlig ut.
- Globala finjusteringar:
– Justera reglaget Utjämna om du vill jämna ut ojämna kanter på markeringen.
– Justera reglaget Ludd om du vill blanda markeringsbegränsningen med bakgrunden på den sammansatta bilden.
– Justera reglaget Kontrast om du vill göra markeringskanterna tydligare.
– Justera reglaget Flytta kant åt vänster om du vill göra markeringen mindre och åt höger om du göra markeringen bredare. Som standard är värdet 0.
– Aktivera Invertera om du vill göra det avmarkerade området till den nya markeringen. - Mata ut som: Du kan välja att mata ut din markering för Förfina kant som Markering, Lagermask, Nytt lager och Nytt lager med mask. Innan du är klar att mata ut din markering kan du aktivera Sanera färger och använda reglaget Mängd för att justera och ta bort eventuell färgblödning i markeringen. Det här är användbart när din markering görs mot en bakgrund med skarp färgkontrast.
- Tryck på ikonen Ångra () om du vill återgå till den senast utförda åtgärden. Tryck på ikonen för att göra om () om du vill återställa den ångrade åtgärden.
- Tryck på Klar om du vill använda markeringsinställningarna för Förfina kant. Tryck på Avbryt om du vill stänga läget Förfina kant.

Fler alternativ finns i aktivitetsfältet
- Klipp ut: Används för att klippa ut en markering eller ett lager
- Kopiera sammanslagna: Kopierar en sammanslagen markering eller ett lager som ska klistras in över ett annat lager.


Använd masker
Du kan använda masker för att dölja delar av ett lager och visa delar av lagren nedanför. Masker är icke-förstörande, vilket innebär att du kan redigera maskerna igen utan att de pixlar som döljs av maskerna går förlorade.
- En lagermask döljer en del av ett lager.
- En urklippsmask använder innehållet i ett lager för att klippa ut eller dölja innehållet i ett eller flera andra lager.


Lagermask
Du kan skapa en lagermask för att visa delar av ett lager och dölja andra genom att omvandla en markering till en lagermask eller genom att måla på lagermasken efter att du har skapat den. I områden där lagret är maskerat eller dolt är lagren under synliga. Att maskera lager är en användbar kompositionsteknik när du vill kombinera flera dokument i ett enda dokument eller ta bort oönskade föremål från en sammansatt bild.
Skapa en lagermask från en markering
-
-
Skapa en markering med hjälp av markeringsverktygen.
-
Tryck på lagermaskikonen i aktivitetsfältet ().
Du kan visa det markerade området medan resten av lagret blir maskerat.
Från den kompakta lagervyn kan du svepa åt vänster och höger på lagerminiatyrbilden för att växla från lagervy till lagermaskvy. Båda miniatyrbilderna visas i den detaljerade lagervyn. Mer information om lagervyer finns i Arbeta med lager.
Skapa en lagermask och redigera masken med en pensel
-
Kontrollera att det lager du vill maskera är markerat. Tryck på en miniatyrbild för ett lager i aktivitetsfältet för att välja det.
-
Tryck på lagermaskikonen () i aktivitetsfältet för att skapa en mask.
-
Tryck på penselikonen (
 ).
). -
Konfigurera önskade penselegenskaper. Välj svart om du vill maskera helt där du målar. Mer information om penselegenskaper finns i Rita och måla med penslar.
-
Måla över maskeringslagret.
Mer information om lagermasker finns i Arbeta med lager.
Urklippsmask
En urklippsmask gör att du kan använda innehållet i ett lager till att maskera lagren ovanför. Mer information om urklippsmasker finns i Arbeta med lager.