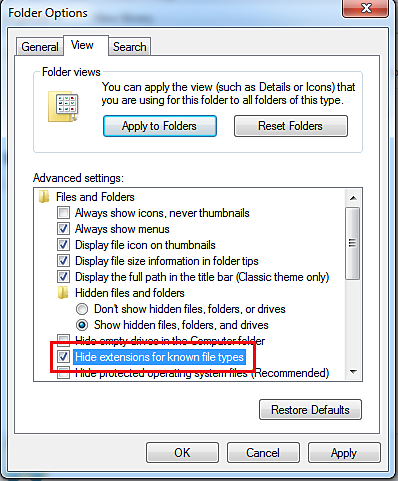Öppna Utforskaren.
- Användarhandbok för Photoshop
- Introduktion till Photoshop
- Photoshop och andra Adobe-produkter och -tjänster
- Photoshop för mobila enheter (inte tillgängligt i Fastlandskina)
- Photoshop på iPad (inte tillgängligt i Fastlandskina)
- Photoshop på iPad | Vanliga frågor
- Kom igång med arbetsytan
- Systemkrav | Photoshop på iPad
- Skapa, öppna och spara dokument
- Lägg till foton
- Arbeta med lager
- Rita och måla med penslar
- Gör markeringar och lägg till maskering
- Retuschera dina sammansatta bilder
- Arbeta med justeringslager
- Justera färgtonen i den sammansatta bilden med Kurvor
- Använda omformningsåtgärder
- Beskär och rotera dina sammansättningar
- Rotera, panorera, zooma och återställa arbetsytan
- Arbeta med textlager
- Arbeta med Photoshop och Lightroom
- Skaffa saknade typsnitt i Photoshop på iPad
- Japansk text i Photoshop på iPad
- Hantera appinställningar
- Tryckkortkommandon och gester
- Kortkommandon
- Redigera bildstorlek
- Livestreama samtidigt som du skapar i Photoshop på iPad
- Reparera defekter med verktyget Lagningspensel
- Skapa penslar i Capture och använd dem i Photoshop för iPad
- Arbeta med Camera Raw-filer
- Skapa och arbeta med smarta objekt
- Justera exponering i dina bilder med skugga och efterbelys
- Automatiska justeringskommandon i Photoshop för iPad
- Smeta ut områden i dina bilder med Photoshop på iPad
- Öka eller minska färgmättnad i bilder med svampverktyget
- Innehållsanpassad fyllning på iPad
- Photoshop på webben (inte tillgängligt i Fastlandskina)
- Photoshop för datorer (beta) (inte tillgängligt i Fastlandskina)
- Generativ AI (inte tillgängligt i Fastlandskina)
- Vanliga frågor om generativ AI i Photoshop
- Generativ fyllning i Photoshop för datorer
- Generera bild med textbeskrivningar
- Generativ utökning i Photoshop för datorer
- Ersätt bakgrunden med Generera bakgrund
- Hämta nya variationer med Generera liknande innehåll
- Markera en AI-modell för generativ kontroll
- Generativ fyllning i Photoshop på iPad
- Generativ utökning i Photoshop på iPad
- Funktioner med generativ AI i Photoshop på webben
- Innehållsautentisering (inte tillgängligt i Fastlandskina)
- Molndokument (inte tillgängligt i Fastlandskina)
- Photoshop-molndokument | Vanliga frågor
- Photoshop-molndokument | Arbetsflödesfrågor
- Hantera och arbeta med molndokument i Photoshop
- Uppgradera molnlagringsutrymmet för Photoshop
- Det går inte att skapa eller spara ett molndokument
- Lös fel med Photoshops molndokument
- Samla in loggar för synkronisering av molndokument
- Bjud in andra till att redigera dina molndokument
- Dela dokument för granskning
- Arbetsyta
- Grundläggande om arbetsytan
- Inställningar
- Lär dig snabbare med panelen Upptäck i Photoshop
- Skapa dokument
- Montera filer
- Standardkortkommandon
- Anpassa kortkommandon
- Verktygsgallerier
- Prestandainställningar
- Kontextuellt aktivitetsfält
- Använda verktyg
- Förinställningar
- Stödraster och stödlinjer
- Tryckgester
- Använda Touch Bar med Photoshop
- Funktioner för pekskärmar och anpassningsbara arbetsytor
- Förhandstitt på teknik
- Metadata och anteckningar
- Montera Photoshop-bilder i andra program
- Linjaler
- Visa eller dölj extrainnehåll som inte skrivs ut
- Ange kolumner för en bild
- Ångra och historik
- Paneler och menyer
- Placera element med fästfunktionen
- Placera med linjalen
- Organisera, dela och samarbeta med Projekt
- Förfina Adobe Firefly-generationer
- Grundläggande om bilder och färger
- Så ändrar du storlek på bilder
- Arbeta med raster- och vektorbilder
- Bildstorlek och upplösning
- Hämta bilder från kameror och skannrar
- Skapa, öppna och importera bilder
- Visa bilder
- Fel ogiltig JPEG-markör | Öppna bilder
- Visa flera bilder
- Anpassa färgväljare och färgrutor
- High Dynamic Range-bilder
- Matcha färger i bilden
- Konvertera bilder till andra färglägen
- Färglägen
- Radera delar av en bild
- Blandningslägen
- Välja färger
- Anpassa indexerade färgtabeller
- Bildinformation
- Förvrängningsfilter är inte tillgängliga
- Färg
- Färg- och monokromjusteringar med kanaler
- Välja färger i Färgpanelen och Färgrutor
- Ta färgprov
- Färg- eller bildläge
- Färgskiftning
- Lägga till en villkorsstyrd lägesändring i ett funktionsmakro
- Lägga till färgrutor från HTML-, CSS- och SVG-dokument
- Bitdjup och inställningar
- Lager
- Grundläggande om lager
- Icke-förstörande redigering
- Skapa och hantera lager och grupper
- Markera, gruppera och länka lager
- Montera bilder i ramar
- Lageropacitet och -blandning
- Maskeringslager
- Använda smarta filter
- Lagerkompositioner
- Flytta, stapla och låsa lager
- Maskera lager med vektormasker
- Hantera lager och grupper
- Lagereffekter och lagerstilar
- Redigera lagermasker
- Extrahera resurser
- Visa lager med urklippsmasker
- Generera bildresurser från lager
- Arbeta med smarta objekt
- Blandningslägen
- Kombinera flera bilder till ett grupporträtt
- Kombinera bilder med Blanda lager automatiskt
- Justera och fördela lager
- Kopiera CSS från lager
- Läs in markering från ett lager eller en lagermasks gränser
- Med alternativen för ursparning kan du se innehåll från andra lager
- Markeringar
- Komma igång med markering
- Gör markeringar i din sammansatta bild
- Arbetsytan Markera och maskera
- Markera med hjälp av markeringsramsverktygen
- Markera med hjälp av lassoverktygen
- Justera pixelmarkeringar
- Flytta, kopiera och ta bort markerade pixlar
- Skapa en tillfällig snabbmask
- Markera ett färgintervall i en bild
- Konvertera mellan banor och markeringsgränser
- Grundläggande om kanaler
- Spara markeringar och alfakanalmasker
- Välja de bildområden som är i fokus
- Duplicera, dela och sammanfoga kanaler
- Kanalberäkningar
- Komma igång med markering
- Bildjusteringar
- Ersätt objektfärger
- Tänja perspektiv
- Reducera oskärpa från kameraskak
- Exempel med Lagningspensel
- Exportera tabeller för färgsökning
- Justera bildens skärpa och oskärpa
- Färgjusteringar
- Använda intensitets-/kontrastjusteringar
- Förbättra skugg- och högdagerdetaljer
- Nivåjustering
- Justera nyans och mättnad
- Justera lyster
- Justera färgmättnad i bildområden
- Göra snabba toningsjusteringar
- Använda färgeffekter på bilder
- Förbättra bilden med färgbalansjusteringar
- High Dynamic Range-bilder
- Visa histogram och pixelvärden
- Matcha färger i bilden
- Beskära och räta upp foton
- Konvertera en färgbild till en svartvit bild
- Justerings- och fyllningslager
- Kurvanpassning
- Blandningslägen
- Välja bilder för tryck
- Justera färg och ton med pipetterna för Nivåer och Kurvor
- Justera HDR-exponering och HDR-toning
- Skugga eller efterbelysa bildområden
- Selektiv färgjustering
- Adobe Camera Raw
- Systemkrav för Camera Raw
- Nyheter i Camera Raw
- Introduktion till Camera Raw
- Skapa panoramor
- Objektiv som stöds
- Göra färg- och tonjusteringar i Camera Raw
- Effekterna Vinjettering, Kornighet och Ta bort dis i Camera Raw
- Standardkortkommandon
- Automatisk perspektivkorrigering i Camera Raw
- Radiellt filter i Camera Raw
- Hantera Camera Raw-inställningar
- Öppna, bearbeta och spara foton i Camera Raw
- Reparera foton med hjälp av det förbättrade verktyget Fläckborttagning i Camera Raw
- Rotera, beskära och justera foton
- Justera färgåtergivning i Camera Raw
- Processversioner i Camera Raw
- Göra lokala justeringar i Camera Raw
- Ta bort oönskade personer
- Ta bort reflektioner
- Visa AI-redigeringsstatus och hantera uppdateringar
- Reparera och återställa bilder
- Bildförbättring och -omformning
- Rita och måla
- Måla symmetriska mönster
- Rita rektanglar och ändra linjealternativ
- Rita
- Rita och redigera former
- Skapa stjärna eller annan spetsig form
- Målningsverktyg
- Skapa och ändra penslar
- Blandningslägen
- Lägga till färger till banor
- Redigera banor
- Måla med blandpenseln
- Penselförinställningar
- Övertoningar
- Övertoningsinterpolation
- Fylla i och rama in markeringar, lager och banor
- Rita med hjälp av ritstiftsverktygen
- Skapa mönster
- Skapa ett mönster med mönsterverktyget
- Hantera banor
- Hantera mönsterbibliotek och förinställningar
- Rita eller måla med hjälp av ett ritbord
- Skapa texturerade penslar
- Lägga till dynamiska element i penslar
- Övertoning
- Måla stiliserade penseldrag med hjälp av Konsthändelsepensel
- Måla med ett mönster
- Synkronisera förinställningar på flera enheter
- Migrera förinställningar, funktionsmakron och inställningar
- Text
- Filter och effekter
- Spara och exportera
- Färghantering
- Webb-, skärm- och appdesign
- Video och animering
- Videoredigering i Photoshop
- Redigera video- och animeringslager
- Översikt över video och animering
- Förhandsvisa video och animeringar
- Måla bildrutor i videolager
- Importera videofiler och bildsekvenser
- Skapa bildruteanimeringar
- Creative Cloud 3D Animation (förhandstitt på teknik)
- Skapa tidslinjeanimeringar
- Skapa bilder för videofilmer
- Utskrift
- Automatisering
- Skapa funktionsmakron
- Skapa databaserade bilder
- Skript
- Bearbeta en grupp med filer
- Spela upp och hantera funktionsmakron
- Lägg till villkorstyrda funktionsmakron
- Funktionsmakron och panelen Funktionsmakron
- Spela in verktyg i funktionsmakron
- Lägga till en villkorsstyrd lägesändring i ett funktionsmakro
- Användargränssnittsverktygslåda för Photoshop för plugin-program och skript
- Felsökning
- Åtgärdade fel
- Kända problem
- Optimera Photoshop-prestanda
- Grundläggande felsökning
- Felsök vid krasch eller frysning
- Felsök programfel
- Felsök problem med fullt virtuellt minne
- Felsök problem med grafikprocessor och grafikdrivrutiner
- Hitta verktyg som saknas
- Photoshop 3D | Vanliga frågor om borttagna funktioner
Problem
Något av följande fel inträffar när du öppnar en bild i Photoshop:
- Det gick inte att slutföra begäran eftersom det inte är ett Photoshop-dokument.
- Det gick inte att slutföra begäran eftersom en okänd eller ogiltig JPEG-markör har påträffats.
- Det gick inte att slutföra begäran eftersom gränssnittsmodulen för dokumentformat inte kan analysera dokumentet.
- Detta är inte ett giltigt PDF-dokument (Portable Document Format). Det kan inte öppnas.
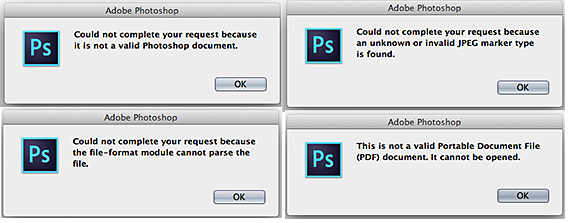
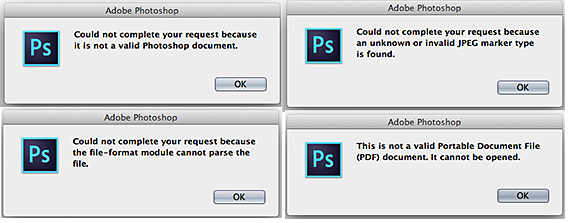
Lösningar
Lösning 1: Kontrollera att filnamnstillägget matchar den faktiska filtypen.
Det är viktigt att du lägger till ett filnamnstillägg som överensstämmer med bildens faktiska filtyp. När du väljer ett format från popupmenyn Format i dialogrutan Spara som läggs rätt tillägg till automatiskt. Om du angett tillägget manuellt kan du ha råkat ange ett tillägg som inte stämmer överens med filformatet.
Om du inte minns den faktiska filtyp som filen bör vara kan du läsa Avgör ett dokuments filtyp.
Filnamnstillägg döljs som standard. Så här visar du dem:
Mac OS
- Gå till Finder och välj Finder > Inställningar > Avancerat.
- Markera Visa alla filnamnstillägg.
-
-
Om dina menyer inte visas väljer du Ordna > Layout > Menyrad.
-
Välj Verktyg > Mappalternativ > Visning.
-
Avmarkera Dölj filnamnstillägg för kända filtyper.
-
Klicka på Verkställ och sedan på OK.
Lösning 2: Se till att filen har endast ett filnamnstillägg.
Aktivera filnamnstillägg som i Lösning 1 och visa dina bilder i Finder eller Utforskaren. Kontrollera sedan om dina filer har två filnamnstillägg. Om bilderna har två tillägg som:
filnamn.pdf.jpg
Ta bort det sista tillägget så att filen får namnet:
filnamn.pdf
Lösning 3: Öppna filen i en annan fotoapp och spara som JPEG
Öppna den problematiska bilden i en fotoapp, exempelvis Förhandsvisa (i macOS) eller Foton (i Windows). Spara nu filen på nytt som en JPEG-bild i den appen. Försök att öppna filen igen i Photoshop.
Lösning 4: Kontrollera att maskinvaran inte är skadad.
Kontrollera att du inte har några maskinvarufel, till exempel fel i en extern hårddisk eller ett nätverk.