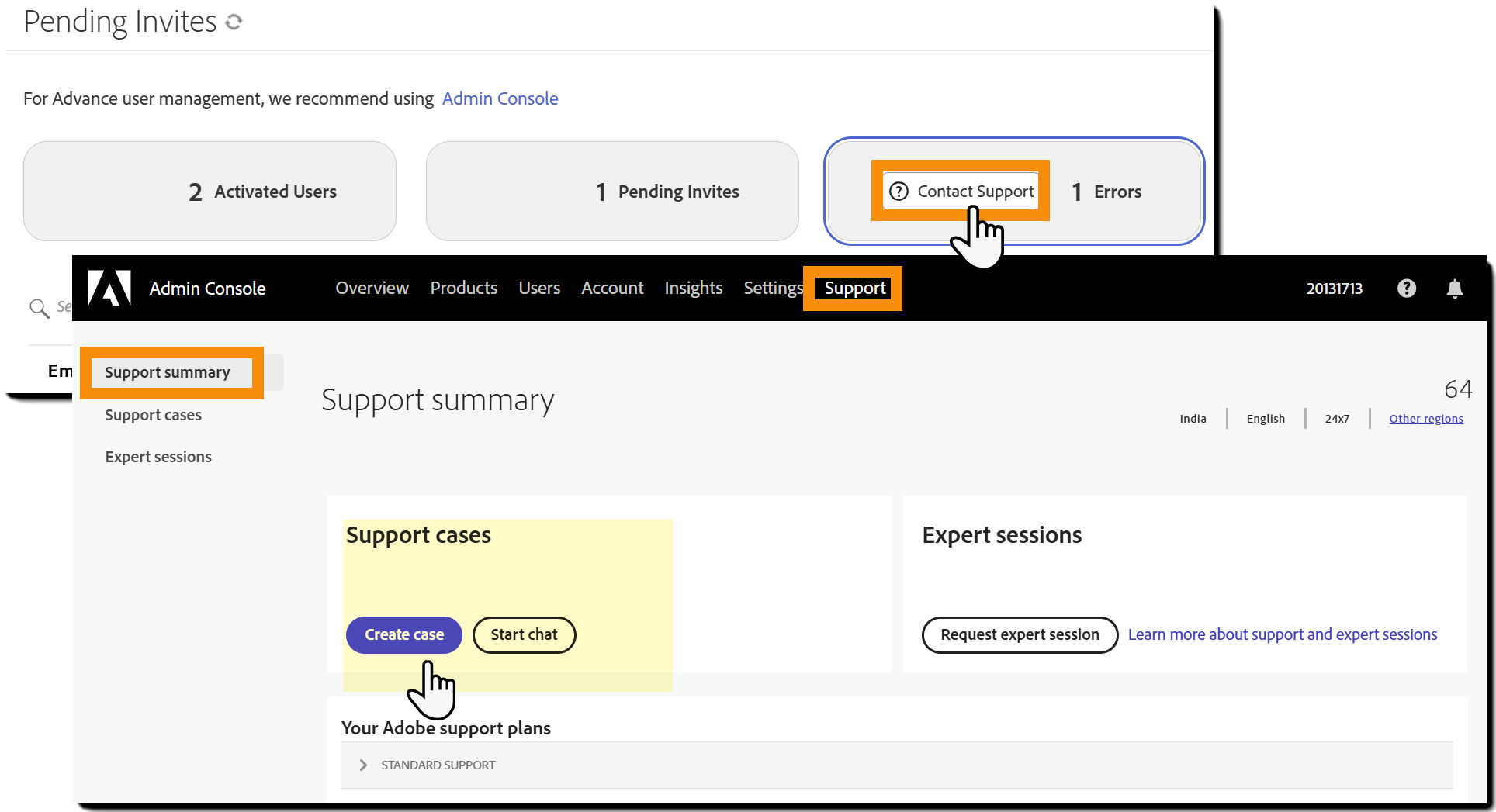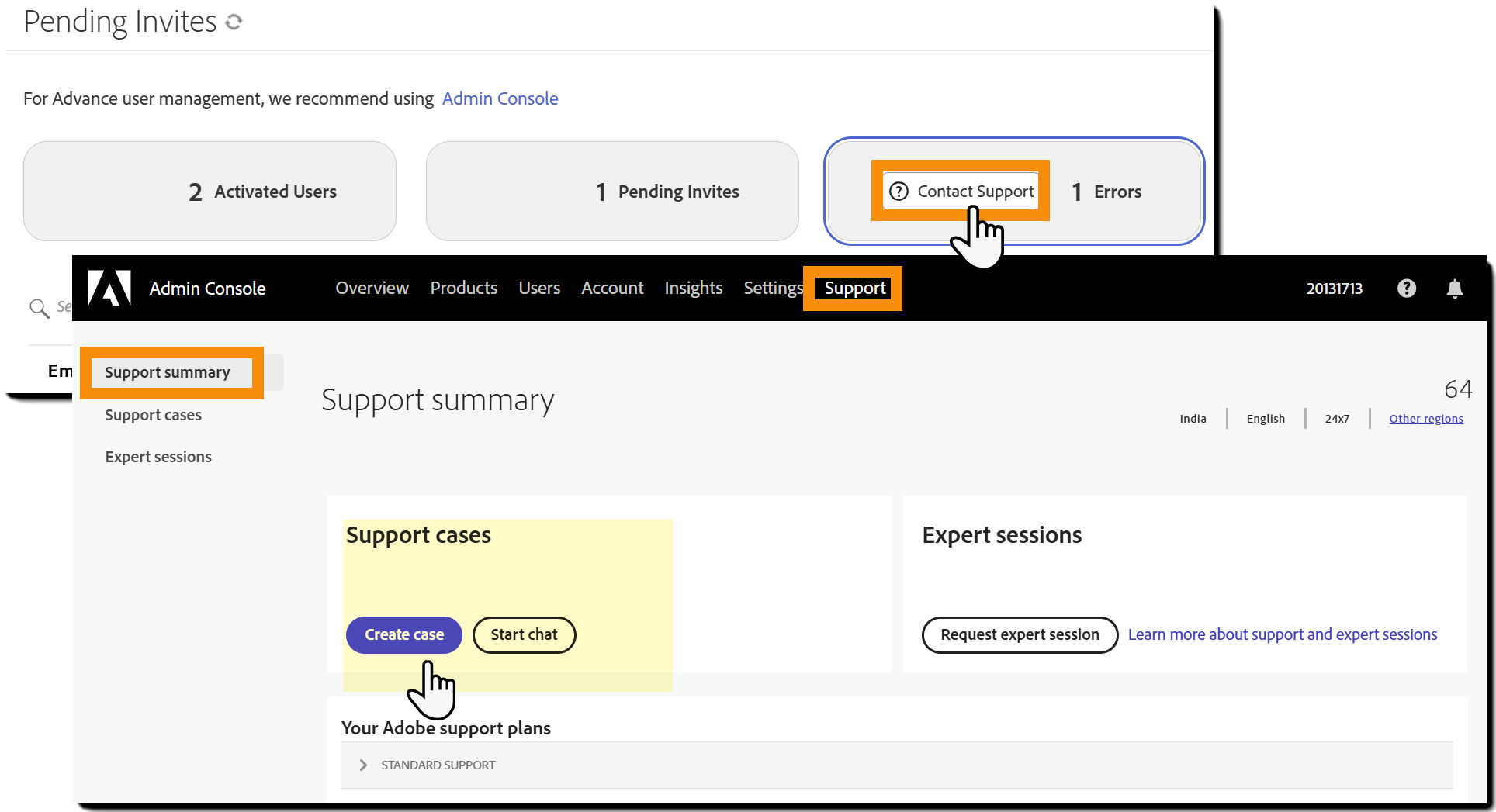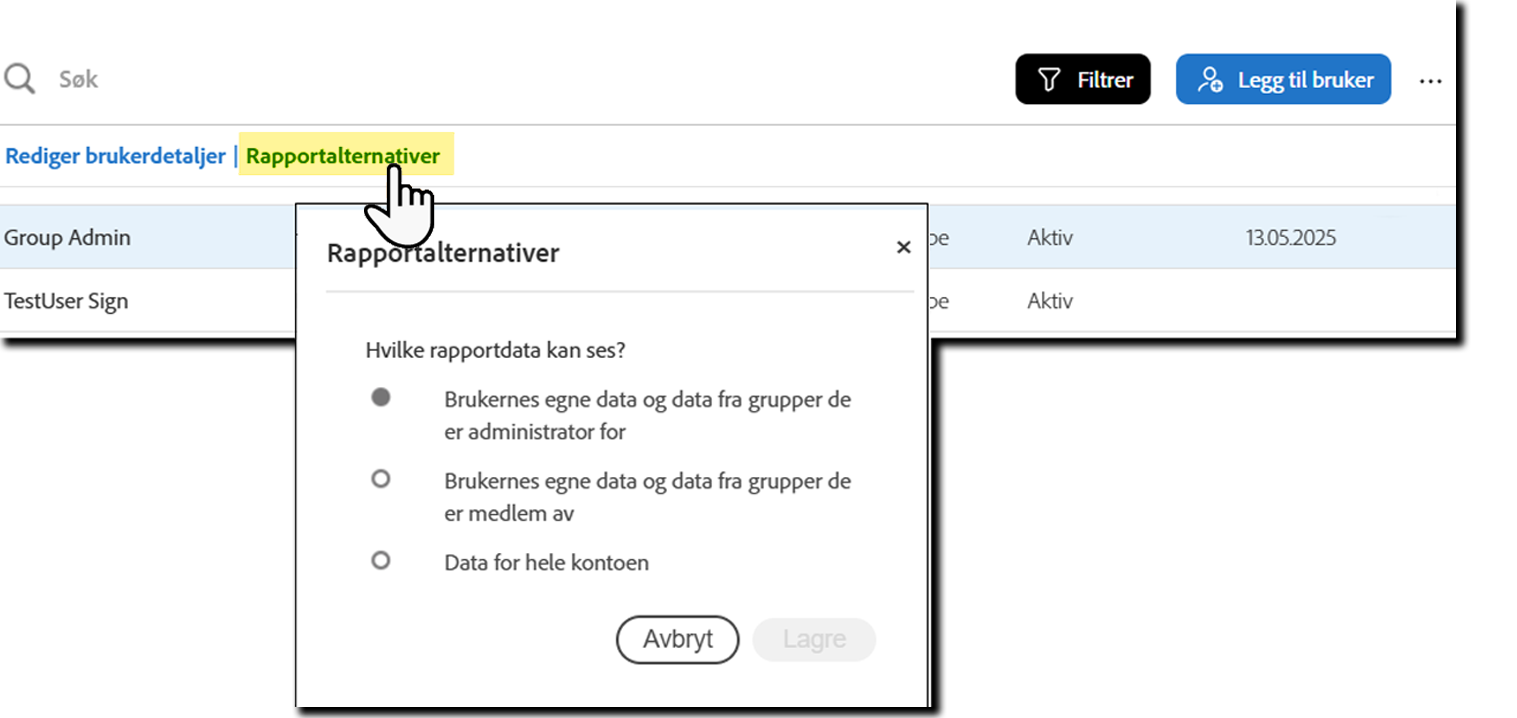Legg til brukere, rediger deres profiler og se gjennom deres nåværende status.
Bruk Brukere-siden til å vise og administrere personene som har tilgang til Acrobat Sign. Som administrator kan du legge til brukere, oppdatere profilene deres og kontrollere gjeldende tilgangsstatus – alt på ett sted.
Dette kan du gjøre på Brukere-siden
Du har flere alternativer for å administrere brukerlisten:
- Søk etter brukere etter navn, e-postadresse eller gruppe
- Filtrer listen etter brukerstatus (aktiv, inaktiv, administratorer osv.)
- Legg til brukere på kontoen din
- Eksporter brukerlisten for rapportering eller sikkerhetskopier
- Rediger brukerprofiler og oppdater tillatelser
- Utfør masseredigering på flere brukere samtidig
- Gjennomgå rettighetsstatus for å se hvem som har tilgang


Konfigurasjon
Tilgjengelighet:
- Acrobat Standard og Acrobat Pro: støttes ikke
- Acrobat Sign Solutions: Støttes; kontoer som kun administrerer brukere gjennom Adobe Admin Console.
- Acrobat Sign for Government: støttes ikke
Konfigurasjonsomfang:
- Acrobat Sign Solutions-kontoer er aktivert som standard, og kan ikke deaktivere eller tilbakestille opplevelsen til den klassiske siden.
- Acrobat Standard- og Acrobat Pro-kontoer har ikke tilgang til flere brukeradministrasjoner i Acrobat Sign-applikasjonen.
- Acrobat Sign for Government-kontoer administrerer brukerklargjøringen gjennom Okta-systemet.
Den moderne Brukere-siden er for øyeblikket bare tilgjengelig for kontoer med VIP-lisensiering.
Kontoer med ETLA-lisensiering bruker fortsatt den klassiske brukeropplevelsen med brukeradministrasjon. Den moderne versjonen vil bli tilgjengelig for ETLA-kontoer i fremtiden.
Om brukerklargjøring
Brukerklargjøring og -rettigheter administreres via Admin Console. Alle handlinger som må fullføres i Admin Console, åpner den relevante Admin Console-siden i en ny fane.
Du får raskt tilgang til kontoens Admin Console fra koblingen øverst på Brukere-siden. Dette tar deg til Admin Console-oversikten for organisasjonen din.


Administratorer kan logge på Adobe Admin Console for å legge til brukere. Når du er logget på, går du til Acrobat Sign-produktside > Document Cloud > Acrobat Sign > Produktprofil > Legg til bruker.
Forstå brukervisningene
Tre knapper øverst på Brukere-siden lar deg bytte mellom ulike brukervisninger. Hver visning viser et eget sett med brukere og inneholder bestemte handlinger for administratorer.


Aktiverte brukere
Denne visningen viser alle aktive brukere, inkludert de som for øyeblikket er inaktive eller arkiverte (men som en gang var aktive).
Fra Aktiverte brukere-visningen kan du:
- Legge til nye brukere
- Eksportere den fullstendige brukerlisten
- Redigere brukerprofiler og tillatelser
- Rediger flere brukere samtidig
- Søk etter navn, e-post eller gruppe
- Filtrere brukerlisten etter status
Ventende invitasjoner
Denne visningen viser brukere som ennå ikke har fullført kontooppsettet. Bruker-ID-ene opprettes, men kontoene forblir inaktive til brukeren bekrefter e-postadressen.
Fra visningen Ventende invitasjoner kan du:
- Se hvilke brukere som ikke har aktivert kontoene sine
- Åpne en påminnelsesmal og send den til alle ventende brukere (blindkopimottakere)
Feil
Denne visningen lister opp brukere som støtte på et problem under rettighetsprosessen. Disse feilene forhindrer systemet fra å fullføre kontooppsettet.
Fra Feil-visningen kan du:
- Gå gjennom brukere med rettighetsfeil
- Laste ned en rapport som inkluderer alle brukere med feil og feildetaljene
- Åpne en støttesak med Adobe for å løse problemene
Søke etter brukere etter navn, e-post eller gruppe
Bruk feltet Søk for å finne brukere i den aktive listen etter navn, e-postadresse eller gruppenavn. Søket samsvarer med alle deler av teksten, så søk etter lio vil returnere resultater som Calliope.
Når du søker etter gruppenavn, kontrollerer søket bare hver brukers primærgruppe.


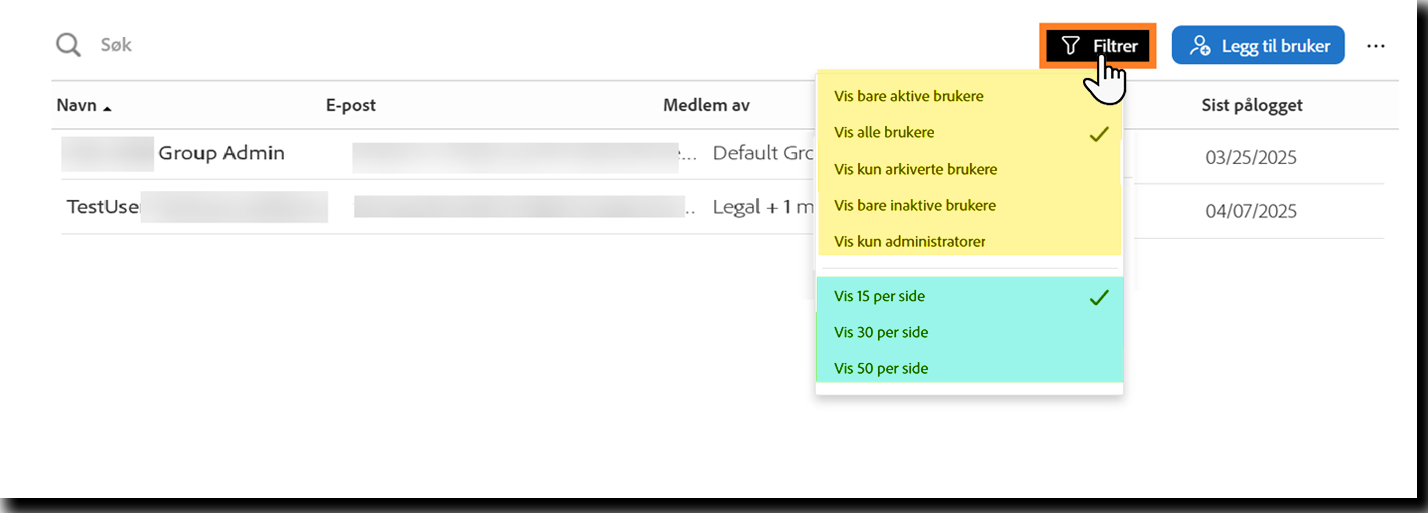
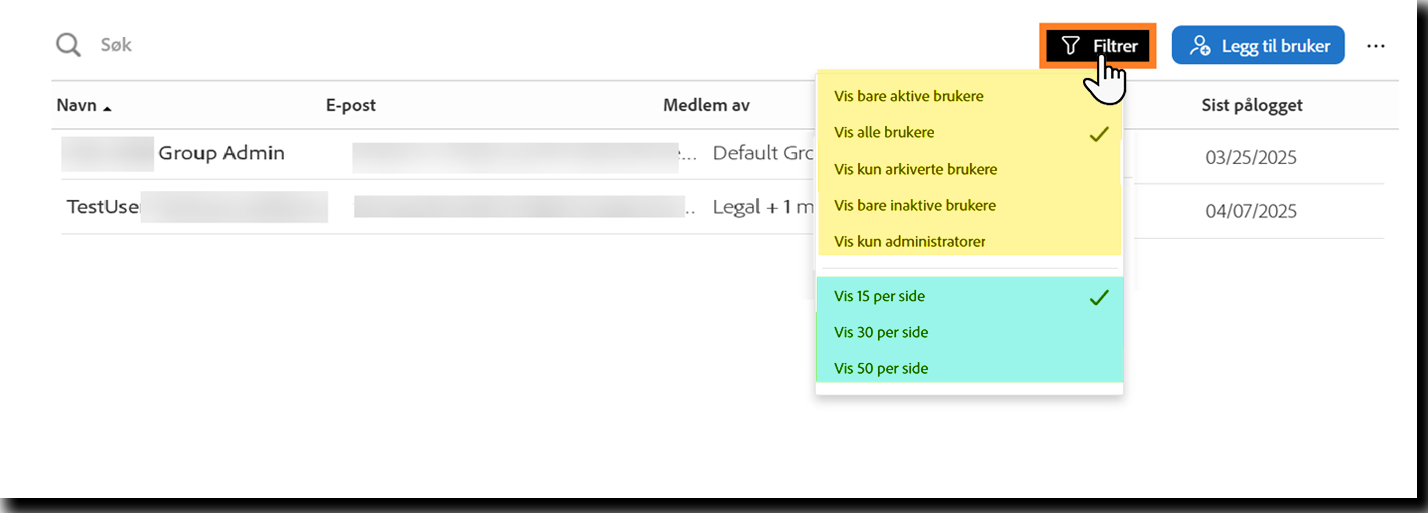
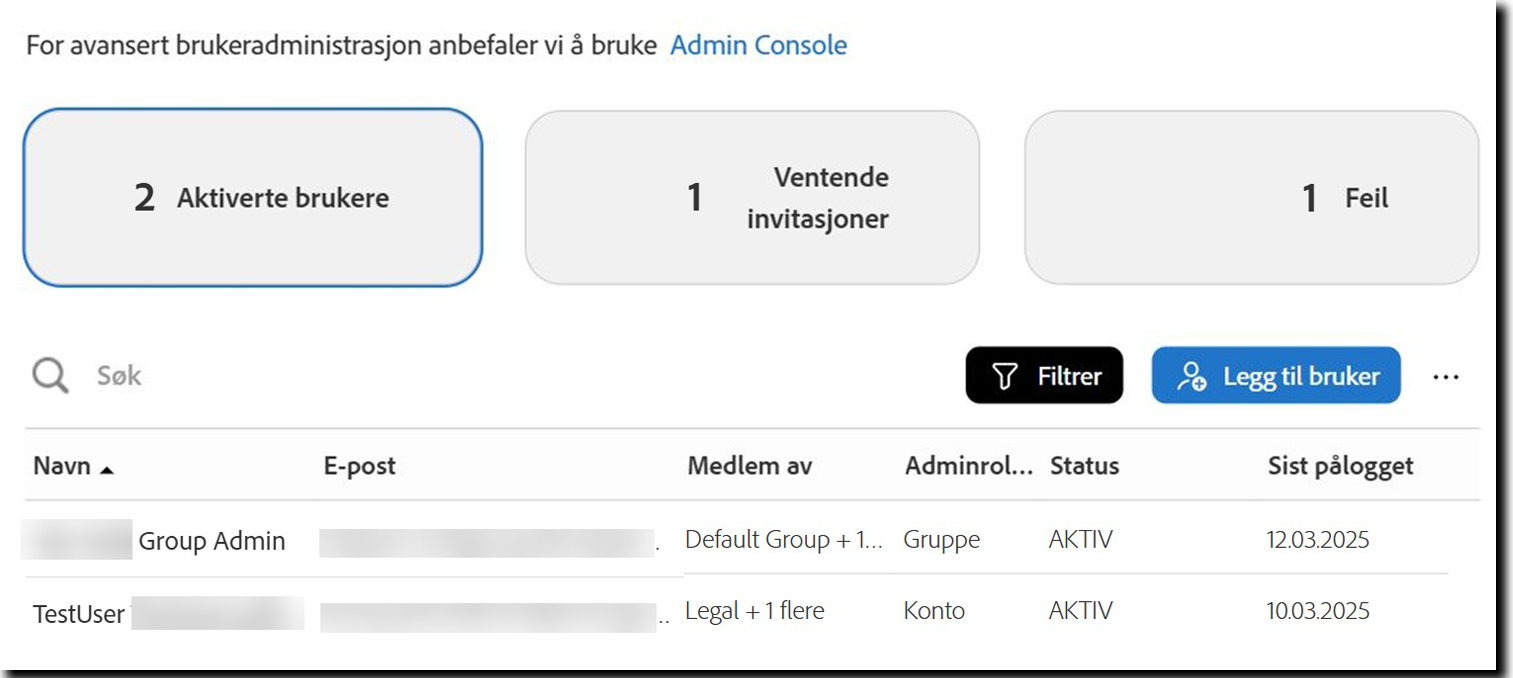
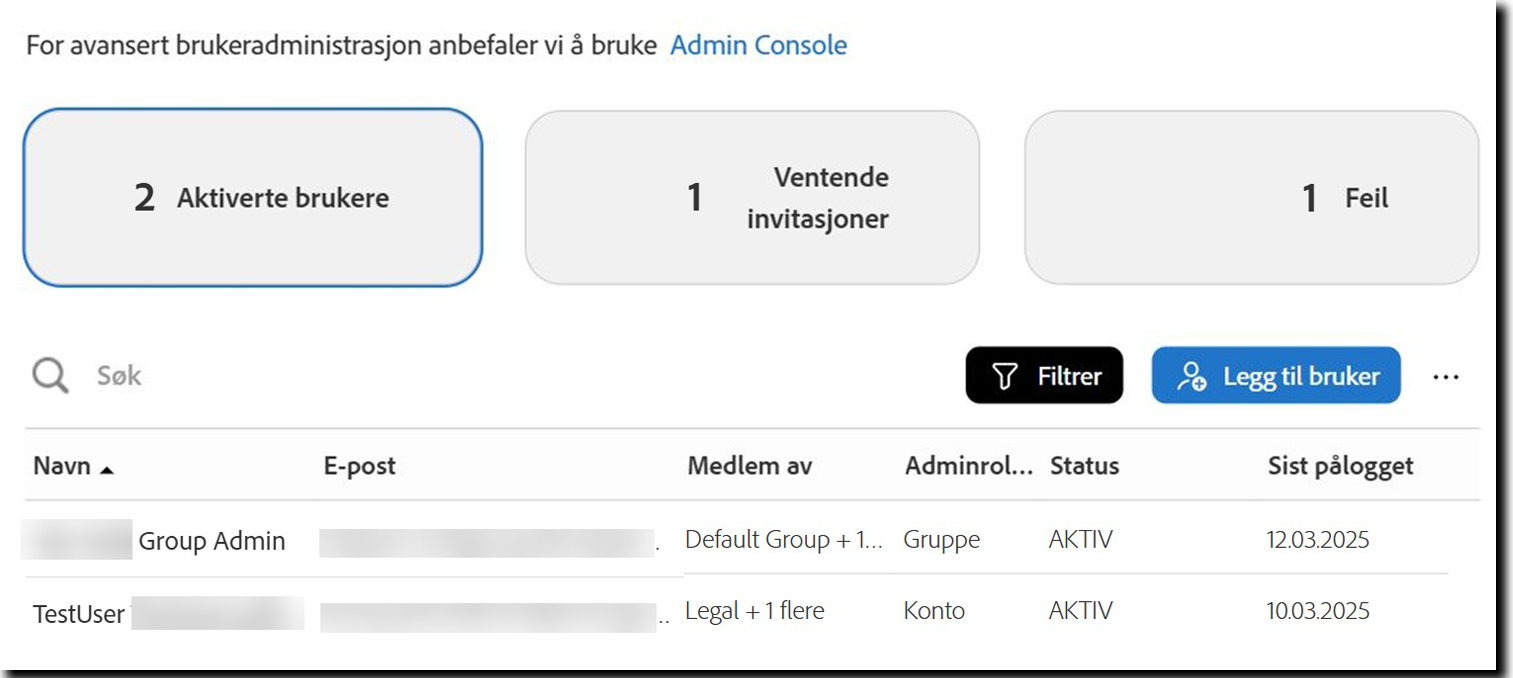
Legge til nye brukere
Velg Legg til brukere for å åpne Admin Console på Acrobat Sign-produktsiden. Derfra kan du legge til nye brukere i kontoen.


Eksporter brukerlisten
Slik laster du ned en liste over alle brukere:
- Velg de tre prikkene til venstre for Legg til bruker-knappen for å utvide alternativmenyen.
- Velg Eksporter brukerliste.
Filbehandleren i nettleseren din vil varsle deg når CSV-filen er lastet ned. Denne filen inneholder profilinformasjon og status for alle brukerne i systemet.
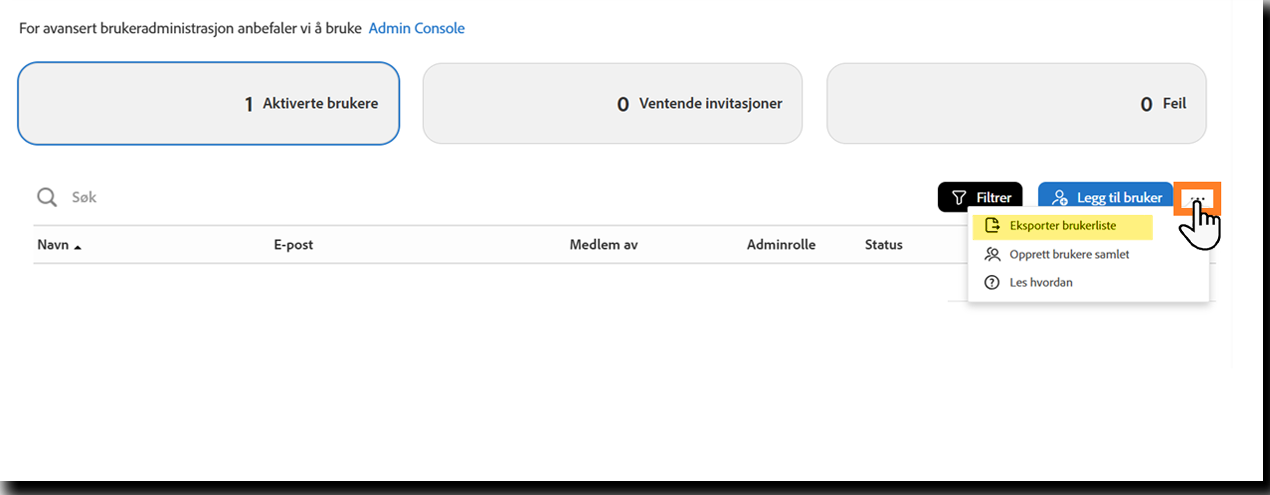
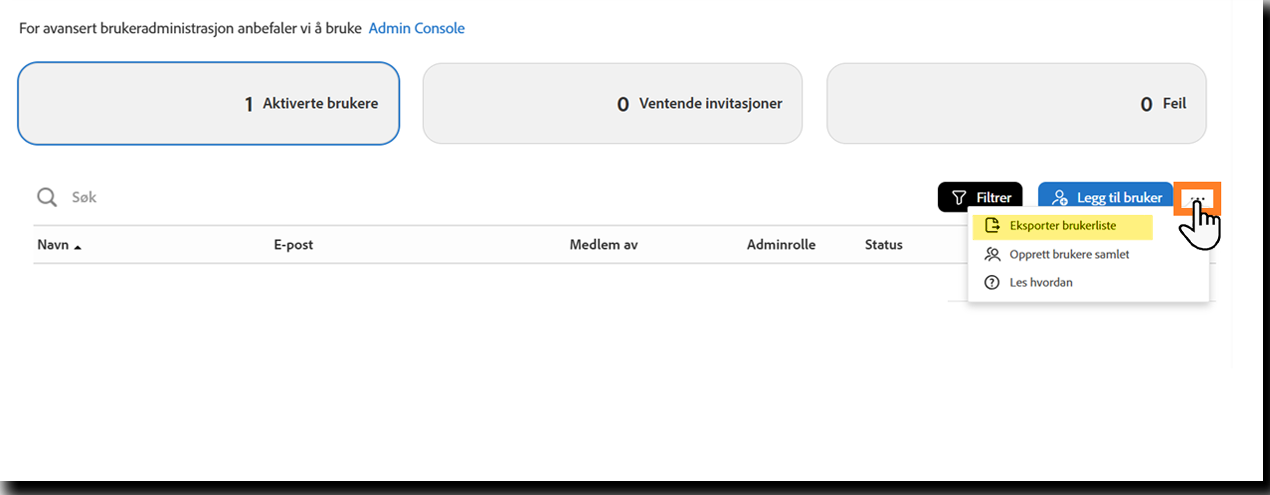
Den nedlastede CSV-filen inneholder brukeroppføringene, inkludert alle elementene i brukerprofilen (bortsett fra målingsintervallet):


Rediger brukerdetaljer
Du kan oppdatere en brukers detaljer i Acrobat Sign, men disse endringene gjelder bare Acrobat Sign-tjenesten. Oppdateringer som gjøres her synkroniseres ikke med Admin Console og vil ikke påvirke brukerens tilgang til andre Adobe-produkter eller -tjenester.
Redigere brukerdetaljer:
- Velg en bruker fra listen for å vise tilgjengelige handlinger øverst.
- Velg Rediger brukerdetaljer for å åpne brukerens profil.
Fra profilen kan du:
- Oppdatere brukerens personlige opplysninger, inkludert:
- Standard initialer
- Bedriftsnavn
- Tittel
- Tidssone
- Foretrukket måleenhet (tommer eller centimeter)
Merk: Du kan ikke redigere brukerens for- eller etternavn. Disse verdiene administreres gjennom Admin Console.
- Aktivere eller deaktivere brukerens evne til å:
- Signere avtaler
- Sende avtaler
- Opprette avtaler med elektroniske segl
- Lage arbeidsflyter ved hjelp av Power Automate
- Angi brukerens Automatisk delegering-verdi for å omdirigere signaturforespørsler. Dette er nyttig når en bruker bytter roller og avtaler må tildeles på nytt.
- Rediger brukerens gruppetilordninger og administratortillatelser på gruppenivå bare tilgjengelig for kontoer med Brukere i flere grupper aktivert.
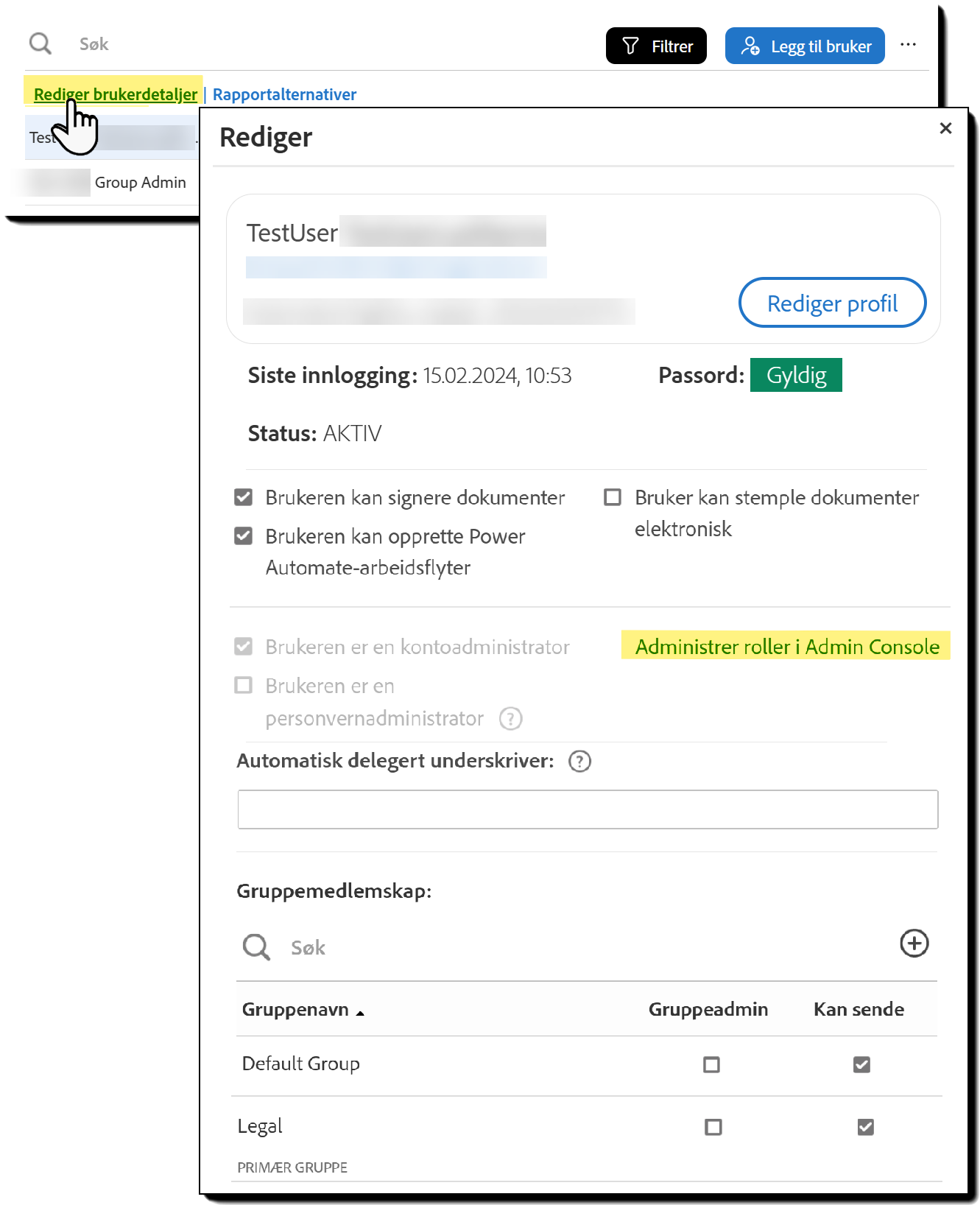
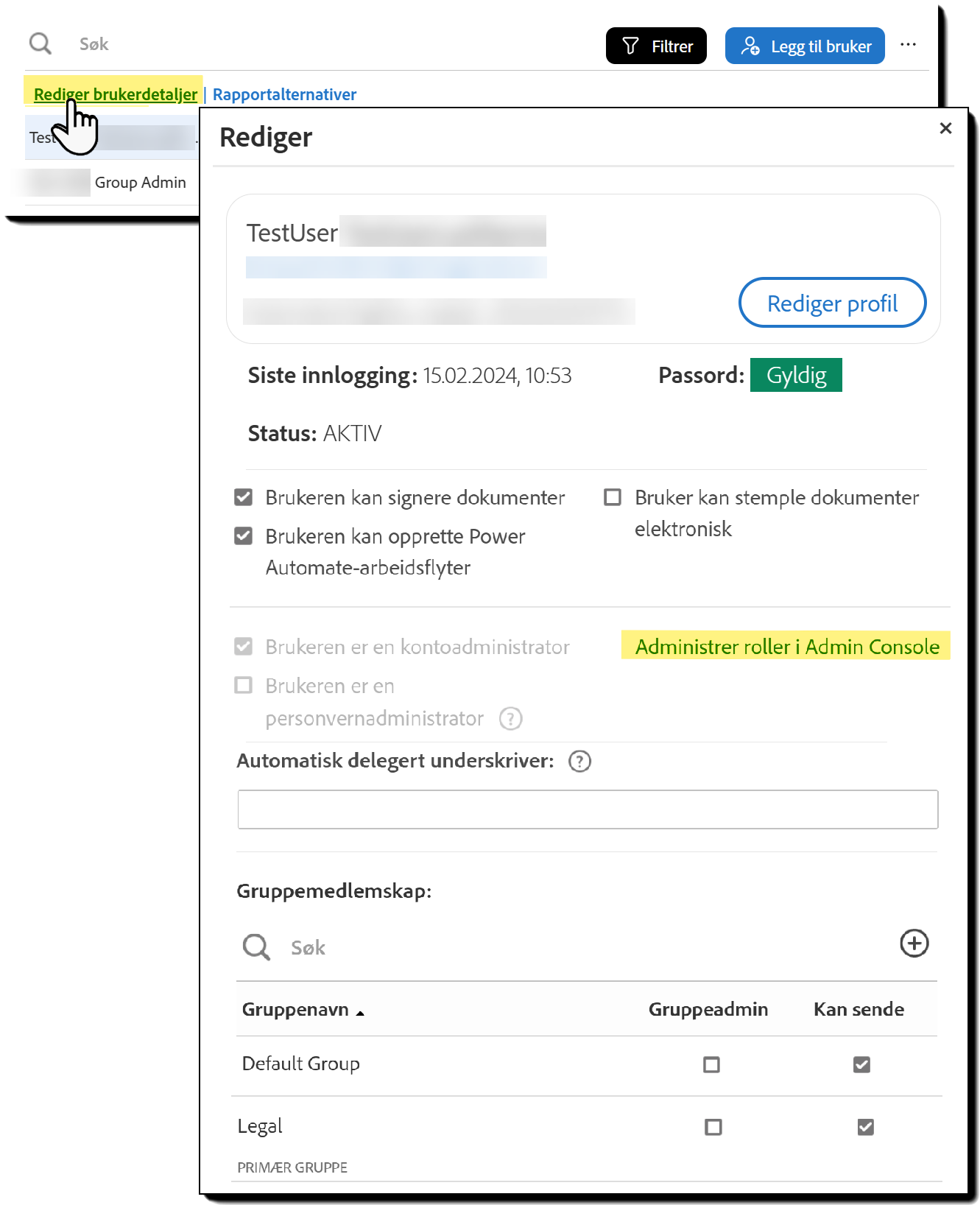
Du kan bare tildele administratortillatelser på gruppenivå fra brukerprofilen. For å tildele administratorroller på konto- eller personvernnivå, brukes Admin Console ved å velge koblingen Administrer roller i Admin Console.
Opprette brukere samlet
Du kan oppdatere flere brukere samtidig ved å laste opp en CSV-fil. De samme feltene som er tilgjengelige for individuelle oppdateringer, kan redigeres samlet.
Slik oppdaterer du brukere:
- Last ned CSV-eksempelfilen og erstatt eksempelverdiene med brukerdataene dine.
- Velg de tre prikkene ved siden av Legg til brukere-knappen for å åpne alternativmenyen.
- Velg Oppdater brukere samlet.
- Last opp den fullførte CSV-filen.
- Velg Lagre for å bruke endringene.
Last ned
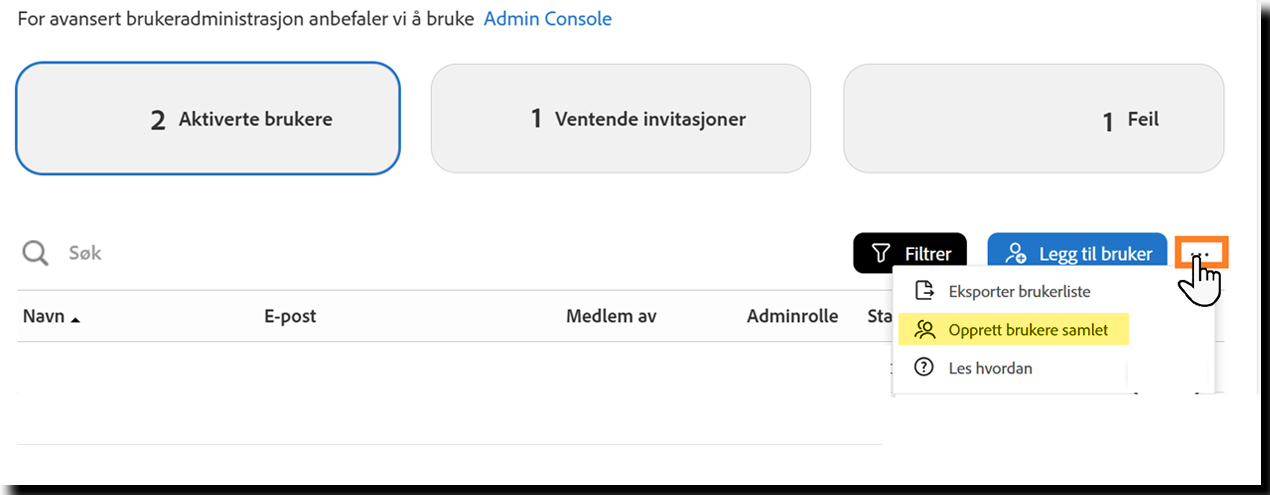
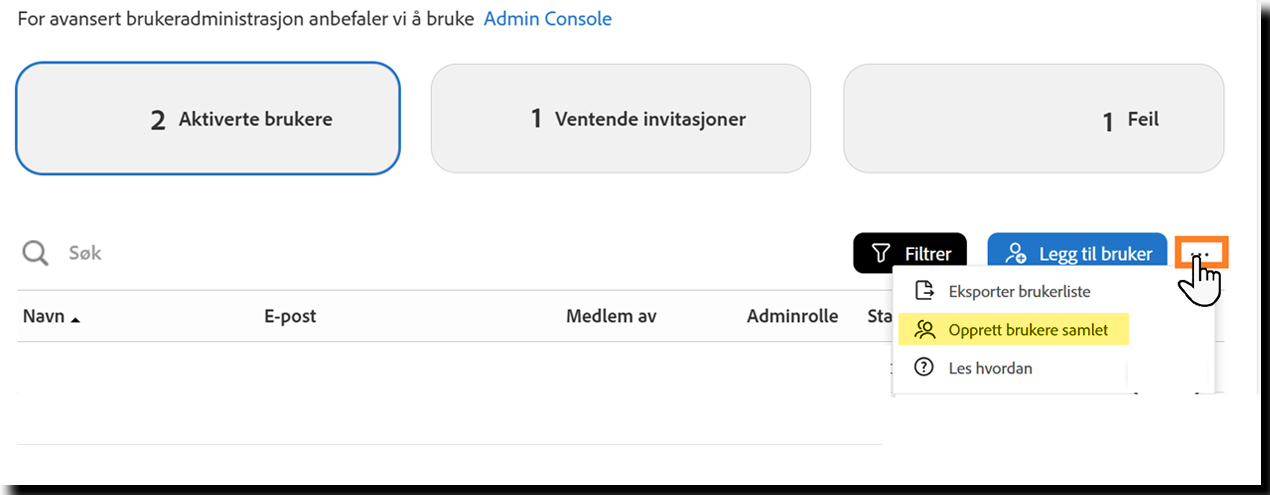
Brukeregenskapene som kan oppdateres ved hjelp av CSV-filen, er:
E-postadressen til brukeren du vil oppdatere er obligatorisk.
E-postadressen er en unik identifikator i Acrobat Sign-systemet. Det er denne verdien som identifiserer den faktiske bruker-ID-en som skal oppdateres.


Definerer verdien av brukerens fornavn og etternavn i brukerprofilen.
Fornavnsverdien settes sammen med etternavnsverdien for å danne det fulle navnet som igjen dikterer signaturverdien:


Denne verdien definerer feltet med brukerens initialer i brukerprofilen.
Det anbefales at du ikke skriver inn mer enn fire tegn.
- Bare fire tegn er tillatt i et initialer-felt ved signering.
- Opptil 20 tegn (alfa/numerisk/spesiell) kan legges inn i feltet.
Initialene blir automatisk foreslått når brukeren får tilgang til et initialfelt som mottaker:


Denne verdien definerer bedrift -feltet i brukerens profil.
Opptil 255 tegn er tillatt.
Verdien settes automatisk inn i alle felt med Bedrift som er tildelt brukeren under en signeringsprosess:


Definerer verdien Tittel i brukerprofilen.
Opptil 255 tegn er tillatt.
Verdien settes automatisk inn i eventuelle felt med Tittel som er tildelt brukeren under en signeringsprosess:


Et telefonnummer. Ideelt for brukeren.
Mellom 7 og 255 tegn kan settes inn.
- Det eneste spesialtegnet som er tillatt er bindestreken
- Ingen alfategn er tillatt
Dette fylles ikke ut på noe meningsfullt sted annet enn brukerens profil:


Dette bestemmer retningsnummeret som er knyttet til brukeren med det formål å foreslå retningsnummer for returfaks.
Alle tre siffer vil fungere.
Dette fylles ikke på noe meningsfylt sted nå som faksbaserte signaturer er utdatert.
Denne verdien definerer tidssonen for brukeren.
Tidssonen dikterer tidsforskyvningen som brukes når mottakeren ser på avtaleaktiviteten på administreringssiden.


Nedenfor er de akseptable verdiene for Tidssone-feltet.
Bare skriv inn FET -type fra alternativene nedenfor. GMT-forskyvningsverdien er kun gitt som referanse.
Gyldige alternativer er:
| US_SAMOA (GMT-11:00) | AMERICA_MONTEVIDEO_DST (GMT-02:00) | ASIA_CALCUTTA (GMT 05:30) |
| PACIFIC_HONOLULU (GMT-10:00) | ATLANTIC_AZORES (GMT-01:00) | ASIA_KATMANDU (GMT 05:45) |
| US_ALASKA (GMT-09:00) | ATLANTIC_CAPE_VERDE (GMT-01:00) | ASIA_DACCA (GMT 06:00) |
| US_PACIFIC (GMT-08:00) | EUROPE_LONDON (GMT) | ASIA_RANGOON (GMT 06:30) |
| US_ARIZONA (GMT-07:00) | GMT (GMT) | ASIA_JAKARTA (GMT 07:00) |
| US_MOUNTAIN (GMT-07:00) | AFRICA_LAGOS (GMT 01:00) | ASIA_BRUNEI (GMT 08:00) |
| AMERICA_MAZATLAN (GMT-07:00) | CET (GMT 01:00) | ASIA_SHANGHAI (GMT 08:00) |
| US_CENTRAL (GMT-06:00) | EET (GMT 02:00) | AUSTRALIA_WEST (GMT 08:00) |
| CANADA_SASKATCHEWAN (GMT-06:00) | ASIA_ISTANBUL (GMT 02:00) | ASIA_JAYAPURA (GMT 09:00) |
| AMERICA_BELIZE (GMT-06:00) | CAT (GMT 02:00) | ASIA_SEOUL (GMT 09:00 |
| US_EASTERN (GMT-05:00) | AFRICA_DJIBOUTI (GMT 03:00) | ASIA_TOKYO (GMT 09:00) |
| AMERICA_BOGOTA (GMT-05:00) | EUROPE_MOSCOW (GMT 03:00) | ACT (GMT+09:30) |
| AMERICA_CARACAS (GMT-04:30) | MIDEAST_RIYADH89 (GMT 03:07) | AET_QUEENSLAND (GMT 10:00) |
| AMERICA_HALIFAX (GMT-04:00) | ASIA_TEHRAN (GMT 03:30) | AET (GMT+10:00) |
| AMERICA_LA_PAZ (GMT-04:00) | ASIA_DUBAI (GMT 04:00) | PACIFIC_GUADALCANAL (GMT 11:00) |
| AMERICA_MANAUS (GMT-04:00) | ASIA_YEREVAN (GMT 04:00) | PACIFIC_NORFOLK (GMT 11:30) |
| AMERICA_SCORESBYSUND (GMT-03:00) | ASIA_KABUL (GMT 04:30) | PACIFIC_AUCKLAND (GMT 12:00) |
| AMERICA_MONTEVIDEO (GMT-03:00) | ASIA_KARACHI (GMT 05:00) |
Dette definerer lokaliteten (språket) som brukes i visningen av brukerens miljø når de autentiserer til Acrobat Sign-tjenesten, samt eventuell innkommende e-post fra tjenesten.


Når du angir en lokalverdi, skriver du bare inn lokalitetsstrengen (f.eks.: en_US for engelsk - USA)
Gyldige alternativer er:
| Baskisk: eu_ES | Tysk: de_DE | Portugisisk: pt_PT |
| Katalansk: ca_ES | Ungarsk: hu_HU | Portugisisk – brasiliansk: pt_BR |
| Kinesisk (forenklet): zh_CN | Islandsk:is_IS | Rumensk: ro_RO |
| Kinesisk (tradisjonell): zh_TW | Indonesisk: in_ID | Russisk: ru_RU |
| Kroatisk: hr_HR | Italiensk: it_IT | Slovakisk: sk_SK |
| Tsjekkisk: cs_CZ | Japansk: ja_JP | Slovensk: sl_SI |
| Dansk: da_DK | Koreansk: ko_KR | Spansk: es_ES |
| Nederlandsk: nl_NL | Malayisk: ms_MY | Svensk: sv_SE |
| Engelsk – Storbritannia: en_GB | Norsk: no_NO | Thai: th_TH |
| Engelsk – USA: en_US | Norsk – bokmål: nb_NO | Tyrkisk: tr_TR |
| Finsk: fi_FI | Norsk – nynorsk: nn_NO | Ukrainsk: uk_UA |
| Fransk: fr_FR | Polsk: pl_PL | Vietnamesisk: vi_VN |
- Definerer om brukeren har lov til å signere avtaler
- To verdier er gyldige: Sant eller Falsk
- Hvis satt til falsk kan ikke brukeren signere Acrobat Sign-avtaler
- De kan likevel sende avtaler hvis «Kan sende» er satt til sant
- Hvis satt til falsk kan ikke brukeren signere Acrobat Sign-avtaler
- Brukere signerer alltid basert på deres primære gruppeinnstillinger
- To verdier er gyldige: Sant eller Falsk


- Definerer statusen til brukeren
- To verdier er gyldige: Aktiv eller Inaktiv
- Inaktiv -brukere kan ikke bruke tjenesten på noen måte, inkludert signering


Dette feltet dikterer gruppen(e) som brukeren er medlem av og autoriteten (per gruppe) brukeren har innenfor hver gruppe:


Administratorer på gruppenivå har ikke myndighet til å manipulere brukere med Grupper-kolonnen.
- Kun administratorer på kontonivå har myndighet til å utnytte egenskaper på tvers av grupper / tilgang via funksjonen for masseoppretting/-opplasting av brukere.
Når en administrator på gruppenivå oppretter nye brukere via masseopplasting:
- Hver bruker opprettes i gruppen som administratoren startet prosessen fra
- Primærgruppen for brukeren er som standard gruppen brukeren er opprettet i
- Hver bruker har lov til å signere, uavhengig av gruppenivåinnstillingene for standardverdien
Grupper-kolonnen inneholder en eller flere Gruppedefinisjoner. Hver Gruppedefinisjon inneholder navnet på en gruppe, etterfulgt av en eller flere statusverdier i klammeparentes. f.eks: Gruppenavn[Status]
- Gruppenavn er direkte samsvar med et faktisk gruppenavn, inkludert mellomrom. f.eks.: Standardgruppe.
- Flere statusverdier kan inkluderes i en Gruppedefinisjon f.eks.: Gruppenavn[Status1 Status2].
- Statusverdier er omgitt av hakeparenteser.
- Det er ikke mellomrom mellom gruppenavnet og hakeparentesen.
- Statusverdier avgrenses av ett mellomrom mellom verdiene.
- Statusverdier er omgitt av hakeparenteser.
- Flere Gruppedefinisjoner kan inkluderes ved å bruke semikolon som skilletegn (uten mellomrom).
- F.eks.: Gruppenavn[Status];En annen gruppe[Status1 Status2 Status3];Siste gruppe[StatusA StatusB].
- De tilgjengelige statusverdiene for en gruppedefinisjon er:
- Primary – Definerer gruppen som primærgruppe for brukeren.
- Send – Lar brukeren sende avtaler fra gruppen.
- NoSend – Hindrer brukeren i å sende avtaler fra gruppen.
- Admin – Definerer brukeren som administrator på gruppenivå for gruppen.
- Remove – Fjerner brukeren fra gruppen.
- Hvis en bruker blir fjernet fra alle gruppene, vil brukeren være i Standardgruppen.
- Hvis en bruker blir fjernet fra alle gruppene, vil brukeren være i Standardgruppen.


I eksemplet ovenfor:
- JohnDoe@emaildomain.com er konfigurert med to Gruppedefinisjoner:
- Standardgruppen er den primære gruppen hans, han er administrator på gruppenivå, og har lov til å sende avtaler
- Engineering-gruppen definerer ham som en administrator på gruppenivå, og han kan sende avtaler
- Standardgruppen er den primære gruppen hans, han er administrator på gruppenivå, og har lov til å sende avtaler
- FredDoe@emaildomain.com er også konfigurert med to gruppedefinisjoner:
- Procurement-gruppen definerer ham som en administrator på gruppenivå men deaktiverer hans mulighet til å sende avtaler
- Fred er også fjernet fra Sales-gruppen
Ventende invitasjoner
Ventende invitasjoner viser hvilke brukere som ikke har aktivert bruker-ID-en sin ved hjelp av e-postlenken. Fra Adobes perspektiv eksisterer brukerkontoen, men kun e-postbekreftelsen mangler.
Administratorer bør gjennomgå denne listen for å avgjøre om brukeren fortsatt trenger tilgang til Acrobat Sign:
- Hvis ikke, fjerner du brukerens rettigheter i Admin Console.
- Hvis ja, vurder å sende en påminnelse for å be dem om å aktivere kontoen sin.
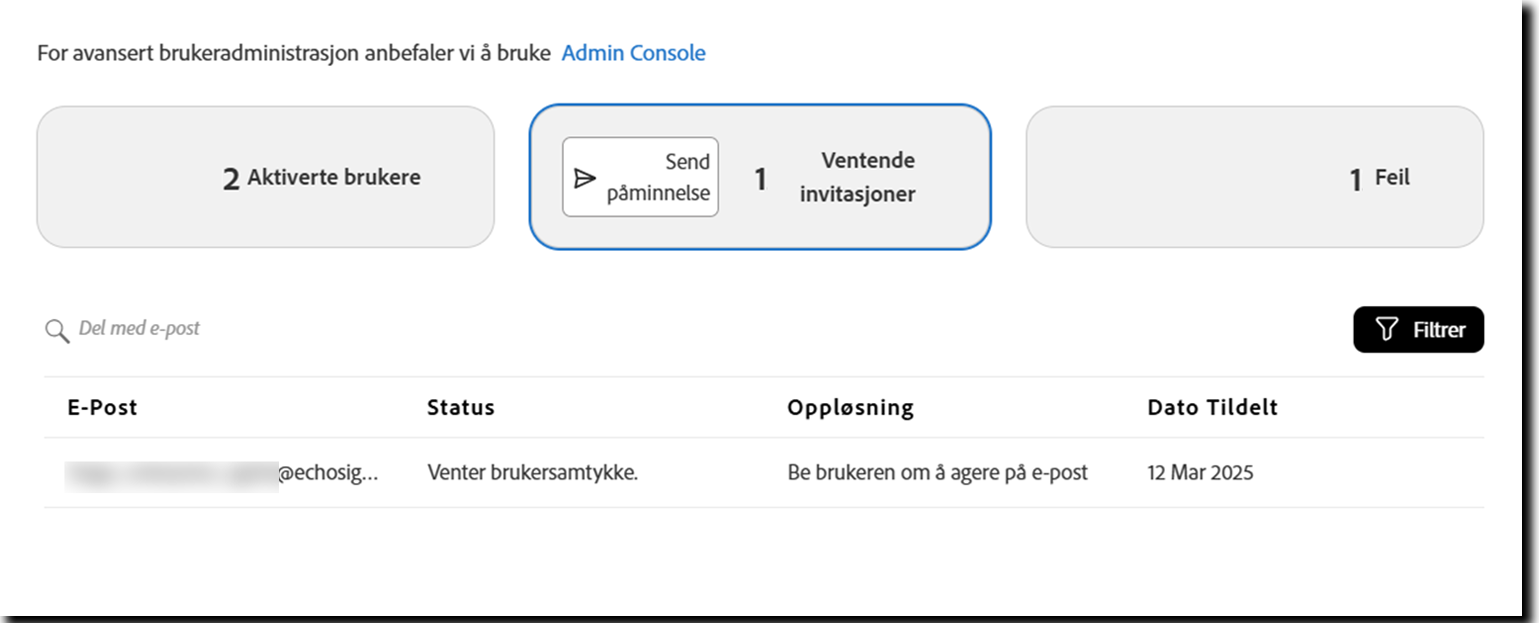
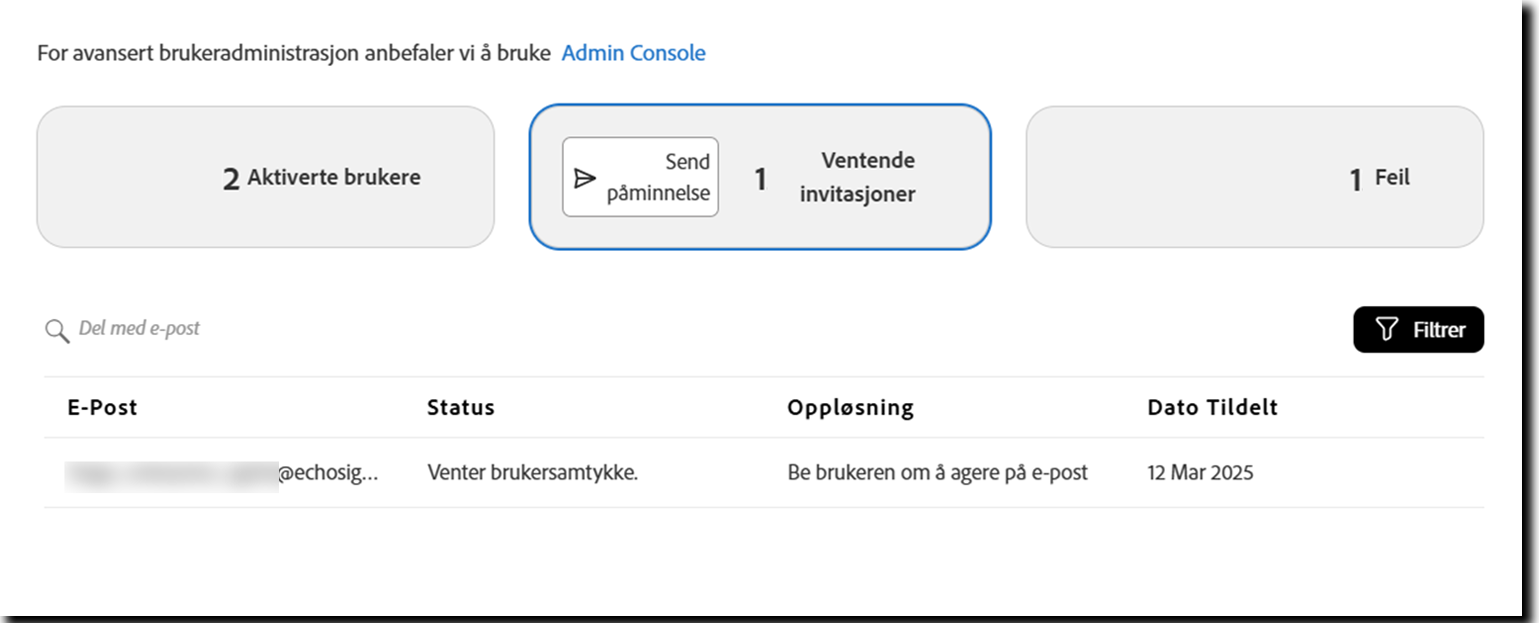
Send en påminnelse til invitasjonene som venter
Når du velger Ventende invitasjoner-knappen vises en innebygd Send påminnelse-knapp.
Velg Send påminnelse for å åpne en ny e-postmal som du kan bruke til å minne brukerne på å logge på Acrobat Sign-kontoene sine.
Når brukeren har tilgang til tjenesten, konverteres bruker-ID-en til Aktiv, og brukeren flyttes til listen over aktiverte brukere.
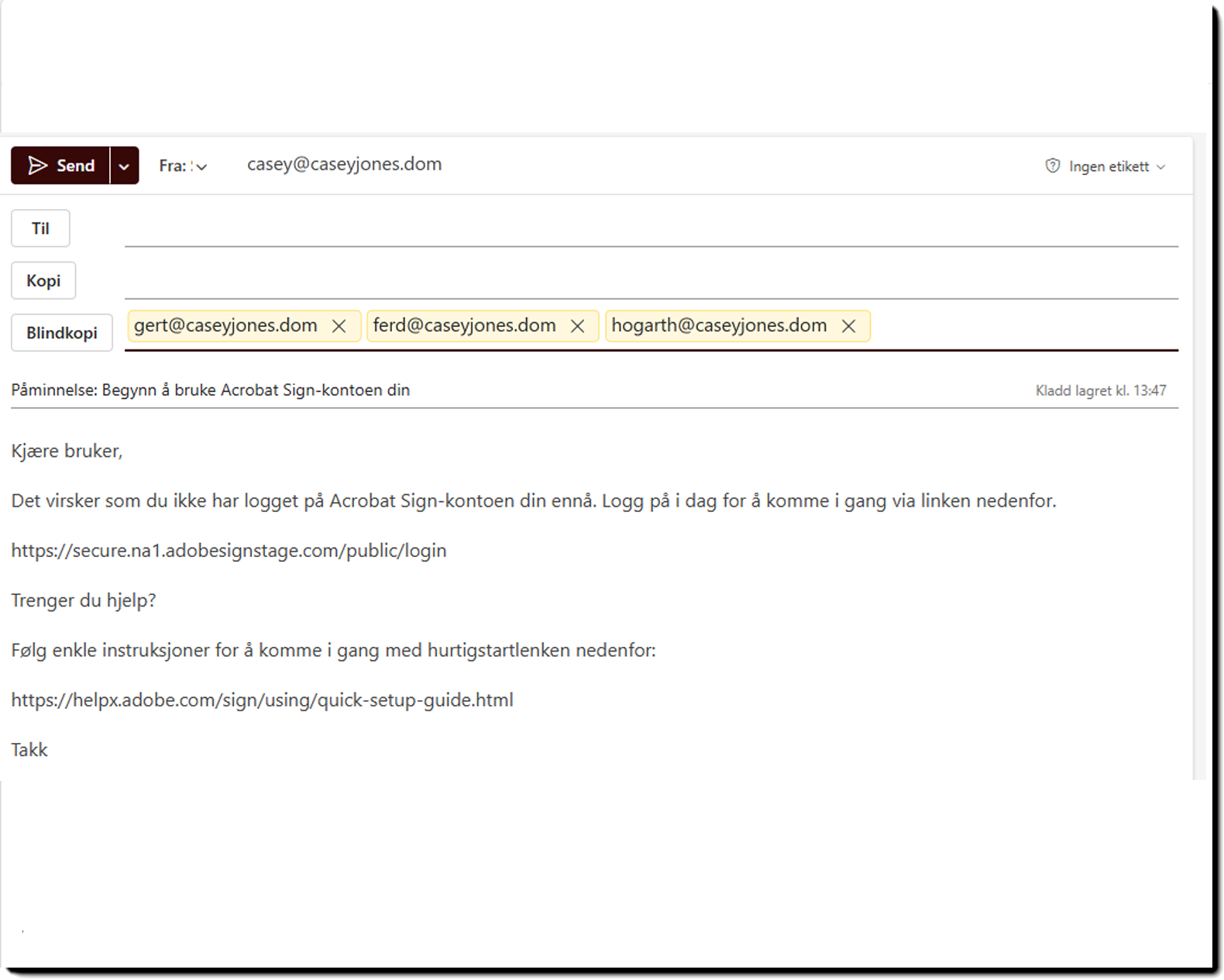
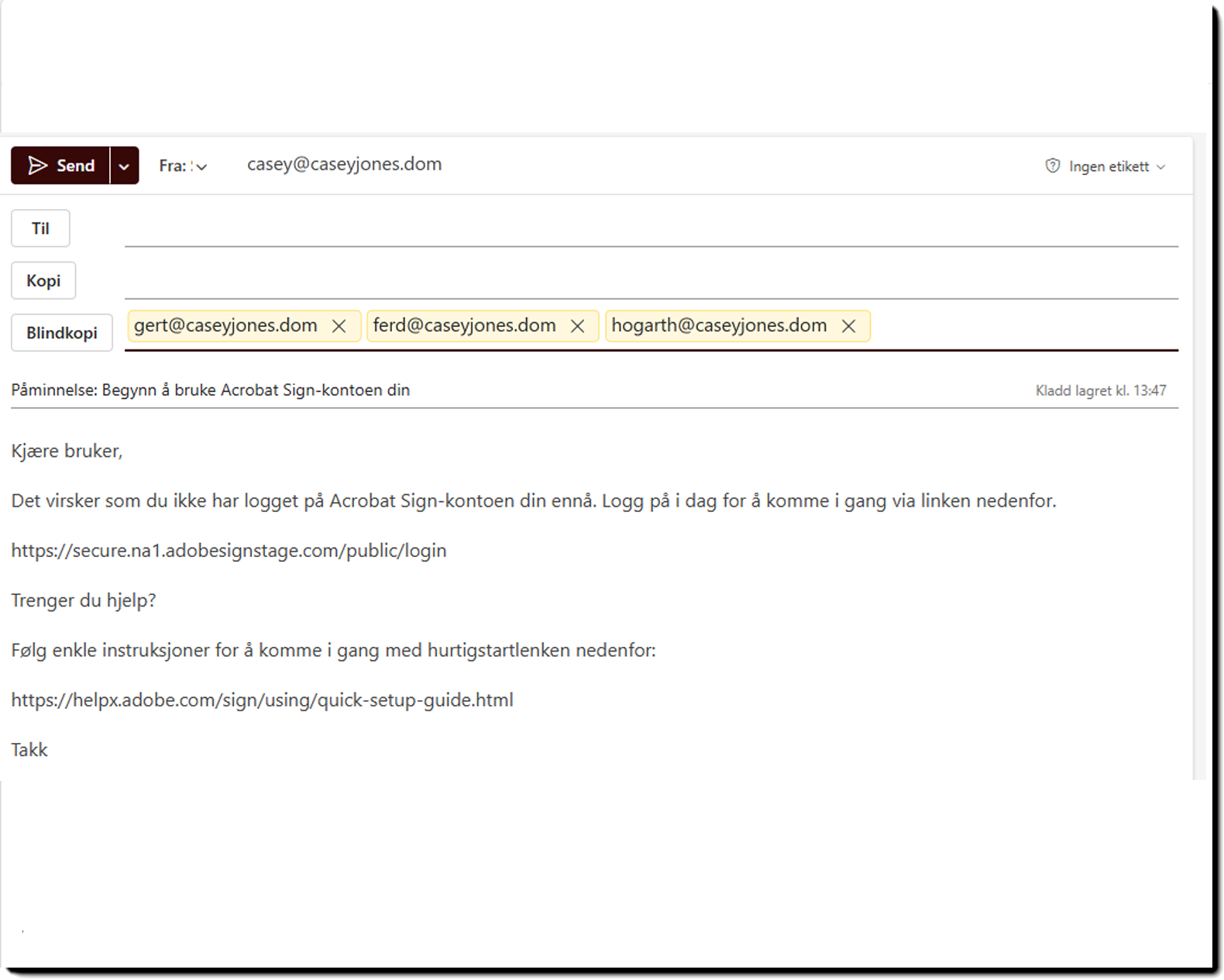
Feil
Viser en liste over brukere som er påstartet, men som har støtt på feil under generering av bruker-ID. Årsaken til ethvert problem som er oppført på denne siden krever hjelp fra Adobes kundestøtte.
Velg Feil-knappen for å vise en liste over brukere som har hatt problemer med klargjøringen. Disse feilene krever vanligvis manuell hjelp fra støtteteamet for å løses.
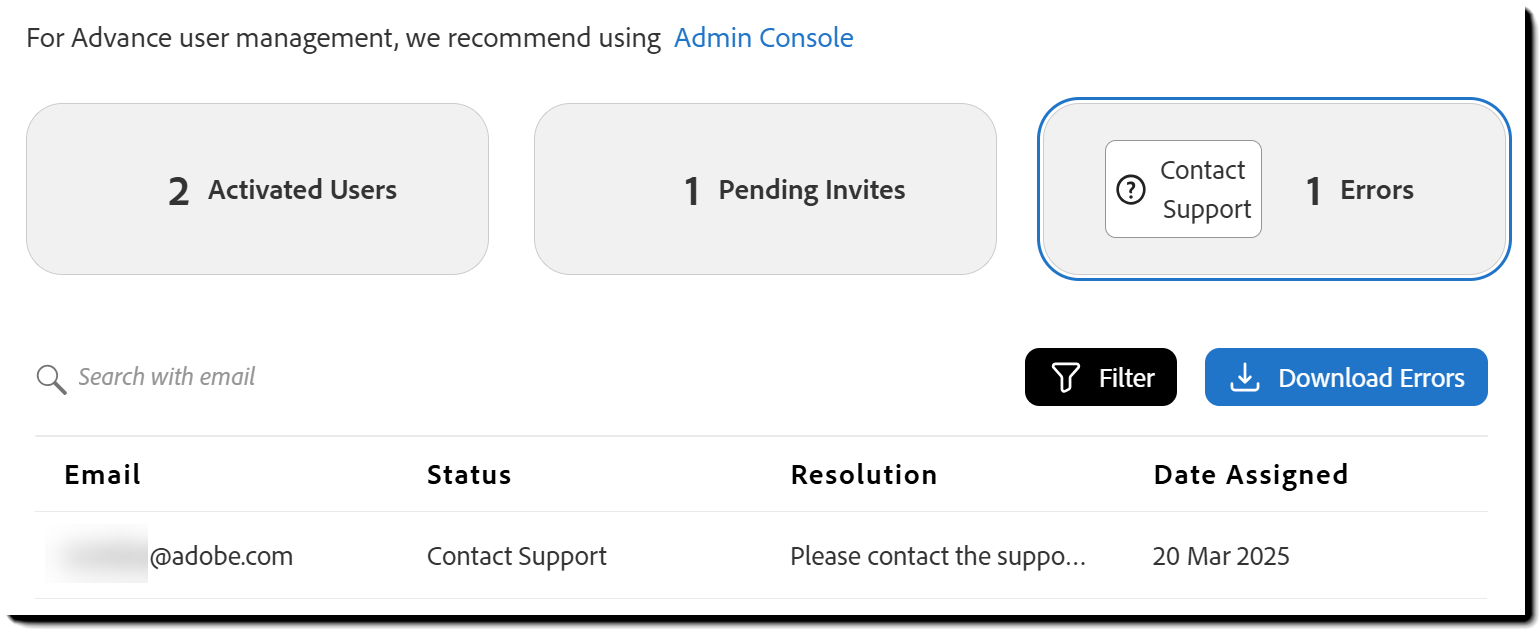
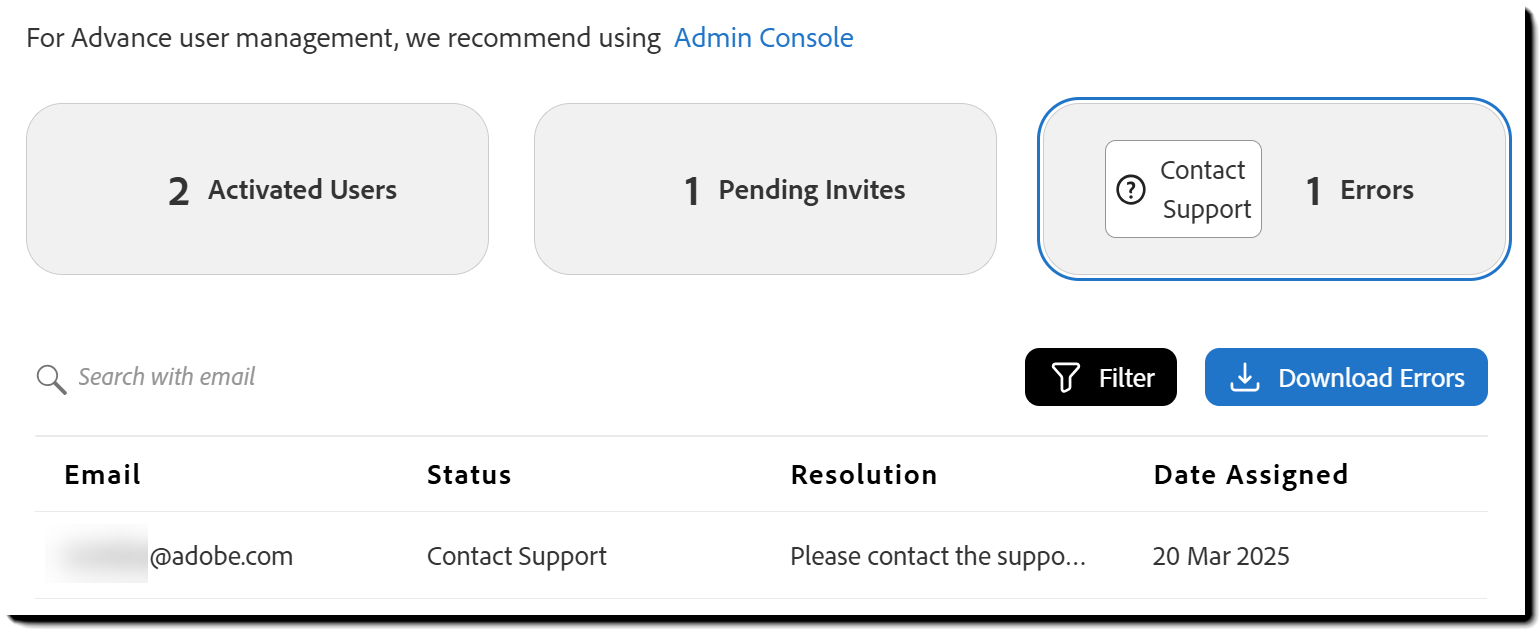
Last ned en feilrapport.
Start med å laste ned feilrapporten fra Acrobat Sign når du åpner en støttesak for å løse brukerfeil.
Slik laster du ned rapporten:
- Øverst til høyre i brukerlisten velger du knappen Last ned feil.
- En CSV-fil lastes ned automatisk. Den inneholder detaljer for hver bruker med en feil:
- E-post
- Status
- Løsning
- Dato tildelt
Bruk denne filen til å oppgi informasjonen som er nødvendig for din kundestøttesak.


Kontakt kundestøtte
Feil-knappen inkluderer en innebygd Kontakt kundestøtte-knapp. Hvis du velger den, åpnes en ny nettleserfane på siden Kundestøtte > Sammendrag over kundestøtte i Admin Console.
Slik oppretter du en sak for kundestøtte:
- Velg Opprett sak.
- Hvis du vil ha mer informasjon, kan du legge ved en kopi av den nedlastbare feilrapporten og eventuelle andre opplysninger som kan være nyttige (for eksempel hvis brukeren finnes i en annen organisasjon)
Kundestøtte finner brukeren, vanligvis ved hjelp av e-postadressen, og kommer til å jobbe med å løse problemet. I noen tilfeller kan de kontakte organisasjonens administrator for å fullføre prosessen. All kommunikasjon skjer gjennom støttesaken slik at alt blir sporet.