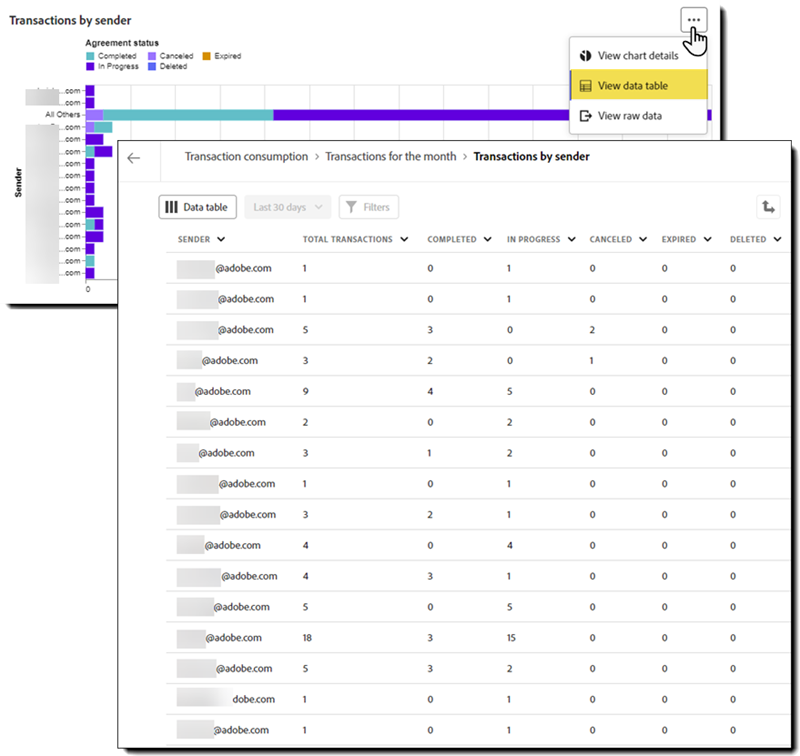Användarhandbok för Adobe Acrobat Sign
Nyheter
Kom igång
- Snabbstartsguide för administratörer
- Snabbstartsguide för användare
- För utvecklare
- Videosjälvstudiebibliotek
- Vanliga frågor och svar
Administrera
- Översikt av Admin Console
- Användarhantering
- Lägg till, redigera och granska aktiva användare
- Skapa funktionsfokuserade användare
- Granska användare som inte har slutfört verifieringen
- Sök efter användare med etableringsfel
- Ändra namn/e-postadress
- Redigera en användares gruppmedlemskap
- Redigera en användares gruppmedlemskap via gruppgränssnittet
- Uppgradera en användare till en administratörsroll
- Användaridentitetstyper och SSO
- Byt användaridentitet
- Autentisera användare med MS Azure
- Autentisera användare med Google-federation
- Produktprofiler
- Inloggningsupplevelse
- Konto-/gruppinställningar
- Inställningsöversikt
- Globala inställningar
- Kontonivå och ID
- Ny mottagarupplevelse
- Arbetsflöden för självsignering
- Massutskick
- Webbformulär
- Anpassat arbetsflöde för sändning
- Power Automate-arbetsflöden
- Biblioteksdokument
- Samla formulärdata med avtal
- Begränsad dokumentsynlighet
- Bifoga en PDF-kopia av det signerade avtalet
- Inkludera en länk i e-postmeddelandet
- Inkludera en bild i e-postmeddelandet
- Filer som bifogas i e-post namnges som
- Bifoga granskningsrapporter till dokument
- Sammanfoga flera dokument till ett
- Hämta enskilda dokument
- Ladda upp ett signerat dokument
- Delegering för användare i mitt konto
- Tillåt att externa mottagare delegerar
- Behörighet att signera
- Behörighet att skicka
- Behörighet att lägga till elektroniska stämplar
- Ange standardtidszon
- Ange standarddatumformat
- Användare i flera grupper (UMG)
- Behörigheter för gruppadministratörer
- Ersätt mottagare
- Granskningsrapport
- Transaktions-sidfot
- I produktmeddelanden och -vägledning
- Åtkomliga PDF-filer
- Ny författarupplevelse
- Hälsovårdskund
- Kontoikonfiguration/Varumärkesinställningar
- Signaturinställningar
- Väl formaterade signaturer
- Tillåt mottagare att signera efter
- Signerare får inte ändra sitt namn
- Tillåt att mottagare kan använda sin sparade signatur
- Anpassade användningsvillkor och konsumentsekretess
- Navigera mottagare genom formulärfält
- Starta om arbetsflöde för avtal
- Avböj att signera
- Tillåt stämpelarbetsflöden
- Kräv att signerare tillhandahåller sin titel eller sitt företag
- Tillåt att signerare skriver ut och gör en skriftlig signatur
- Visa meddelanden vid e-signering
- Kräv att signerare gör signaturer och initialer med en mobil enhet
- Begär IP-adress av undertecknare
- Exkludera företagsnamn och titel från deltagandestämplar
- Använd adaptiv skalning av signatur
- Digitala signaturer
- Översikt
- Hämta och signera med Acrobat /content/help/en/sign/config/admin-managed-sharing.
- Signera med molnsignaturer
- Inkludera metadata för identitetsleverantörer
- Begränsade leverantörer av molnsignaturer
- Elektroniska sigill
- Digital identitet
- Rapportinställningar
- Ny rapporteringsupplevelse
- Klassiska rapporteringsinställningar
- Säkerhetsinställningar
- Inställningar för enkel inloggning
- Inställningar för Kom ihåg mig
- Policy för inloggningslösenord
- Styrka för inloggningslösenord
- Webbsessionens varaktighet
- Typ av PDF-kryptering
- API
- Informationsåtkomst för användare och grupper
- Tillåtna IP-intervall
- Kontodelning
- Behörigheter för kontodelning
- Delningskontroller för avtal
- Verifiering av signeraridentitet
- Signeringslösenord för avtal
- Dokumentlösenordets styrka
- Blockera signerare efter geolokalisering
- Telefonautentisering
- Kunskapsbaserad autentisering (KBA)
- Tillåt sidextrahering
- Dokumentlänkens förfallotid
- Överför ett klientcertifikat för webhookar/återanrop
- Tidsstämpel
- Sändningsinställningar
- Expandera Skicka-sidan efter inloggning
- Erfarenheter med avtalskapande
- Kräv mottagarnamn för att skicka
- Lås namnvärden för kända användare
- Tillåtna mottagarroller
- Tillåt e-vittnen
- Mottagargrupper
- CC-mottagare
- Obligatoriska fält
- Bifoga dokument
- Förenkla fält
- Ändra avtal
- Avtalsnamn
- Språk
- Privata meddelanden
- Tillåtna signaturtyper
- Påminnelser
- Lösenordsskydd för signerade dokument
- Skicka avtalsmeddelande via
- Alternativ för identifiering av signerare
- Innehållsskydd
- Aktivera Notarize-transaktioner
- Förfallotid för dokument
- Förhandsgranska, placera signaturer och lägg till fält
- Signeringsordning
- Liquid Mode
- Anpassade arbetsflödeskontroller
- Uppladdningsalternativ för e-signeringssidan
- Bekräftelseadress för omdirigering efter signering
- Begränsa åtkomsten till delade avtal
- Expandera Skicka-sidan efter inloggning
- Meddelandemallar
- Bioläkemedelsinställningar
- Arbetsflödesintegrering
- Attesteringsinställningar
- Betalningsintegrering
- Signerarmeddelanden
- SAML-inställningar
- SAML-konfiguration
- Installera Microsoft Active Directory Federation Service
- Installera Okta
- Installera OneLogin
- Installera Oracle Identity Federation
- SAML-konfiguration
- Datastyrning
- Inställningar för tidsstämpling
- Externt arkiv
- Kontospråk
- E-postinställningar
- Migrera från echosign.com till adobesign.com
- Konfigurera alternativ för mottagare
- Riktlinjer för lagstadgade krav
- Tillgänglighet
- HIPAA
- GDPR
- 21 CFR del 11 och EudraLex bilaga 11
- Hälsovårdskunder
- Stöd för IVES
- Säkrade avtal
- Överväganden mellan EU och Storbritannien
- Hämta flera avtal samtidigt
- Gör anspråk på din domän
- Länkar för att rapportera missbruk
- Systemkrav och begränsningar
Skicka, signera och hantera avtal
- Mottagaralternativ
- Avbryta en e-postpåminnelse
- Alternativ på e-signeringssidan
- Översikt över e-signeringssidan
- Öppna för att läsa avtalet utan fält
- Avböj att signera ett avtal
- Delegera signeringsbehörighet
- Starta om avtalet
- Hämta en PDF-fil av avtalet
- Visa avtalshistoriken
- Visa avtalsmeddeladen
- Konvertera från en elektronisk till en skriftlig signatur
- Konvertera från en skriftlig till en elektronisk signatur
- Navigera formulärfälten
- Rensa data från formulärfälten
- Förstoring och navigering av e-signeringssidan
- Ändra språket som används i avtalsverktygen och informationen
- Granska juridiska meddelanden
- Justera cookiepreferenser för Acrobat Sign
- Skicka avtal
- Sidan Skicka (slå samman)
- Översikt över landmärken och funktioner
- Gruppväljare
- Lägger till filer och mallar
- Avtalsnamn
- Globalt meddelande
- Tidsgräns för slutförande
- Påminnelser
- Lösenordsskydda PDF-filen
- Signaturtyp
- Mottagarens plats
- Mottagarens signaturordning/-flöde
- Mottagarroller
- Mottagarautentisering
- Privat meddelande till mottagaren
- Mottagarens avtalsåtkomst
- Parterna som får en kopia
- Identitetskontroll
- Skicka ett avtal bara till dig själv
- Skicka ett avtal till andra
- Skriftliga signaturer
- Mottagarnas signeringsordning
- Massutskick
- Sidan Skicka (slå samman)
- Redigera in fält i dokument
- Redigeringsmiljö i appen
- Skapa formulär och texttaggar
- Skapa formulär med Acrobat (AcroForms)
- Fält
- Fälttyper
- Vanliga fälttyper
- Fält för e-signatur
- Fält för initialer
- Fält för mottagarens namn
- Fält för mottagarens e-postadress
- Fält för signeringsdatum
- Textfält
- Datumfält
- Sifferfält
- Kryssruta
- Kryssrutegrupp
- Alternativknapp
- Rullgardinsmeny
- Länköverlagring
- Betalningsfält
- Bilagor
- Deltagandestämpel
- Transaktionsnummer
- Bild
- Företag
- Titel
- Stämpel
- Utseende på fältinnehåll
- Fältvalideringar
- Maskerade fältvärden
- Välj visa/dölj villkor
- Beräkningsfält
- Fälttyper
- Vanliga frågor om redigering
- Signera avtal
- Hantera avtal
- Översikt över sidan Hantera
- Delegera avtal
- Ersätt mottagare
- Begränsa dokumentsynlighet
- Avbryta ett avtal
- Skapa nya påminnelser
- Granska påminnelser
- Avbryta en påminnelse
- Åtkomst till Power Automate-flöden
- Fler åtgärder...
- Så här fungerar sökning
- Visa ett avtal
- Skapa en mall från ett avtal
- Dölja/visa avtal från vyn
- Överför signerat avtal
- Ändra filer och fält i ett skickat avtal
- Redigera en mottagares autentiseringsmetod
- Lägg till eller ändra ett förfallodatum
- Lägga till en anteckning i avtalet
- Dela ett enskilt avtal
- Sluta dela ett avtal
- Ladda ner ett enskilt avtal
- Hämta de enskilda filerna i ett avtal
- Hämta granskningsrapporten för ett avtal
- Hämta fältinnehållet i ett avtal
- Granskningsrapport
- Rapportering och dataexporter
- Översikt
- Bevilja användare åtkomst till rapportering
- Rapportdiagram
- Dataexport
- Byt namn på en rapport/export
- Duplicera en rapport/export
- Schemalägg en rapport/export
- Ta bort en rapport/export
- Kontrollera transaktionsanvändning
Avancerade avtalsfunktioner och arbetsflöden
- Webbformulär
- Återanvändbara mallar (Biblioteksmallar)
- Överför ägarskap av webbformulär och biblioteksmallar
- Power Automate-arbetsflöden
- Översikt över Power Automate-integreringen och inkluderade rättigheter
- Aktivera Power Automate-integreringen
- Åtgärder i kontexten på sidan Hantera
- Spåra Power Automate-användningen
- Skapa ett nytt flöde (Exempel)
- Utlösare som används för flöden
- Importera flöden från utanför Acrobat Sign
- Hantera flöden
- Redigera flöden
- Dela flöden
- Inaktivera eller aktivera flöden
- Ta bort flöden
- Användbara mallar
- Endast administratör
- Avtalsarkivering
- Spara dina slutförda dokument i SharePoint
- Spara dina färdiga dokument på OneDrive för företag
- Spara alla slutförda dokument på Google Drive
- Spara alla slutförda dokument i DropBox
- Spara slutförda dokument i Box
- Arkivering av webbformuläravtal
- Spara slutförda webbformulärdokument i SharePoint-biblioteket
- Spara slutförda webbformulärdokument i OneDrive för företag
- Spara dina slutförda dokument i Google Drive
- Spara slutförda webbformulärdokument i Box
- Dataextrahering av avtal
- Avtalsmeddelanden
- Skicka anpassade e-postmeddelanden med avtalsinnehållet och det signerade avtalet
- Få dina Adobe Acrobat Sign-aviseringar i en Teams-kanal
- Få dina Adobe Acrobat Sign-aviseringar i Slack
- Få Adobe Acrobat Sign-aviseringar i Webex
- Avtalsgenerering
- Generera dokument från Power App-formulär och Word-mall, skicka för signering
- Generera avtal från en Word-mall i OneDrive och hämta signaturen
- Generera avtal för vald Excel-rad, skicka för granskning och signering
- Anpassat arbetsflöde för sändning
- Dela användare och avtal
Integrera med andra produkter
- Översikt över Acrobat Sign-integreringar
- Acrobat Sign för Salesforce
- Acrobat Sign för Microsoft
- Övriga integreringar
- Partnerhanterade integreringar
- Så skapar du en integreringsnyckel
Acrobat Sign-utvecklare
- REST-API:er
- Webhookar
- Sandlåda
Support och felsökning
Kör transaktionsrapporter för att få en förståelse för ditt transaktionsflöde och din volym.
Översikt över rapporter om Transaktionsförbrukning
Transaktionsrapporter fokuserar på mätning av transaktionsvolymen för att illustrera framgångsvolymen och den relativa framgången för relaterade objekt som användare, grupper och arbetsflöden.


Granska definitionen av Transaktionsförbrukning för att bättre förstå vad som räknas som en transaktion.
Sammanfattning av transaktionskontrakt
Administratörer på konton som har köpt åtkomst till Acrobat Sign via en VIP-licenstyp med en fast transaktionsvolym får en sammanfattning av sina transaktionsavtal visad högst upp på rapportsidan Transaktionsförbrukning. Normalt visas endast ett avtal, men ibland kan två avtal vara synliga om båda avtalen inkluderar aktuellt datum.
I rapporten sammanfattas följande:
- antalet transaktioner som kontot har köpt
- antalet transaktioner som har förbrukats från den köpta volymen
- avtalets sista giltighetsdag
- Transaktioner som inte har förbrukats före utgångsdatumet går förlorade.
- Posten för transaktionskontraktet tas bort från användargränssnittet när förfallotiden har passerat.


Transaktionsförbrukning diagramexempel
Inställningen Transaktionsvolymens trend är en grupp linjediagram, där varje färgkodad linje anger den senaste statusen som avtalet ändrades till.
- X-axeln visar tidsfönstret i regelbundna steg (ökningen definieras av det begärda dataomfånget) när avtalsstatusen senast ändrades.
- Y-axeln visar antalet avtal som registrerade sin senaste statusändring under tidsfönstret på X-axeln.
Håll pekaren över en punkt i diagrammet för att få en sammanfattning över hur många avtal som har ändrats till vilken status och på vilket datum.


Rapporten Transaktion efter avsändare är en samling stapeldiagram, där varje stapel använder färgkodade segment för att definiera den aktuella statusen för avtalen som ingår i rapporten. Statusen som används är den aktuella statusen när rapporten skapas.
- X-axeln definierar det totala antalet avtal med de olika segmenten, och visar den relativa volymen för den färgkodade statusen.
- Y-axeln identifierar de enskilda användarna via e-post. Om listan över avsändare överskrider det lediga utrymmet för diagrammet kombineras de onoterade avsändarna i stapeln Alla andra.
Håll pekaren över ett stapelsegment för att visa en sammanfattning av antalet avtal för den avsändaren i den statusen.


Rapporten Transaktion efter grupp är en samling stolpdiagram, där varje stapel använder färgkodade segment för att definiera den aktuella statusen för avtalen som ingår i rapporten. Statusen som används är den aktuella statusen när rapporten skapas.
- X-axeln definierar det totala antalet avtal med de olika segmenten, och visar den relativa volymen för den färgkodade statusen.
- Y-axeln identifierar de enskilda Acrobat Sign-grupperna per gruppnamn. Om listan över grupper överskrider det lediga utrymmet för diagrammet kombineras de onoterade grupperna i stapeln Alla andra.
Håll pekaren över ett stapelsegment för att visa en sammanfattning av antalet avtal för den gruppen i den statusen.


Rapporten Transaktion efter arbetsflöde är en samling stapeldiagram, där varje stapel använder färgkodade segment för att definiera den aktuella statusen för avtalen som ingår i rapporten. Statusen som används är den aktuella statusen när rapporten skapas.
- X-axeln definierar det totala antalet avtal med de olika segmenten, och visar den relativa volymen för den färgkodade statusen.
- Y-axeln identifierar de enskilda Acrobat Sign-arbetsflödena efter arbetsflödets namn. Om listan över arbetsflöden överskrider det tillgängliga utrymmet för diagrammet kombineras de onoterade arbetsflödena i stapeln Alla andra.
Håll pekaren över ett stapelsegment för att visa en sammanfattning av antalet avtal som använder det arbetsflödet i den statusen.


Transaktionsdiagrammen har ett begränsat utrymme. Om dina data överskrider det tillåtna antalet poster infogas en platshållare i diagrammet för de konsoliderade objekt som inte finns med i listan (t.ex. Andra användare).
Om du behöver extrahera data för användare/grupper/arbetsflöden som inte är ifyllda i diagrammet, kan du komma åt rådatatabellen genom att markera ellipsen i diagrammets övre högra hörn och välja Visa datatabell på snabbmenyn.