Logga in i Adobe Sign som administratör
Användarhandbok för Adobe Acrobat Sign
Nyheter
Kom igång
- Snabbstartsguide för administratörer
- Snabbstartsguide för användare
- För utvecklare
- Videosjälvstudiebibliotek
- Vanliga frågor och svar
Administrera
- Översikt av Admin Console
- Användarhantering
- Lägg till, redigera och granska aktiva användare
- Skapa funktionsfokuserade användare
- Granska användare som inte har slutfört verifieringen
- Sök efter användare med etableringsfel
- Ändra namn/e-postadress
- Redigera en användares gruppmedlemskap
- Redigera en användares gruppmedlemskap via gruppgränssnittet
- Uppgradera en användare till en administratörsroll
- Användaridentitetstyper och SSO
- Byt användaridentitet
- Autentisera användare med MS Azure
- Autentisera användare med Google-federation
- Produktprofiler
- Inloggningsupplevelse
- Konto-/gruppinställningar
- Inställningsöversikt
- Globala inställningar
- Kontonivå och ID
- Ny mottagarupplevelse
- Arbetsflöden för självsignering
- Massutskick
- Webbformulär
- Anpassat arbetsflöde för sändning
- Power Automate-arbetsflöden
- Biblioteksdokument
- Samla formulärdata med avtal
- Begränsad dokumentsynlighet
- Bifoga en PDF-kopia av det signerade avtalet
- Inkludera en länk i e-postmeddelandet
- Inkludera en bild i e-postmeddelandet
- Filer som bifogas i e-post namnges som
- Bifoga granskningsrapporter till dokument
- Sammanfoga flera dokument till ett
- Hämta enskilda dokument
- Ladda upp ett signerat dokument
- Delegering för användare i mitt konto
- Tillåt att externa mottagare delegerar
- Behörighet att signera
- Behörighet att skicka
- Behörighet att lägga till elektroniska stämplar
- Ange standardtidszon
- Ange standarddatumformat
- Användare i flera grupper (UMG)
- Behörigheter för gruppadministratörer
- Ersätt mottagare
- Granskningsrapport
- Transaktions-sidfot
- I produktmeddelanden och -vägledning
- Åtkomliga PDF-filer
- Ny författarupplevelse
- Hälsovårdskund
- Kontoikonfiguration/Varumärkesinställningar
- Signaturinställningar
- Väl formaterade signaturer
- Tillåt mottagare att signera efter
- Signerare får inte ändra sitt namn
- Tillåt att mottagare kan använda sin sparade signatur
- Anpassade användningsvillkor och konsumentsekretess
- Navigera mottagare genom formulärfält
- Starta om arbetsflöde för avtal
- Avböj att signera
- Tillåt stämpelarbetsflöden
- Kräv att signerare tillhandahåller sin titel eller sitt företag
- Tillåt att signerare skriver ut och gör en skriftlig signatur
- Visa meddelanden vid e-signering
- Kräv att signerare gör signaturer och initialer med en mobil enhet
- Begär IP-adress av undertecknare
- Exkludera företagsnamn och titel från deltagandestämplar
- Använd adaptiv skalning av signatur
- Digitala signaturer
- Översikt
- Hämta och signera med Acrobat /content/help/en/sign/config/admin-managed-sharing.
- Signera med molnsignaturer
- Inkludera metadata för identitetsleverantörer
- Begränsade leverantörer av molnsignaturer
- Elektroniska sigill
- Digital identitet
- Rapportinställningar
- Ny rapporteringsupplevelse
- Klassiska rapporteringsinställningar
- Säkerhetsinställningar
- Inställningar för enkel inloggning
- Inställningar för Kom ihåg mig
- Policy för inloggningslösenord
- Styrka för inloggningslösenord
- Webbsessionens varaktighet
- Typ av PDF-kryptering
- API
- Informationsåtkomst för användare och grupper
- Tillåtna IP-intervall
- Kontodelning
- Behörigheter för kontodelning
- Delningskontroller för avtal
- Verifiering av signeraridentitet
- Signeringslösenord för avtal
- Dokumentlösenordets styrka
- Blockera signerare efter geolokalisering
- Telefonautentisering
- Kunskapsbaserad autentisering (KBA)
- Tillåt sidextrahering
- Dokumentlänkens förfallotid
- Överför ett klientcertifikat för webhookar/återanrop
- Tidsstämpel
- Sändningsinställningar
- Expandera Skicka-sidan efter inloggning
- Erfarenheter med avtalskapande
- Kräv mottagarnamn för att skicka
- Lås namnvärden för kända användare
- Tillåtna mottagarroller
- Tillåt e-vittnen
- Mottagargrupper
- CC-mottagare
- Obligatoriska fält
- Bifoga dokument
- Förenkla fält
- Ändra avtal
- Avtalsnamn
- Språk
- Privata meddelanden
- Tillåtna signaturtyper
- Påminnelser
- Lösenordsskydd för signerade dokument
- Skicka avtalsmeddelande via
- Alternativ för identifiering av signerare
- Innehållsskydd
- Aktivera Notarize-transaktioner
- Förfallotid för dokument
- Förhandsgranska, placera signaturer och lägg till fält
- Signeringsordning
- Liquid Mode
- Anpassade arbetsflödeskontroller
- Uppladdningsalternativ för e-signeringssidan
- Bekräftelseadress för omdirigering efter signering
- Begränsa åtkomsten till delade avtal
- Expandera Skicka-sidan efter inloggning
- Meddelandemallar
- Bioläkemedelsinställningar
- Arbetsflödesintegrering
- Attesteringsinställningar
- Betalningsintegrering
- Signerarmeddelanden
- SAML-inställningar
- SAML-konfiguration
- Installera Microsoft Active Directory Federation Service
- Installera Okta
- Installera OneLogin
- Installera Oracle Identity Federation
- SAML-konfiguration
- Datastyrning
- Inställningar för tidsstämpling
- Externt arkiv
- Kontospråk
- E-postinställningar
- Migrera från echosign.com till adobesign.com
- Konfigurera alternativ för mottagare
- Riktlinjer för lagstadgade krav
- Tillgänglighet
- HIPAA
- GDPR
- 21 CFR del 11 och EudraLex bilaga 11
- Hälsovårdskunder
- Stöd för IVES
- Säkrade avtal
- Överväganden mellan EU och Storbritannien
- Hämta flera avtal samtidigt
- Gör anspråk på din domän
- Länkar för att rapportera missbruk
- Systemkrav och begränsningar
Skicka, signera och hantera avtal
- Mottagaralternativ
- Avbryta en e-postpåminnelse
- Alternativ på e-signeringssidan
- Översikt över e-signeringssidan
- Öppna för att läsa avtalet utan fält
- Avböj att signera ett avtal
- Delegera signeringsbehörighet
- Starta om avtalet
- Hämta en PDF-fil av avtalet
- Visa avtalshistoriken
- Visa avtalsmeddeladen
- Konvertera från en elektronisk till en skriftlig signatur
- Konvertera från en skriftlig till en elektronisk signatur
- Navigera formulärfälten
- Rensa data från formulärfälten
- Förstoring och navigering av e-signeringssidan
- Ändra språket som används i avtalsverktygen och informationen
- Granska juridiska meddelanden
- Justera cookiepreferenser för Acrobat Sign
- Skicka avtal
- Sidan Skicka (slå samman)
- Översikt över landmärken och funktioner
- Gruppväljare
- Lägger till filer och mallar
- Avtalsnamn
- Globalt meddelande
- Tidsgräns för slutförande
- Påminnelser
- Lösenordsskydda PDF-filen
- Signaturtyp
- Mottagarens plats
- Mottagarens signaturordning/-flöde
- Mottagarroller
- Mottagarautentisering
- Privat meddelande till mottagaren
- Mottagarens avtalsåtkomst
- Parterna som får en kopia
- Identitetskontroll
- Skicka ett avtal bara till dig själv
- Skicka ett avtal till andra
- Skriftliga signaturer
- Mottagarnas signeringsordning
- Massutskick
- Sidan Skicka (slå samman)
- Redigera in fält i dokument
- Redigeringsmiljö i appen
- Skapa formulär och texttaggar
- Skapa formulär med Acrobat (AcroForms)
- Fält
- Fälttyper
- Vanliga fälttyper
- Fält för e-signatur
- Fält för initialer
- Fält för mottagarens namn
- Fält för mottagarens e-postadress
- Fält för signeringsdatum
- Textfält
- Datumfält
- Sifferfält
- Kryssruta
- Kryssrutegrupp
- Alternativknapp
- Rullgardinsmeny
- Länköverlagring
- Betalningsfält
- Bilagor
- Deltagandestämpel
- Transaktionsnummer
- Bild
- Företag
- Titel
- Stämpel
- Utseende på fältinnehåll
- Fältvalideringar
- Maskerade fältvärden
- Välj visa/dölj villkor
- Beräkningsfält
- Fälttyper
- Vanliga frågor om redigering
- Signera avtal
- Hantera avtal
- Översikt över sidan Hantera
- Delegera avtal
- Ersätt mottagare
- Begränsa dokumentsynlighet
- Avbryta ett avtal
- Skapa nya påminnelser
- Granska påminnelser
- Avbryta en påminnelse
- Åtkomst till Power Automate-flöden
- Fler åtgärder...
- Så här fungerar sökning
- Visa ett avtal
- Skapa en mall från ett avtal
- Dölja/visa avtal från vyn
- Överför signerat avtal
- Ändra filer och fält i ett skickat avtal
- Redigera en mottagares autentiseringsmetod
- Lägg till eller ändra ett förfallodatum
- Lägga till en anteckning i avtalet
- Dela ett enskilt avtal
- Sluta dela ett avtal
- Ladda ner ett enskilt avtal
- Hämta de enskilda filerna i ett avtal
- Hämta granskningsrapporten för ett avtal
- Hämta fältinnehållet i ett avtal
- Granskningsrapport
- Rapportering och dataexporter
- Översikt
- Bevilja användare åtkomst till rapportering
- Rapportdiagram
- Dataexport
- Byt namn på en rapport/export
- Duplicera en rapport/export
- Schemalägg en rapport/export
- Ta bort en rapport/export
- Kontrollera transaktionsanvändning
Avancerade avtalsfunktioner och arbetsflöden
- Webbformulär
- Återanvändbara mallar (Biblioteksmallar)
- Överför ägarskap av webbformulär och biblioteksmallar
- Power Automate-arbetsflöden
- Översikt över Power Automate-integreringen och inkluderade rättigheter
- Aktivera Power Automate-integreringen
- Åtgärder i kontexten på sidan Hantera
- Spåra Power Automate-användningen
- Skapa ett nytt flöde (Exempel)
- Utlösare som används för flöden
- Importera flöden från utanför Acrobat Sign
- Hantera flöden
- Redigera flöden
- Dela flöden
- Inaktivera eller aktivera flöden
- Ta bort flöden
- Användbara mallar
- Endast administratör
- Avtalsarkivering
- Spara dina slutförda dokument i SharePoint
- Spara dina färdiga dokument på OneDrive för företag
- Spara alla slutförda dokument på Google Drive
- Spara alla slutförda dokument i DropBox
- Spara slutförda dokument i Box
- Arkivering av webbformuläravtal
- Spara slutförda webbformulärdokument i SharePoint-biblioteket
- Spara slutförda webbformulärdokument i OneDrive för företag
- Spara dina slutförda dokument i Google Drive
- Spara slutförda webbformulärdokument i Box
- Dataextrahering av avtal
- Avtalsmeddelanden
- Skicka anpassade e-postmeddelanden med avtalsinnehållet och det signerade avtalet
- Få dina Adobe Acrobat Sign-aviseringar i en Teams-kanal
- Få dina Adobe Acrobat Sign-aviseringar i Slack
- Få Adobe Acrobat Sign-aviseringar i Webex
- Avtalsgenerering
- Generera dokument från Power App-formulär och Word-mall, skicka för signering
- Generera avtal från en Word-mall i OneDrive och hämta signaturen
- Generera avtal för vald Excel-rad, skicka för granskning och signering
- Anpassat arbetsflöde för sändning
- Dela användare och avtal
Integrera med andra produkter
- Översikt över Acrobat Sign-integreringar
- Acrobat Sign för Salesforce
- Acrobat Sign för Microsoft
- Övriga integreringar
- Partnerhanterade integreringar
- Så skapar du en integreringsnyckel
Acrobat Sign-utvecklare
- REST-API:er
- Webhookar
- Sandlåda
Support och felsökning
API-åtkomst är exklusivt reserverad för storföretags- och utvecklarkonton.
Länkar till viktig dokumentation
REST API 6 – praktiska länkar:
- Registrera ett utvecklarkonto: https://acrobat.adobe.com/se/sv/sign/developer-form.html
- Metoder i appen: https://secure.adobesign.com/public/docs/restapi/v6
- Prover: https://opensource.adobe.com/acrobat-sign/developer_guide/index.html#!adobedocs/adobe-sign/master/samples.md
- Webhooks: https://opensource.adobe.com/acrobat-sign/acrobat_sign_events/index.html
Stödet för de äldre SOAP-API:erna upphörde i maj 2021.
Alla kunder som använder SOAP-API:er bör migrera till REST API så snart som möjligt.
När du är inloggad går du till Konto > Acrobat Sign API > API-information > REST API:er och dokumentation.
Allmänna begrepp
Du kan inte skapa dokumentet genom att se sidan i webbgränssnittet eller genom att dra och släppa eller tilldela signeringsroller med transientDocumentId via API.
Anropet transientDocuments returnerar ett transientDocumentID, som är giltigt i sju dagar. Du kan bara använda det för de ytterligare API-anropen. Den lagras på API-servern och tilldelas detta ID. Överför en fil och referera sedan dess ID i de övriga API-anropen.
Du kan inte överföra ett dokument direkt i avtalet med hjälp av REST API.
Enligt REST-kravet måste du först skapa ett tillfälligt dokument och sedan använda detta ID i metoderna Agreement, Widget eller Library som filkälla.
Det tillfälliga dokumentet är en Raw-källfil, t.ex. .PDF, .doc eller .docx som har överförts till Adobe-servrarna. Det är alltså ett bekvämt sätt att skicka basdokumentet till API-servrarna och ett tillfälligt dokument på webben.
Ja, du kan bokföra avtal med arbetsflöden i v6 genom att använda API-anrop/avtal. Skicka parametern workflowId i API-anropet.
Du kan hämta workflowId för ett arbetsflöde med hjälp av GET /workflows-anrop.
-
-
Gå till Konto > Adobe Sign-API > API-begärningslogg
-
Logga in på Adobe Sign-kontot som administratör
-
Gå till Konto > Adobe Sign-API > API-information
-
Klicka på länken REST API-exempel.
Obs!Hämta JavaScript SDK genom att gå till https://github.com/adobe-sign/AdobeSignJsSdk.
Från och med v6 är alternativet skicka via webben inte längre tillgängligt. Tillståndet ersätter det. Det är tillståndet som avtalet gäller i. Tillståndsfältet kan bara anges i POST-anrop. Det returneras aldrig i GET/agreements/{ID} och ignoreras om det anges i PUT /agreements/{ID}-anrop. Avtalets slutliga status kan hämtas från GET/avtal/ID.
state(string) = ['AUTHORING', 'DRAFT' eller 'IN_PROCESS'].
AUTHORING låter en användare redigera avtalsdokumenten innan de skickas ut. Utvecklingsåtgärden här avser att skapa, redigera eller placera formulärfält tillsammans med deras konfigurationer (tilldelning, villkor, datatyp osv.). i avtalsdokumenten. När dokumentet har publicerats i redigeringsläget visas det i avsnittet Utkast på fliken Hantera i Adobe Sign.
DRAFT är ett tillfälligt eller primitivt steg i den slutliga avsedda resursen som kan uppdateras stegvis för att skapa den slutliga resursen och visas inte i avsnittet Utkast på fliken Hantera i Adobe Sign. Om du använder utkastläget krävs ingen information om deltagaruppsättningen och den kan tilldelas senare när du gör PUT/avtal/agreementId för att slutföra utkastet. Det här steget kan itereras flera gånger till du har alla nödvändiga data för att skapa avtalet.
IN_PROCESS ändrar avtalsstatusen till Skickat för signatur och visas i avsnittet Skickat för signatur på fliken Hantera i Adobe Sign.
Med sendThroughWeb kan du skicka avtalet interaktivt. De olika parametrarna i alternativfältet i v5 POST-/avtalsbegäran låter användaren konfigurerar den här interaktiva vyn (skicka sida). Alla dessa konfigurationsparametrar för sidan, såsom Uppladdningsalternativ flyttas till POST avtal/ID/vy-api.
Det innebär att du kan uppnå sendThroughWeb genom att skapa ett avtal i läget AUTHORING via API:et POST /agreements. Du kan sedan anropa webbadressen till nästa sida i önskad konfiguration genom att anropa API:et POST avtal/ID/vyer.
Utför följande åtgärder:
1. Gå till dokumentationen för REST API V6 och välj metoden POST/agreements.
2. Använd följande begärandekod:
{ "fileInfos": [ { "transientDocumentId": "***************************" } ], "name": "test", "participantSetsInfo": [ { "memberInfos": [ { "email": "abc@gmail.com" } ], "order": 1, "role": "SIGNER" } ], "signatureType": "ESIGN", "state": "AUTHORING" }
3. Använd sedan metoden post/avtal/{agreementId}/vyer med begärandekoden nedan:
{ "name": "AUTHORING" } |
Svarskoden tillhandahåller URL:en för redigeringsfälten.
Du kan definiera callback-URL:en på följande sätt:
- Använd parametern nedan för att definiera callback-URL:en efter behov:
"callbackInfo": "",
- Kontakta supporten för Adobe Sign för att ange den standardiserade callback-URL:en för fullständigt konto.
SOAP-gränssnittet (SmartBear) får SSL-anslutningsfel som liknar följande, vilket du får när du gör API-anrop. Det här felet inträffar vanligtvis om du använder ett inaktuellt SSL- eller TLS-protokoll som är äldre än TLS1.2
FEL: undantag i begäran: javax.net.ssl.SSLException: allvarlig varning togs emot: protocol_version
FEL: ett fel uppstod [allvarlig varning togs emot: protocol_version], mer information finns i felloggen
-
Lägg till (-Dsoapui.https.protocol=SSLv3,TLSv1.2) i VMOPTIONS-filen under Bin-mappen.
-
Gå till C:\Program Files\SmartBear\SoapUI-5.2.1\bin (beroende på var du har installerat SOAP-gränssnittet. Det kan finnas under C:\Program Files (x86))
-
Aktivera fullständig läs-/skrivbehörighet i VMOPTIONS-filen.
-
Högerklicka på VMOPTIONS-filen > Egenskaper > fliken Säkerhet > Välj Användare > Klicka på Redigera. (Ikonen Kontroll av användaråtkomst visas på knappen Redigera) > Markera alla kryssrutorna och klicka på OK.
-
Upprepa samma sak för Administratörer, System och alla programpaket.
-
Öppna filen med Anteckningar.
-
Lägg till det här protokollet längst ned "-Dsoapui.https.protocol=SSLv3,TLSv1.2" och spara ändringarna.
-
Stäng SOAP-gränssnittet och starta om. Det fungerar utan SSL-fel när du gör API-anrop. (Utför ett ping-anrop för att kontrollera).
Så skapar du klient-ID och klienthemlighet i programmet Adobe Sign:
-
Logga in på Adobe Sign-kontot.
-
Gå till Konto > Adobe Sign-API > API-program
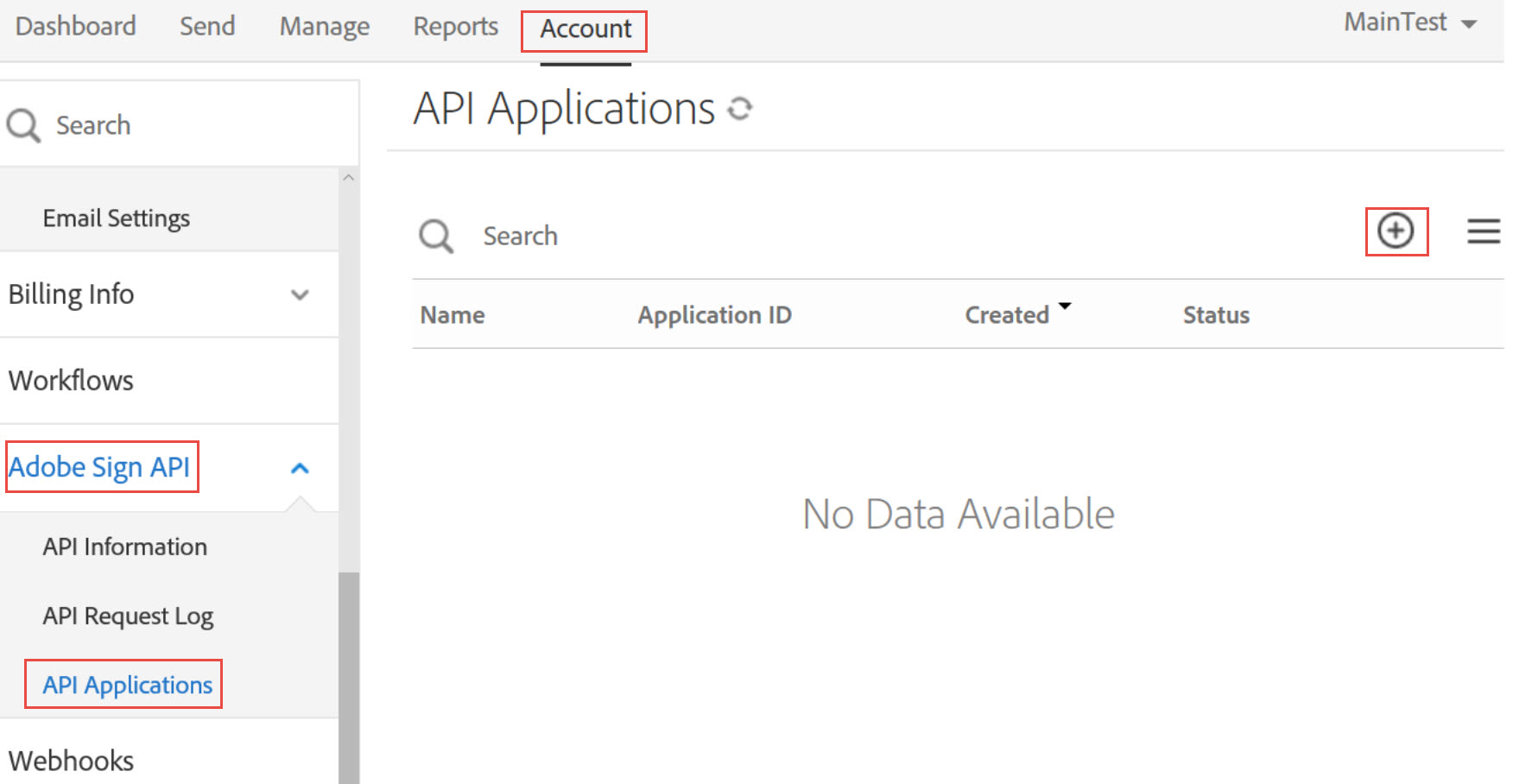
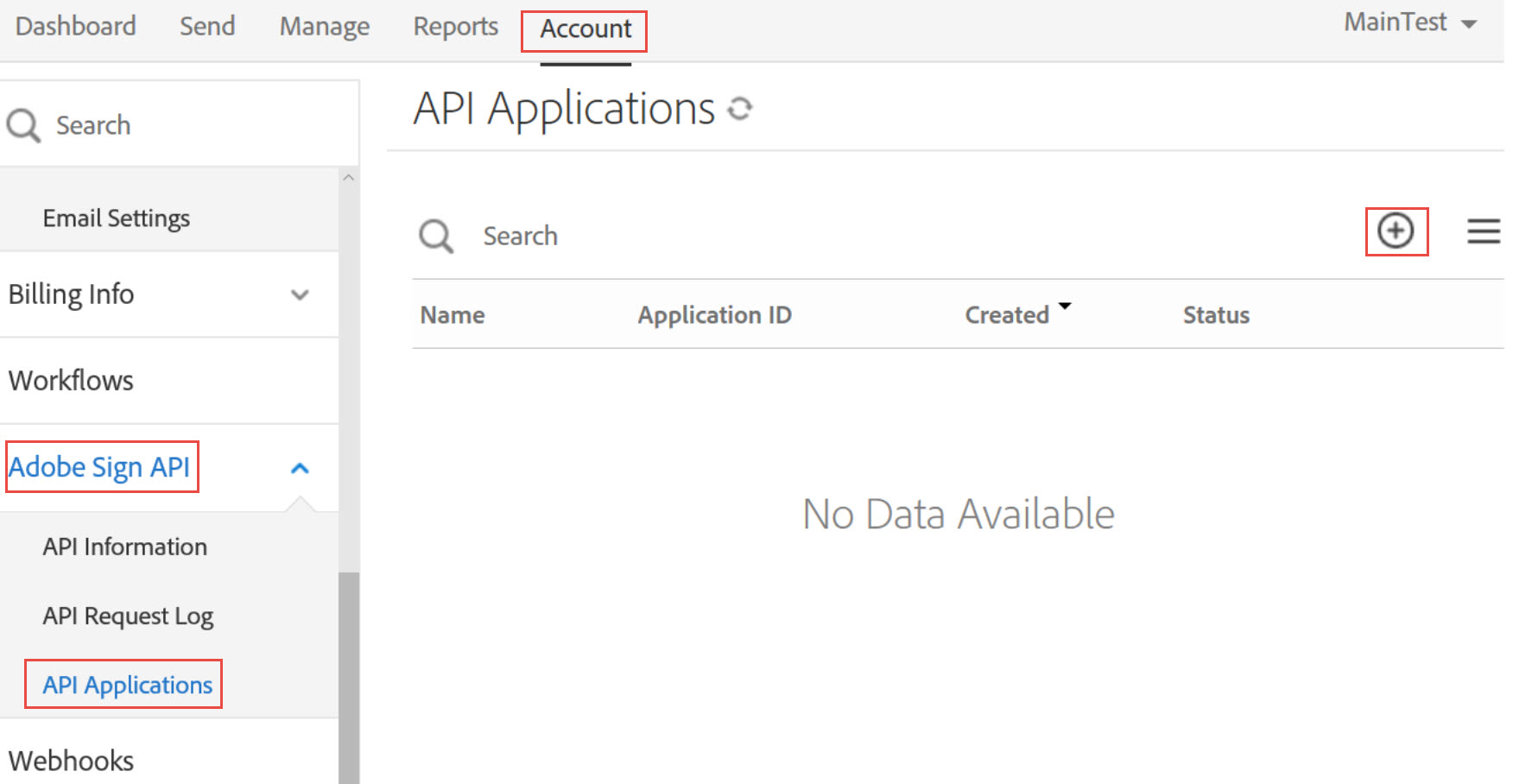
-
Klickar på +-ikonen för att skapa ett program.
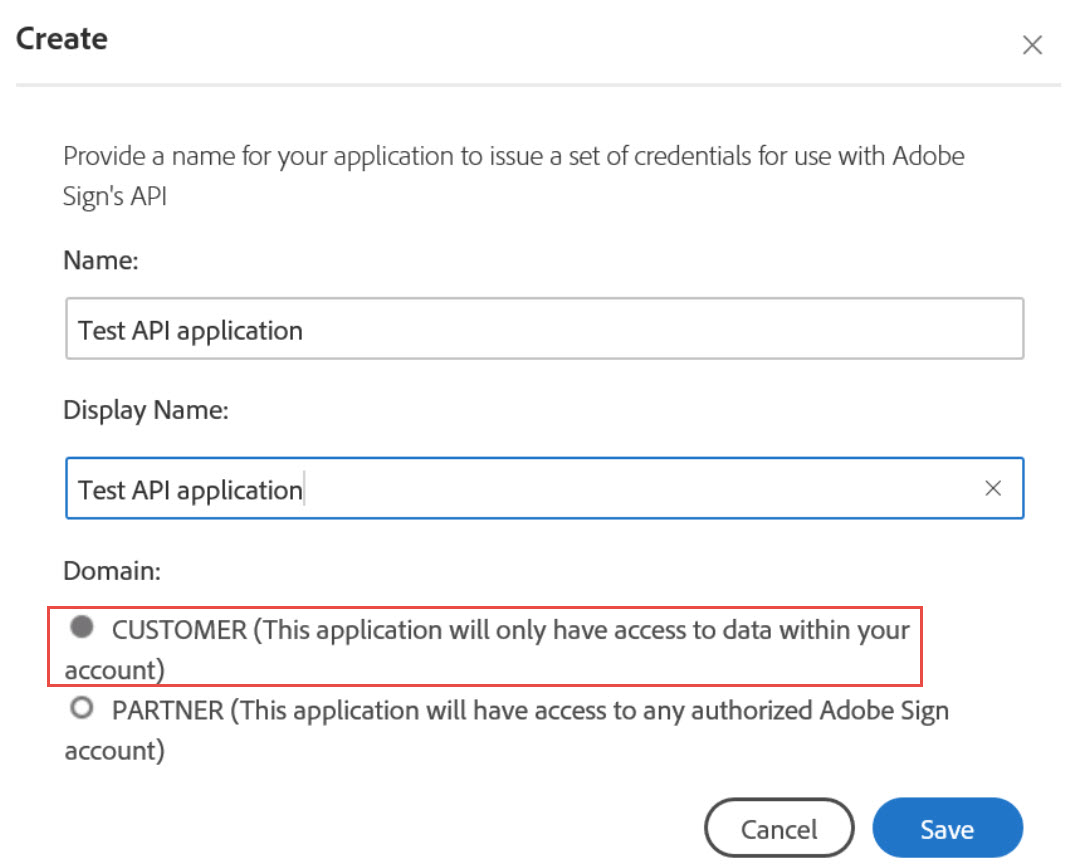
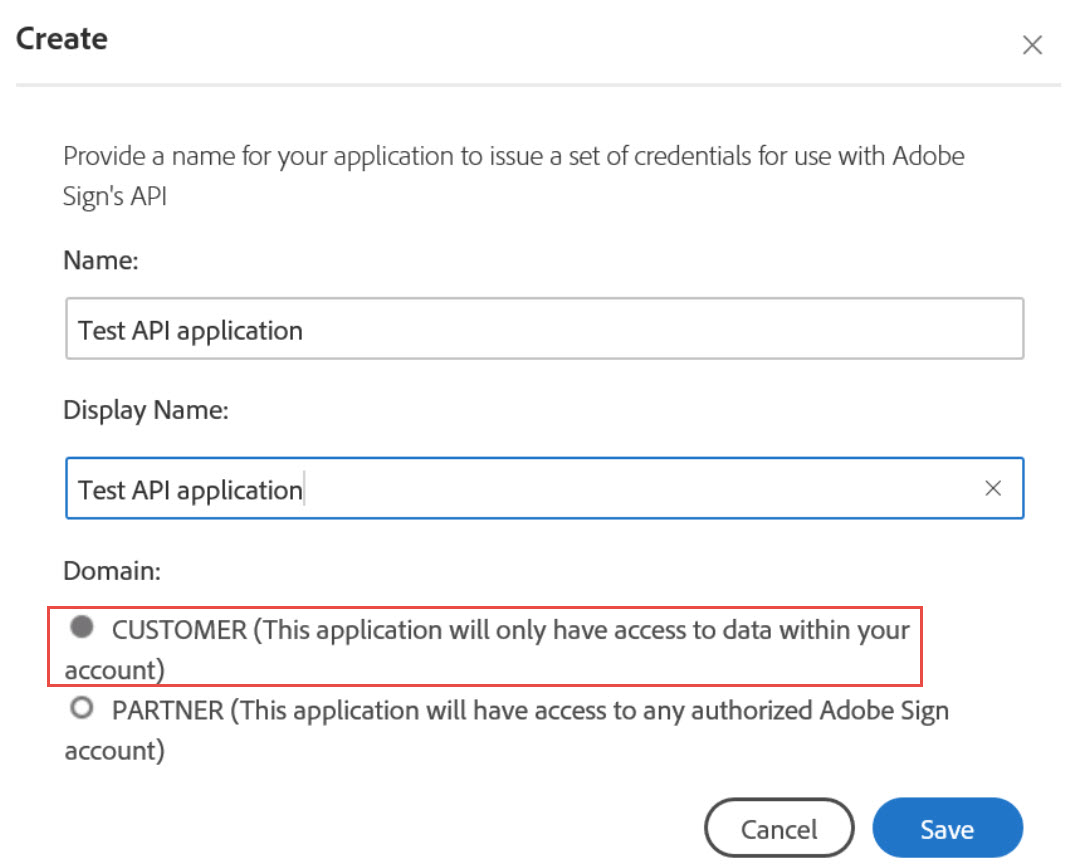
-
Ange namn och visningsnamn.
-
Välj KUND under Under Domän och klicka på Spara.


-
Markera programmet med ett klick.
-
Klicka på Konfigurera OAuth för program.
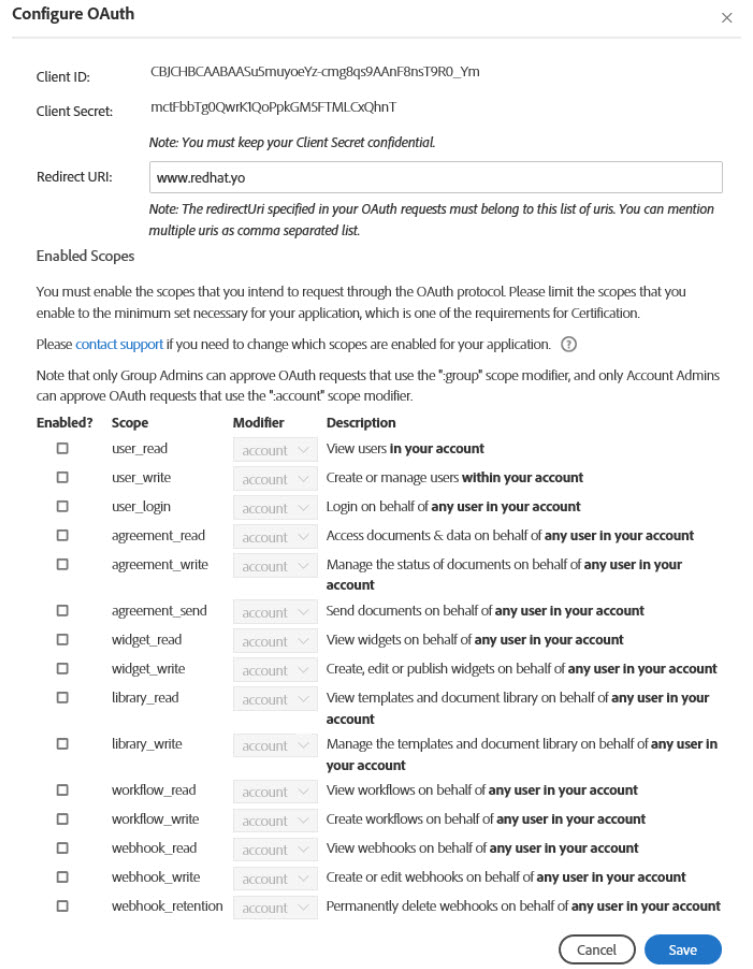
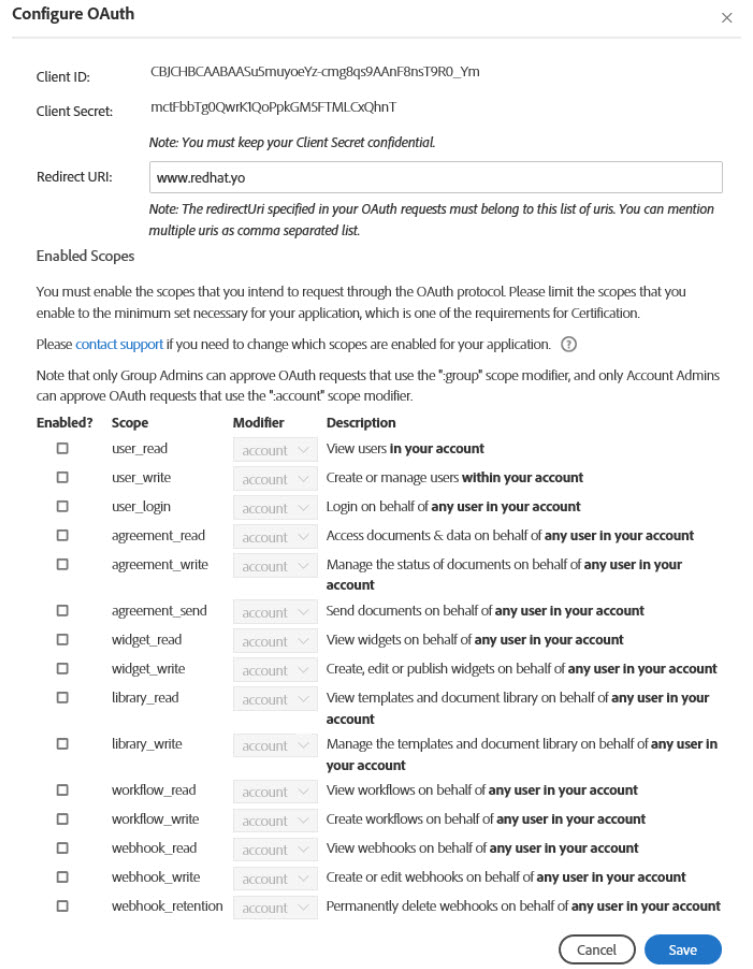
-
Ange omdirigerings-URI.
-
Markera respektive kryssruta och klicka på Spara för att aktivera önskade omfång.
-
Logga in på Adobe Sign som kontoadministratör
-
Gå till Konto > Adobe Sign-API > API-information
-
Klicka på länken Integreringsnyckel
Obs!Om du inte ser länken Integreringsnyckel ska du kontakta din Success Manager och be denne aktivera kontot.
-
- Namnge nyckeln med ett intuitivt värde
- Välj de olika omfång som krävs för din programfunktion
- Klicka på Spara när nyckeln är helt konfigurerad
-
När nyckeln har sparats finns den i: Konto > Personliga inställningar > Åtkomsttoken
Namnet på nyckeln och alla aktiverade omfång visas.
Klicka på nyckelbeskrivningen en gång för att visa åtgärdslänkarna:
- Integreringsnyckel – den här länken innehåller den faktiska nyckeln
- Återkalla – detta återkallar och tar bort åtkomsttoken permanent
-
Logga in på Adobe Sign-kontot.
-
Gå till Konto > Adobe Sign-API > API-program
-
Klicka på +-ikonen för att skapa ett program.
-
Klicka på Konfigurera OAuth för program.
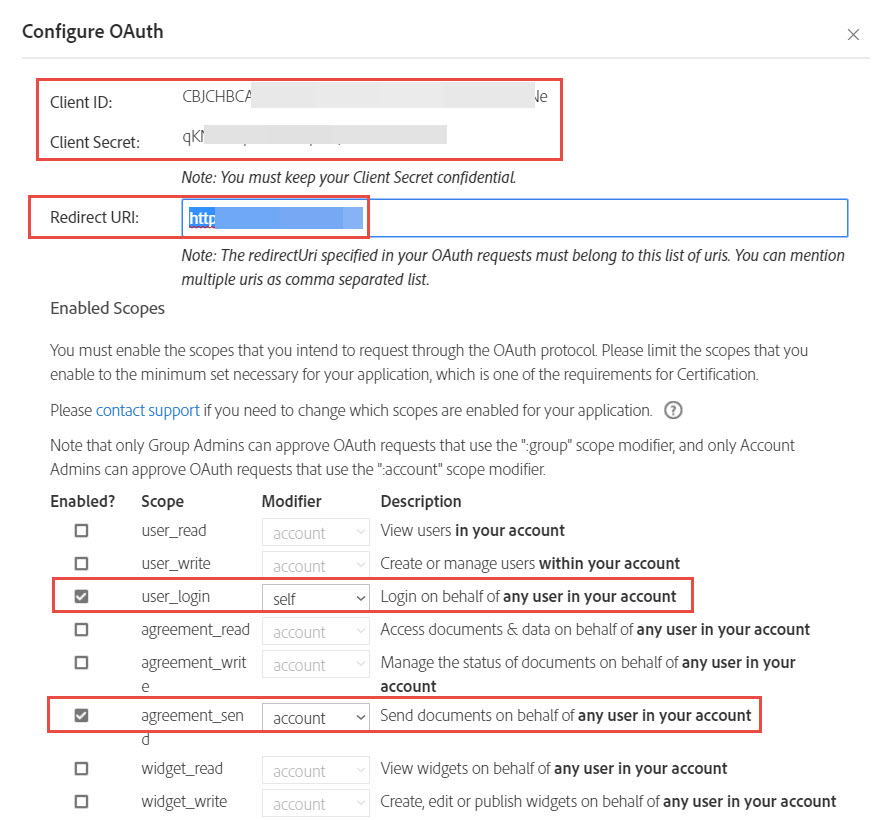
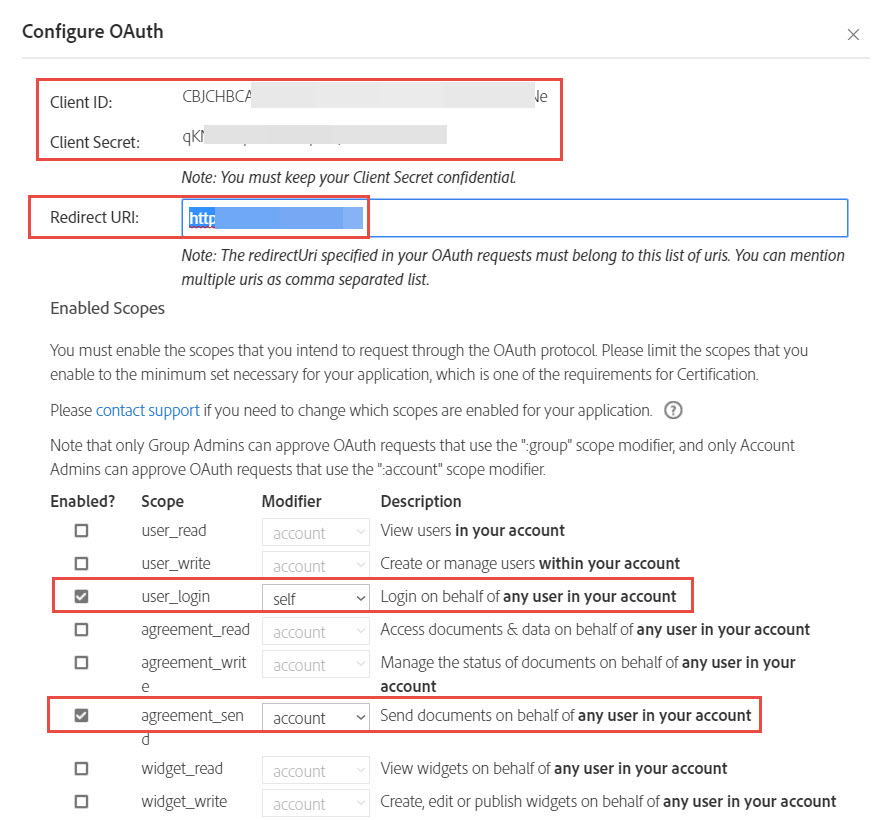
-
Generera en auktoriseringskod med följande länk. Klient-ID, omdirigerings-URI och omfattningar måste vara samma som i följande URL som har valts i programmet (undvik utrymme i följande URL och kortet såsom ”NA1” är lika som det som Adobe Sign-kontot tillhör):
https://secure.na1.echosign.com/public/oauth?redirect_uri=https://www.google.co.in&response_type=code&client_id=CBJCHBCAABAAo9FZgq31_5BVG_kcIXEe6gNtn-R-gdNe&scope=user_login:self+agreement_send:account -
Om samtalet lyckas ska du välja auktoriseringskod i adressfältet.
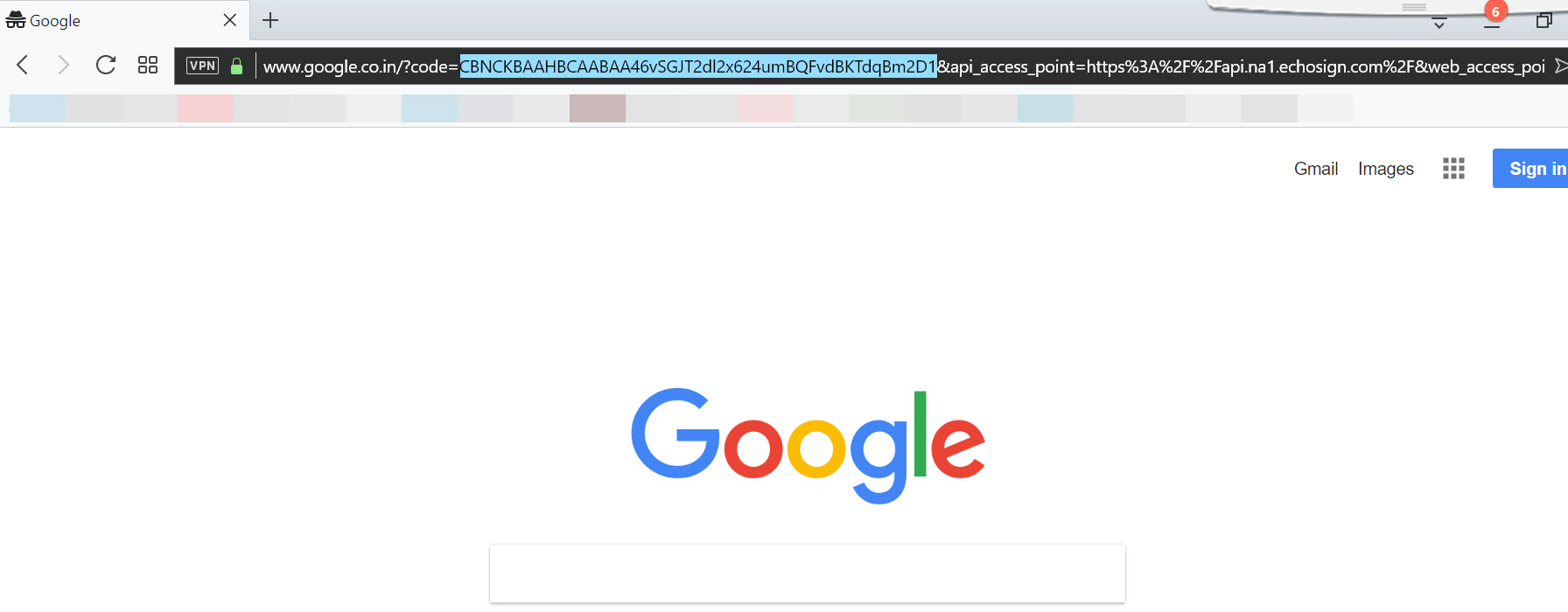
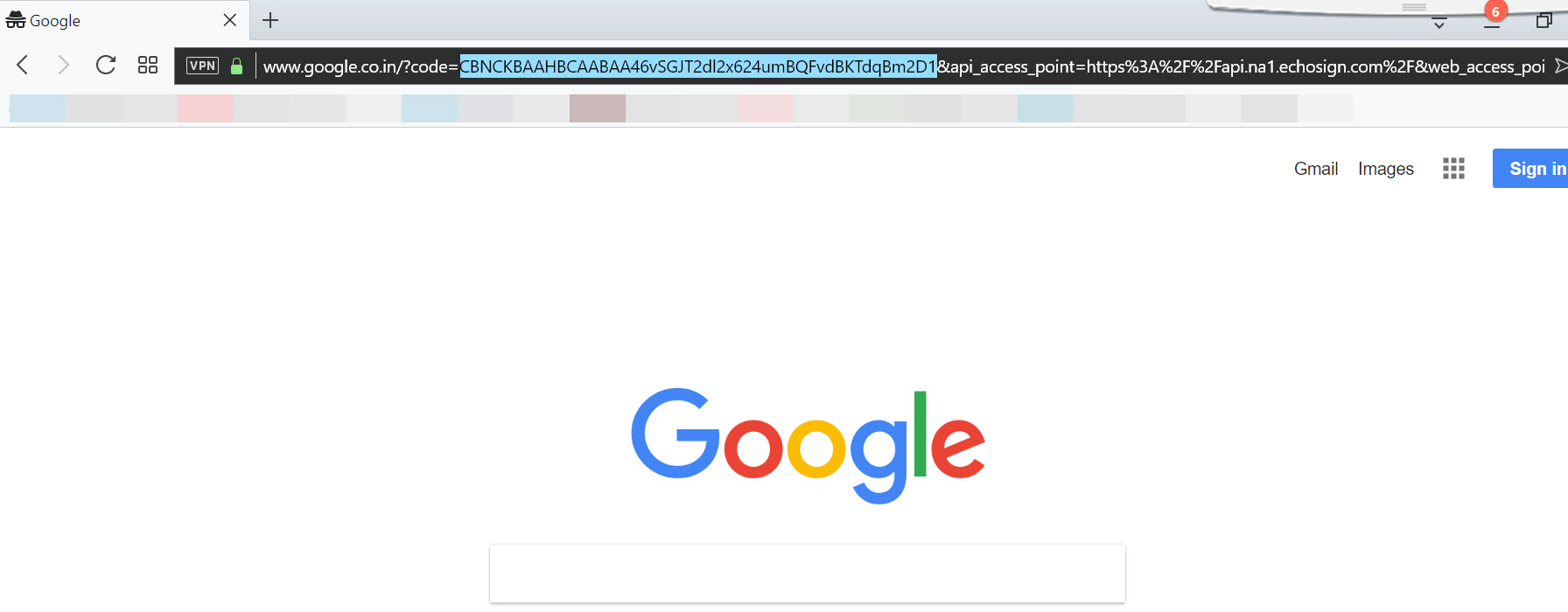
-
Hämta och installera Postman via länken https://www.getpostman.com/apps.
-
Klicka på NYTT för att skapa en POST när nedladdningen och installationen är klar.
-
Ange länken https://secure.na1.echosign.com/oauth/token enligt ditt Adobe Sign-konto.
-
Ange Innehållstyp som application/x-www-form-urlencoded under Rubriker.
-
Kontrollera att x-www-form-urlencoded är markerad under Text och ange nedanstående parametrar med motsvarande värden från programmet som skapats i Adobe Sign och klicka på SKICKA.
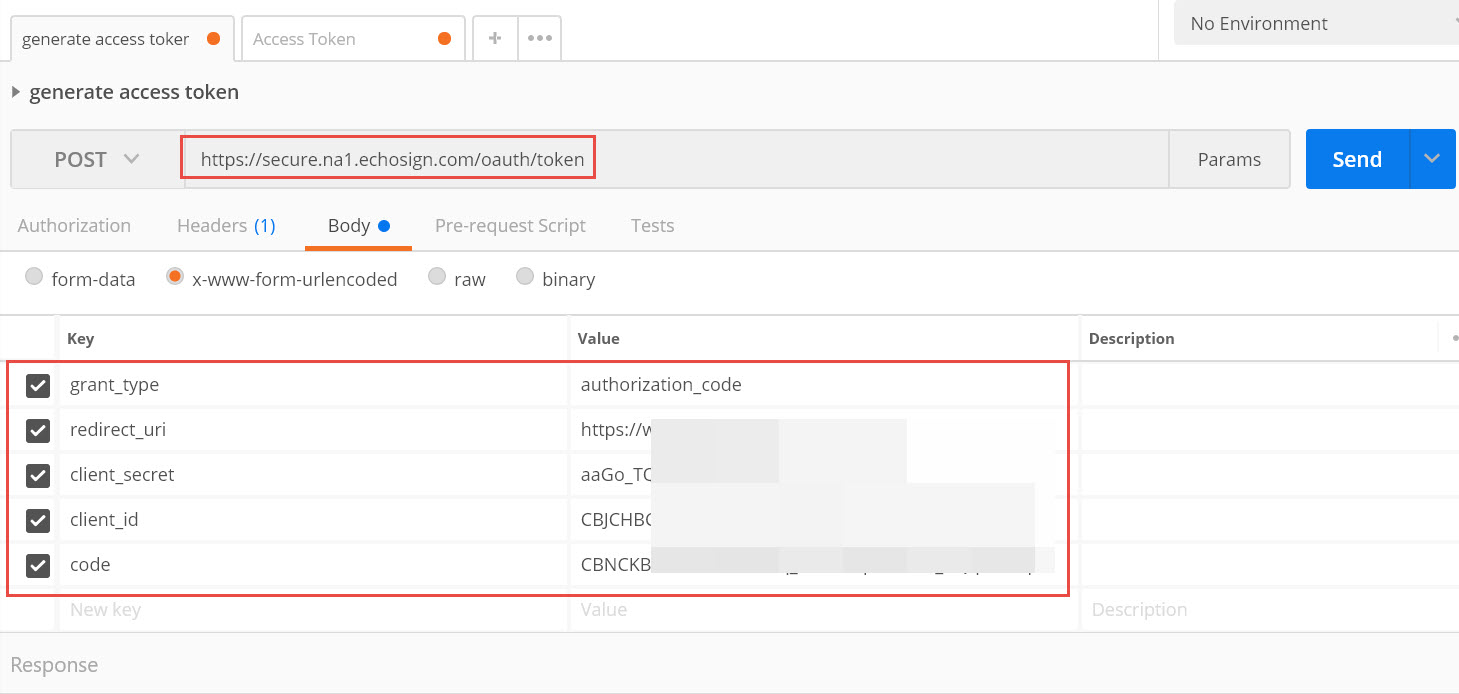
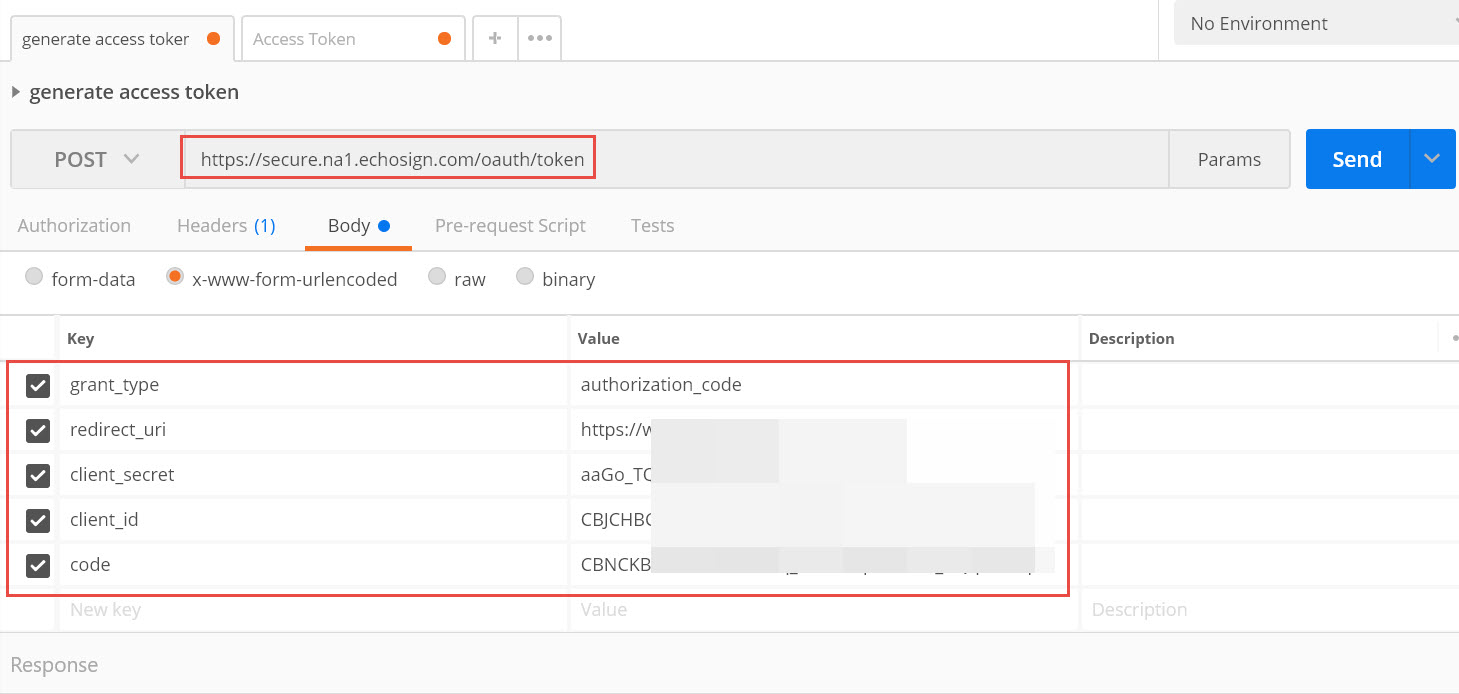
-
Om all information är korrekt returneras åtkomsttoken och uppdateringstoken i svaret:


När du kör OAuth-processen ska du se till att följa nedanstående punkter:
1. Korrekt klient-ID och omdirigerings-URI har angetts.
2. Omfattningar som anges i auktoriserings-URL:en ska överensstämma exakt med de omfattningar som anges i Adobe Sign-programmet.
3. Använd rätt kort (na1, na2, au1, eu1, jp1) enligt det konto som konfigureras.
4. Ta bort alla blanksteg som finns i auktoriserings-URL:en (om några).
5. Kontrollera syntaxen för auktoriserings-URL:en:
https://secure.na1.echosign.com/public/oauth?redirect_uri=https://secure.na1.echosign.com/public/oauthDemo&
response_type=code&client_id=9MEJXY4Y4R7L2T&scope=agreement_send
Åtkomsttoken är bara giltiga i 3600 sekunder (en timme) efter vilka de upphör att gälla.
Innehavaren av API-begäran kan använda uppdateringstoken för att generera nya åtkomsttoken efter behov.
Webhooks stöds i REST API v6 och senare versioner.
Om en Webhooks-mottagare inte svarar inom 72 timmar inaktiveras den och inget meddelande skickas.
Om mål-URL:en för en webhook av någon anledning inte fungerar ställer Adobe Sign JSON-servern i kö och försöker sedan köra push-funktionen på nytt under 72 timmar.
De ej levererade händelserna sparas i en kö för återförsök och allt görs under de kommande 72 timmarna för att leverera meddelandena i den ordning de inträffade.
Strategin för att försöka leverera meddelanden på nytt är en fördubbling av tiden mellan försöken, med ett intervall på 1 minut som ökar till var 12:e timme, vilket resulterar i 15 försök under 72 timmar.
Skapa en webhook direkt från gränssnittet i Adobe Sign genom att först skapa en webhook-URL via Azure AD-funktionsapparna genom att använda stegen nedan:
-
Logga in via Microsoft-kontot https://portal.azure.com/.
-
Registrera dig för funktionsappar under Azure AD-kontot.
-
Gå till Azure AD och sedan till Funktionsappar > Klicka på +-ikonen för funktioner.
-
Välj Webhook+API med Javascript som språk och klicka på funktionen Skapa.
-
Ersätt filen Index.js med följande kodfragment:
module.exports = function (context, req) { var clientId = req.headers['x-adobesign-clientid']; // Validate that the incoming ClientID is genuine if (clientId === '************************************') { context.res = { // status: 200, /* Defaults to 200 */ // any 2XX response is acceptable body: { 'xAdobeSignClientId' : clientId, }, headers : { 'Content-Type' : 'application/json' } }; } else { context.res = { status: 400, body: "Opps!! Illegitimate Call identified" }; } context.done(); }; -
Klicka på knappen Testa till höger och ange följande rubrik:
X-AdobeSign-ClientId as ***********************
-
Klicka på Spara och kör.
-
När du fått 200 OK-svar med följande rubrik ska du klicka på Hämta funktions-URL
-
Kopiera webbadressen och gå till Adobe Sign UI > Webhooks > Klicka på +-ikonen för att skapa.
-
Ange följande information:
- Namn: vi föreslår ett intuitivt namn som andra administratörer lätt kan förstå.
- Omfång: hur brett nätet är som fångas upp av en webhook. Kontot och gruppen är tillgängliga i gränssnittet.
API:et stöder omfattningar för konto, grupper, användare och resurser. - Endast ett omfång per webhook kan definieras
- URL: mål-URL:en som Adobe Sign överförde JSON-nyttolasten till.
- Händelser: utlösaren som gör att Adobe Sign skapar JSON och skickar den till URL:en.
Varje händelse bygger en egen nyttolast som är relevant för att utlösa händelsen
Flera händelser kan inkluderas i en webbhook. - Meddelandeparametrar: meddelandeparametrarna identifierar de avsnitt av händelsens JSON-nyttolast som gör att du bara kan välja de avsnitt av händelsen som är viktiga.
-
När en webhook är helt definierad ska du klicka på Spara och den nya webhook:en börjar direkt reagera på utlösande händelser.
Avtalsresursen refererar till en resurs genom vilken du kan skapa ett avtal, såsom biblioteksdokument, widget och avtal.
Sök efter avtalshändelser genom att först skapa en begäran till API:et som skapar agreementAssetEvents med relevanta sökparametrar.
Svaret är den första resultatsidan tillsammans med en söknings ID-parametrar och nästa sidmarkör. Du kan använda den för att hämta ytterligare sidresultat om de är tillgängliga med API:et som hämtar avtalshändelser baserat på sök-ID.
-
Öppna REST API-dokumentationen för version 5.
-
Gå till post/search/agreementAssetEvents och generera åtkomsttoken med relevant omfång.
-
Definiera start- och slutdatum i begärandekoden enligt kravet:
{ "endDate": "2018-05-22T22:33:33", "startDate": "2017-12-22T22:33:33" } -
Klicka på Prova. Det hämtar ID:n för avtalstillgångar, som också kan användas som avtals-ID:n.
Användar-/kontohantering
- Logga in på Adobe Sign.
- Gå till Konto > Adobe Sign-API > REST API-dokumentation
- Välj version 5.
- Under metoden post/user ska du använda den begärandekod som anges under metoden
UserCreationInfo
{
"email": "email@email.com",
"firstName": "AA",
"lastName": "AB",
"password":"12******rte"
}
Konton i Adobe Sign som använder Admin Console (Adobe One) för att hantera sina användarrättigheter kan inte använda API:et för Adobe Sign för att skapa användare eller hantera befintliga användare.
Adobe One Admin Console använder ett annat API än API:et för Adobe Sign. Mer information finns i följande artiklar:
- https://helpx.adobe.com/se/enterprise/help/users.html
- https://www.adobe.io/apis/cloudplatform/umapi-new.html
Hämtar grupp-ID:
-
Gå till https://secure.na1.echosign.com/public/docs/restapi/v5.
-
Klicka på Grupper under Resurser och Åtgärder.
-
Klicka på GET/grupper.
-
Klicka på knappen för oAuth-åtkomsttoken.
-
Generera åtkomsttoken.
-
Klicka på knappen Prova.
Du får ett svar enligt följande med gruppnamnet och grupp-ID:et:
{ "groupInfoList": [ { "groupId": "3AAABLblqZhB4o9EnlvmGB_m8CrG5O6XClTBO7vmojOOexu5r3G95LtEV2Sp7BuhNvQYSvWB7PmmwVPXnhPIiYSuHV98Cerkp", "groupName": "Default Group" }, { "groupId": "3AAABLblqZhC3dPT6za5h7r1-BOEWivCe_OcAVONhcsKa57SL9_iCwGr5v_JED1No5jE20Pcjv0mYH2J-LoY1AcmqS69vRkO7", "groupName": "test" }, ] }
Tar bort grupp:
-
Klicka på DELETE /grupper/{groupId}.
-
Klicka på knappen Åtkomsttoken för autentisering för att generera en åtkomsttoken.
-
Lägg till det grupp-ID som togs emot som svar på föregående anrop som du vill ta bort i rutan groupId.
-
Klicka på Prova.
Du får svaret enligt följande när gruppen har tagits bort: inget innehåll
Du kan inte ta bort en grupp som har tilldelats en användare. I själva verket kan du bara ta bort den tomma gruppen. Du får ett svar enligt följande om det finns en användare i gruppen.
"code": "GROUP_NOT_EMPTY", "message": "Gruppen kan inte raderas eftersom den inte är tom." } |
Initiera/skicka avtal
Generera ett övergående dokument
-
Klicka på transientDocuments och expandera metoden POSTEN /transientDocuments
-
Klicka på knappen OAuth Access-token
-
- Aktivera omfånget för transaktionen
- Klicka på Auktorisera
-
Klicka på Tillåt åtkomst om du så uppmanas
-
Du återgår nu till sidan API-metoder. Auktoriseringsvärdet är nu ifyllt.
- Ange filnamnet i fältet Filnamn
- Klicka på knappen Välj fil och överför dokumentet för avtalet
- Klicka på Prova! knapp
-
Svaret genereras.
transientDocumentID kan hittas i svarstexten:
Generera ett avtal med hjälp av det övergående dokumentet
-
Klicka på avtal och expandera metoden POST /agreements
-
- Klicka på knappen OAuth Access-token
- Aktivera OAuth-omfånget
- Klicka på Auktorisera
- Klicka på Tillåt åtkomst om du så uppmanas
-
Du återgår nu till sidan API-metoder. Auktoriseringsvärdet är nu ifyllt.
- Kopiera skriptet nedan till en textredigerare (detta skript är bara ett minimalt konfigurerat exempel. Din produktionskod kommer att vara annorlunda)
- Infoga ditt TransientDocumentId-värde i koden där så indikeras
{ "fileInfos": [ {"transientDocumentId":"PASTE YOUR TRANSIENTDOCUMENTID HERE"} ], "name": "test doc", "participantSetsInfo": [ { "memberInfos": [ { "email": "noreply@echosign.com" } ], "order": 1, "role": "SIGNER" } ], "signatureType": "ESIGN", "state": "DRAFT" }- Kopiera det anpassade skriptet och klistra in det i fältet AgreementInfo
- Klicka på Prova! knapp
-
Svaret genereras.
Du kan hitta agreementID i svarstexten:
Så lägger du till filer i parametern FileInfo:
-
Använd ett övergående ID:
Gå till POST/transientDocuments och överför dokumentet som ska användas från ditt lokala system.
Använd det övergående ID:et som har genererats under avsnittet Filinformation i POST/Agreements:"fileInfos": [ { "transientDocumentId": "" } ], -
Använd biblioteksdokument-ID:
Gå till kontrollpanelen. Klicka på Lägg till dokument i biblioteket och spara mallen.
Klicka på GET /libraryDocuments under REST API-dokumentationen och hämta biblioteks-ID:et för mallen som har skapas.
Ange biblioteksdokumentets ID under POST/Agreements:"libraryDocumentId": "", "libraryDocumentName": "",
-
Använd offentligt tillgänglig URL:
Ange den offentligt tillgängliga URL som ska användas under parametern FileInfo:
{ "documentURL": { "mimeType": "", "name": "", "url": "" },
-
Markera alternativet Avtal > POST/agreements.
-
Välj alternativet Oauth-åtkomsttoken och ange nödvändiga omfång.
-
När åtkomsttoken har lagts till kan du använda följande begärandekod:
{ "documentCreationInfo": { "recipientSetInfos": [ { "recipientSetRole": "SIGNER", "recipientSetMemberInfos": [{"email": "testemail@email.com"}] }, { "recipientSetRole": "SIGNER", "recipientSetMemberInfos": [{"email": "testemail@email.com"}] } ], "signatureFlow": "SEQUENTIAL", "name": "husband wife", "signatureType": "ESIGN", "fileInfos": [ { "transientDocumentId": "(SAMPLE VALUE)3AAABLblqZhAJ9H6e23kZAfBUbItPvIhHTEyA6eZhziEp4KSntYcULpo43OEXwuWiWa-IM1r1EExYW0044CjCkliP4WFL5yKBUDq5DYSmSxVlFypcD0at8kK-BX-Mu3T9c_3GUqgDg0ArX0MmzWT72GLR_0M4Jq--mtuqGzq-VK1s-WGR6GcbedVY7XWAf3b3h-SpE08Hc-iF3zO7jQzi9newXSl-iW2JJsb_55tggkyxkXAkj74C1WD6KkJzgblK0JU-seh6QPDd0Fv6_mfQe2EPQA31nXj50aXwD_xlUBq7mg5FeaBnZ5bzgoqIWGHkbyeD2taaFdw*"} ] } }
Med anropet POST /agreement kan du för signaturflödesparametern skicka värdet SENDER_SIGNS_FIRST eller SENDER_SIGNS_LAST för att lägga till avsändaren som den första respektive sista signeraren.
Här är ett exempel på anropet i JSON-format:
{
"documentCreationInfo": {
"fileInfos": [
{ "transientDocumentId":"3AAABLblqZ-yourIDGoesHere"
}
],
"name": "Test",
"recipientSetInfos": [
{
"recipientSetMemberInfos": [
{
"email": "test@email.com"
}
],
"recipientSetRole": "SIGNER"
}
],
"signatureType": "ESIGN",
"signatureFlow": "SENDER_SIGNS_FIRST"
}
}
Alternativet för att Skicka på uppdrag av är endast tillgängligt i REST API V6 med avancerad delning aktiverat.
Om sändningsbehörighet inte har angetts vid delning eller om Avancerad delning inte har aktiverats får du följande svar:
{"code":"PERMISSION_DENIED","message": "Användare som anges i rubriken x-on-hand-of-user saknar behörighet att utföra den här åtgärden."}
|
För funktionen Skicka på uppdrag av ska du aktivera Avancerad kontodelning för kontot så att användare kan ge behörighet att skicka till andra användare när de delar sitt konto. Se Aktivera avancerad kontodelning för mer information om avancerad delning.
När användardelning är aktiverad ska du följa dessa steg för att Skicka på uppdrag av:
Generera ett övergående dokument:
-
Klicka på POST/transientDocuments under transientDocuments.
-
Klicka på OAUTH ACCESS-TOKEN för att generera en token för auktorisering.
-
Ange e-postadressen för den användare du vill, skicka på uppdrag av, i följande format: e-postadress: test@email.com
-
Klicka på Välj fil och sedan Testa den för att välja en fil.
Du får följande svar med transientDocumentId:
{"transientDocumentId":"3AAABLblqZhB9Mjo0mrIu_pSgrf5VsMaKM68_Vmn80cimaqiUAD2OxrPp2e5H8GvjfiOxj4d5B8bCPkUfvaozW3KLisp_wseGVOL8A7oNZni1DWyFi4uNoxLQu4nUO44Wh63GQv9_HEJMePust0Pk94vJ_rbS96R7ic-vl7jbOkN0b4EB5-JMqlC-Fl_Vpyz8I1EQUrM5I4nB9ztMov4ad00yiOtDw0tB-Y2t5JdzM07P-mpJmwYEl8Fq2IeDuWjcR2tV7qY7TNGX2CNyh9jt0aMyduHeYa0GABr69z8Hm76eKdtaM_1E1ggWj205fSrNcwJsnpSO278*"}
Generera ett avtal med hjälp av det övergående dokumentet:
-
Klicka på POST/agreements under Avtal.
-
Klicka på OAUTH ACCESS-TOKEN för att generera en token för auktorisering.
-
Ange användarens e-postadress som avklarad när det övergående dokumentet skapas i x-on-behalf-of-user.
-
Lägg till följande kod i AgreementInfo och klicka på Prova.
{ "fileInfos": [ { "transientDocumentId":"3AAABLblqZhB9Mjo0mrIu_pSgrf5VsMaKM68_Vmn80cimaqiUAD2OxrPp2e5H8GvjfiOxj4d5B8bCPkUfvaozW3KLisp_wseGVOL8A7oNZni1DWyFi4uNoxLQu4nUO44Wh63GQv9_HEJMePust0Pk94vJ_rbS96R7ic-vl7jbOkN0b4EB5-JMqlC-Fl_Vpyz8I1EQUrM5I4nB9ztMov4ad00yiOtDw0tB-Y2t5JdzM07P-mpJmwYEl8Fq2IeDuWjcR2tV7qY7TNGX2CNyh9jt0aMyduHeYa0GABr69z8Hm76eKdtaM_1E1ggWj205fSrNcwJsnpSO278*" } ], "name": "Test", "participantSetsInfo": [ { "memberInfos": [ { "email": "signer@email.com" } ], "order": 1, "role": "SIGNER" } ], "signatureType": "ESIGN", "state": "IN_PROCESS" }Du får följande svar med agreementId:
{ "id": "CBJCHBCAABAAUlen3l_fzlj1Kbn_wGZAhYcIgN0J7Qtq" }
-
Logga in på Adobe Sign.
-
Gå till Konto > Adobe Sign API >API-information och klicka på dokumentation för metoden REST API.
-
POST /transientDocuments och ladda upp en fil och skapa ett övergående dokument-ID.
-
Kopiera det tillfälliga dokument-ID:et och använd det i metoden POST/agreements. Ange följande JSON-begäran i rutan:
{ "documentCreationInfo": { "mergeFieldInfo": null, "recipientSetInfos": [{ "signingOrder": null, "recipientSetRole": "SIGNER", "recipientSetMemberInfos": [{ "securityOptions": null, "email": "test1@gmail.com" }], "privateMessage": "Hello 1", "securityOptions": null }, { "signingOrder": null, "recipientSetRole": "SIGNER", "recipientSetMemberInfos": [{ "securityOptions": null, "email": "test2@gmail.com" }], "privateMessage": "Hello 2", "securityOptions": null } ], "signatureType": "ESIGN", "callbackInfo": null, "message": "Please review and sign this document.", "locale": "en_US", "vaultingInfo": null, "securityOptions": null, "reminderFrequency": null, "ccs": null, "postSignOptions": null, "signatureFlow": "SENDER_SIGNATURE_NOT_REQUIRED", "daysUntilSigningDeadline": null, "formFieldLayerTemplates": [], "name": "Adobe Sign Agreement", "formFields": null, "fileInfos": [{ "libraryDocumentName": null, "transientDocumentId": "XXXXXXXXXXXX", "documentURL": null, "libraryDocumentId": null }] } } -
Klicka på knappen Prova för att köra JSON-begäran.
Rätt JSON returnerar svaret med avtals-ID:et.
Du kan ange följande parametrar i koden för att ange ett öppet lösenord:
{ "documentCreationInfo": [{ "signatureType": "ESIGN", "recipientSetInfos": [{ "recipientSetMemberInfos": [{ "email": "abc@xyz.com" }],
"recipientSetRole": "SIGNER" }], "signatureFlow": "SENDER_SIGNATURE_NOT_REQUIRED", "fileInfos": [ { "libraryDocumentId": "3AAABLblqZhBsm_vH7TVzU3hRdbtWuvzfTKDvBzaKZTiehjO2eGTk5Rlu02K-0BYn8HBJVFTWOmT_BQlrofPBlrCdjiJ_JI-V" } ], "name": "Öppna lösenordet för att se dokumentet", "securityOptions": { "openPassword": "1234", "protectOpen": true } }] }
|
Så skapar du avtal med API:et med statusen "AUTHORING" med följande steg:
Gå till Post/agreements och skapa en åtkomsttoken med de nödvändiga omfången.
Använd begärandekoden på följande sätt:
{ "fileInfos": [ { "transientDocumentId": "*********************" } ], "name": "A1", "participantSetsInfo": [ { "memberInfos": [ { "email": "abc@xyz.com" } ], "order": 1, "role": "SIGNER" } ], "signatureType": "ESIGN", "state": "AUTHORING" }
|
v6 har en uppsättning API:er för att skapa ett avtal. I v5 förbrukas formFields direkt i API:et POST/agreements. I v6 kan användare dock skapa ett avtal i läget AUTHORING (tillstånd = AUTHORING) via v6 POST/agreements och sedan använda PUT /agreements/ID/formFields för att lägga till formulärfält i dokumenten i det här avtalet.
Så här gör du:
-
Gå till dokumentationen för REST API V6 och välj metoden POST/agreements.
-
Använd följande begärandekod:
{ "fileInfos": [ { "transientDocumentId": "***************************" } ], "name": "test", "participantSetsInfo": [ { "memberInfos": [ { "email": "abc@gmail.com" } ], "order": 1, "role": "SIGNER" } ], "signatureType": "ESIGN", "state": "AUTHORING" } -
Använd metoden put /agreements/{agreementId}/formFields med följande begäran som exempel:
{ "fields": [ { "locations": [ { "height": 36, "left": 75, "pageNumber": "1", "top": 200, "width": 150 } ], "contentType": "SIGNATURE_BLOCK", "name": "sigBlock1", "inputType": "SIGNATURE", "recipientIndex":1 } ]}Avtalet skickas till den angivna mottagaren när begäran har slutförts.
-
Logga in på Adobe Sign.
-
Gå till Konto > Adobe Sign API >API-information och klicka på dokumentation för metoden REST API.
-
POST /transientDocuments och ladda upp en fil och skapa ett övergående dokument-ID.
-
Kopiera det tillfälliga dokument-ID:et och använd det i metoden POST/agreements. Ange följande JSON-begäran i rutan:
{ "documentCreationInfo": { "recipientSetInfos": [{ "recipientSetRole": "SIGNER", "recipientSetMemberInfos": [{ "email": "test1@gmail.com" }], "privateMessage": "Hello 1" }, { "recipientSetRole": "SIGNER", "recipientSetMemberInfos": [{ "email": "test2@gmail.com" }], "privateMessage": "Hello 2" } ], "signatureType": "ESIGN", "message": "Please review and sign this document.", "signatureFlow": "SENDER_SIGNATURE_NOT_REQUIRED", "name": "Demo1", "fileInfos": [{ "transientDocumentId": "XXXXXXXXXX" }], "formFields": [{ "hidden": "1", "defaultValue": "test1@gmail.com", "name": "Signer Email (Applicant-1)", "inputType": "TEXT_FIELD", "readOnly": true, "locations": { "pageNumber": 1, "top": 100, "left": 100, "width": 100, "height": 30 }, "contentType": "SIGNER_EMAIL" }, { "name": "Signature (Applicant-2)", "inputType": "SIGNATURE", "locations": { "pageNumber": 1, "top": 520, "left": 162, "width": 280, "height": 30 }, "contentType": "SIGNATURE", "required": 1, "recipientIndex": 1 }, { "name": "Signature (Applicant-3)", "inputType": "SIGNATURE", "locations": { "pageNumber": 2, "top": 312, "left": 154, "width": 280, "height": 30 }, "contentType": "SIGNATURE", "required": 1, "recipientIndex": 1 }, { "defaultValue": "017/09/2018", "displayFormatType": "DATE", "name": "Signature Date (Applicant-4)", "format": "DATE_DD_MM_YYYY", "inputType": "TEXT_FIELD", "readOnly": true, "locations": { "pageNumber": 2, "top": 260, "left": 90, "width": 80, "height": 30 }, "contentType": "DATA", "required": 1, "recipientIndex": 1 }, { "name": "Signature (Applicant-5)", "inputType": "SIGNATURE", "locations": { "pageNumber": 3, "top": 199, "left": 179, "width": 276, "height": 30 }, "contentType ": "SIGNATURE", "required": 1, "recipientIndex": 1 }, { "contentType": "SIGNATURE_DATE", "defaultValue": "06/07/2018", "displayFormatType": "DATE", "name": "Signature Date (Applicant-6)", "format": "DATE_DD_MM_YYYY", "inputType": "TEXT_FIELD", "readOnly": true, "locations": { "pageNumber": 3, "top": 188, "left": 488, "width": 76, "height": 25 }, "required": 1, "recipientIndex": 1 }, { "name": "Signature (Applicant-7)", "inputType": "SIGNATURE", "locations": { "pageNumber": 3, "top": 370, "left": 37, "width": 210, "height": 26 }, "contentType ": "SIGNATURE", "required": 1, "recipientIndex": 2 }, { "contentType ": "SIGNATURE_DATE", "defaultValue": "01/02/2018", "name": "Signature Date (Applicant-8)", "locations": { "pageNumber": 3, "top": 370, "left": 300, "width": 76, "height": 26 }, "required": 1, "recipientIndex": 2 } ] } } -
Klicka på knappen Prova för att köra JSON-begäran.
Rätt JSON returnerar svaret med avtals-ID:et.
-
Logga in på Adobe Sign.
-
Gå till Konto > Adobe Sign API >API-information och klicka på dokumentation för metoden REST API.
-
POST /transientDocuments och ladda upp en fil och skapa ett övergående dokument-ID.
-
Kopiera det tillfälliga dokument-ID:et och använd det i metoden POST/agreements. Ange följande JSON-begäran i rutan:
{ "options": { "noChrome": true, "authoringRequested": true }, "documentCreationInfo": { "recipientSetInfos": [{ "recipientSetRole": "SIGNER", "recipientSetMemberInfos": [{ "email": "test1@gmail.com" }], "privateMessage": "Hello 1" }, { "recipientSetRole": "SIGNER", "recipientSetMemberInfos": [{ "email": "test2@gmail.com" }], "privateMessage": "Hello 44" } ], "signatureType": "ESIGN", "message": "Please review and sign this document.", "locale": "en_US", "signatureFlow": "SENDER_SIGNATURE_NOT_REQUIRED", "formFieldLayerTemplates": [], "name": "Adobe Sign Agreement", "formFields": null, "fileInfos": [{ "libraryDocumentName": null, "transientDocumentId": "XXXXXXXXXXXX" }] } } -
Klicka på knappen Prova för att köra JSON-begäran.
Rätt JSON returnerar svaret med avtals-ID:et.
-
Kopiera webbadressen och klistra in den i en webbläsares adressfält för att öppna avtalet i redigeringsläge.
-
Dra och släpp formulärfälten på den önskade platsen.
-
Klicka på Skicka för att skicka ut avtalet för signering.
Använd POST/agreements för att skapa ett avtal. Skickar ut det för signering och returnerar agreementID som svar till klienten. Nedan visas JSON-formatet för att skicka avtal med autentiseringsmetoden Telefon.
{ "documentCreationInfo": { "mergeFieldInfo": null, "recipientSetInfos": [{ "signingOrder": null, "recipientSetRole": "SIGNER", "recipientSetMemberInfos": [{ "securityOptions": null, "email": "Signer@email.com" }],
"privateMessage": null, "securityOptions": [{ "authenticationMethod": "PHONE", "phoneInfos": [{ "phone": "1111111111", "countryCode": "+1" }] }] }],
"signatureType": "ESIGN", "callbackInfo": null, "message": "Granska och signera detta dokument.", "locale": "en_US", "vaultingInfo": null, "securityOptions": null, "reminderFrequency": null, "ccs": null, "postSignOptions": null, "signatureFlow": "SENDER_SIGNATURE_NOT_REQUIRED", "daysUntilSigningDeadline": null, "formFieldLayerTemplates": [], "name": "Adobe Sign Agreement-Phone authentication testing", "formFields": null, "fileInfos": [{ "libraryDocumentName": null, "transientDocumentId": "3AAABLYourTransactionID", "documentURL": null, "libraryDocumentId": null }] },
"options": { "autoLoginUser": true, "authoringRequested": false, "noChrome": true, "sendThroughWeb": null, "sendThroughWebOptions": null, "locale": "en_US" } }
|
Du kan sammanfoga data direkt i formulärfälten på följande sätt:
- Använda en biblioteksmall:
Om du använder ett biblioteksmalls-ID under parametern FileInfo måste du ange det exakta fältnamnet och tillhörande data under avsnittet nedan:
"mergeFieldInfo": [ { "defaultValue": "", "fieldName": "" } ],
|
- Använda texttaggar i ett dokument som har överförts som ett övergående dokument:
Om du överför ett dokument som har texttaggar tillagda som ett tillfälligt dokument måste du ange det exakta fältnamnet och tillhörande data i avsnittet nedan:
"mergeFieldInfo": [ { "defaultValue": "", "fieldName": "" } ],
|
Så skickar du ett avtal med API som har förifyllda värden för specifika formulärfält (slå samman fält)
Förutsättningen för det här anropet är att först slutföra steget ”Övergående uppladdning” och erhålla ett ”transientDocumentId” (med: secure.na1.echosign.com/public/docs/restapi/v5#!/transientDocuments/createTransientDocument) som ska användas här.
- Det här anropet innehåller avsnittet ”mergeFieldInfo” där standardvärden för specifika formulärfält anges.
- Detta fyller i data automatiskt från ett annat system i API-anropet.
- Dessa fält i avtalet är antingen redigerbara eller skrivskyddade.
Krav:
- Övergående dokument-ID
- Fältnamn och deras värden
Exempelanrop:
Begär: POST /api/rest/v5/agreements HTTP/1.1 Värd: api.na1.echosign.com (alternativt kan du ange ditt delade namn som du hittar med anropet getBaseURis): https://secure.na1.echosign.com/public/docs/restapi/v5#!/base_uris/getBaseUris Åtkomsttoken: 2AAABLblqZhA_D1mluNKQP7py5vXtt-1UHl9NR25e_C3LnKTUH14IblbrXODbXGRozyr7ChBkJNM* x-user-email: sender@yourdomain.com Innehållstyp: application/json Cache-Control: no-cache
{ "documentCreationInfo": { "signatureType": "ESIGN", "recipientSetInfos": [ { "recipientSetMemberInfos": [ { "email": “signerEmail@domain.com" } ], "recipientSetRole": "SIGNER" } ],
"signatureFlow": "SENDER_SIGNATURE_NOT_REQUIRED", "message": "Signera det här från oss!", "fileInfos": [ { "transientDocumentId": "3AAABLblqZhD1uP3ZnkJximC0JV1S677PR5xmybSJ-SJn6OtEy2tVqFyMN4xUAbhKTSkLw2Zb6HEF4zAGsrUd2ycoB8fFHQJhrci0O6267VztmIL4nCicSqvAjO7HckATHAsovVmuYwI9_FDDgHg0ogyti62L13HQFZIQRe9iyQMvvzbmksM7ODNK_HEepEKRCeJTtis9FOlz6uRCcIMNlbX_2GU8utWT" } ], "name": "MSA Edited”, "mergeFieldInfo": [ { "fieldName": "AccountName", "defaultValue": "Sam's Garage" }, { "fieldName": "AccountNumber", "defaultValue": "8756999" }, { "fieldName": "Zip", "defaultValue": "94501" }, { "fieldName": "City", "defaultValue": "CityVille" }, { "fieldName": "State", "defaultValue": "CA" }, { "fieldName": "Street", "defaultValue": "123 Some Road" }, { "fieldName": "Title1", "defaultValue": "COO" }, { "fieldName": "Description", "defaultValue": "Some new description here" } ] }
}
Svaret på det här anropet är "agreementId" som du måste spara i systemet för efterföljande anrop (signingUrl, status, formData osv.)
Svar: { "agreementId": "3AAABLblqZhCf_7xDcrOgKFwAabp1S-OFfvUdHf2wJsSMwlB95_x_WdUeab67jOkJi1IJzWuSJ0zdNNKugS1blZB4LT5vNVyJ" }
|
När metoden ”post /megaSigns/{megaSignId}/views” körs visas ett fel som ”Begärd vy är inte tillgänglig för resursen i det aktuella tillståndet”.
Felet visas om det angivna namnets parametervärde är ogiltigt i följande begärandekod:
{
"name": " "
}
Om MegaSign-avtalet till exempel redan är ”IN_PROCESS” genereras det angivna felet om du anger värdet som ”AUTHORING”. Kontrollera att det angivna värdet överensstämmer med det aktuella avtalstillståndet.
När metoden put /megaSigns/{megaSignId}/state kördes visas ett fel som ”Inget värde har angetts för MegaSign-annulleringsinformation”.
Felet orsakas av att begärandekoden saknar parametern:
"megaSignCancellationInfo": {
"comment": "",
"notifyOthers": false
}
I stället för att använda ”Minimalt schema” ska du klicka på ”Fullständigt modellschema” och ange den fullständiga begärandekoden för att köra API-anropet.
Om du vill ändra statusen för MegaSign-avtalet ska du använda /megaSigns/{megaSignId}/state och göra följande:
- Gå till REST API-dokumentation för V6 och välj metoden
put /megaSigns/{megaSignId}/state. - Ange auktoriseringsvärdet och även If-Match och megasignID.
- Om du vill hämta megasignID ska du använda get /megaSigns
- Om du vill hämta If-Match ska du använd get /megaSigns/{megaSignId} och letar upp ”Etag” under rubriken
- {
"state": "CANCELED",
"megaSignCancellationInfo": {
"comment": "cancel",
"notifyOthers": false
}
}
För att kunna registrera en webhook svarar dess URL på denna verifieringsbegäran med en 2XX-svarskod och kan dessutom skicka tillbaka samma klient-ID-värde på något av följande två sätt:
- I ett svarsrubrik X-AdobeSign-ClientId. Det är samma rubrik, som skickas i begäran, och som sedan skickas tillbaka i svaret.
- I JSON-svarstexten med nyckeln X-AdobeSign-ClientId och dess värde är det samma klient-ID som skickas i begäran.
Adobe Sign tar emot 2xx-svaret med X-AdobeSign-ClientId. Användaren kan kontrollera om den är korrekt konfigurerad i en webbhook eller inte.
Webbhook-URL:en svarar inte enligt det förväntade beteendet. För varje Post-meddelande som Adobe Sign skickar svarar URL:en med 2XX-statuskod och returnerar det klient-ID, som har skickats i begäranderubrikerna (X-AdobeSign-ClientId), tillbaka i svarsrubrikerna.
Fullständig information finns på följande länk:
https://www.adobe.io/apis/documentcloud/sign/docs.html#!adobedocs/adobe-sign/master/webhooks/webhook_events.md
När URL:en inte följer det här protokollet anser Adobe Sign att den inte har bekräftat begäran och försöker schemalägga igen enligt den tillförlitliga principen.
Om en webhook inte svarar och antingen den maximala återförsökstiden eller det maximala återförsöksintervallet överskrids, inaktiveras den.
 Inlägg från Twitter™ och Facebook omfattas inte av villkoren i Creative Co
Inlägg från Twitter™ och Facebook omfattas inte av villkoren i Creative Co
Hantera/hämta information om avtal
Om du vill ändra det dokument som redan skickats ut för signatur ska du använda metoden PUT /agreements/{agreementId} som du kan använda för att uppdatera ett befintligt avtal. Ange det övergående ID:et tillsammans med avtals-ID:et i följande begärandekod:
{ "documentUpdateInfo": { "fileInfos": [ { "agreementDocumentId": "", "transientDocumentId": "" } ] } }
|
Nedan följer instruktionerna för att uppdatera status från ”AUTHORING” till ”IN_PROCESS” med Put /agreements/{agreementId}/state:
-
Hämta avtals-ID:et som laddades ned med metoden POST/Agreement.
-
Använd Get /agreements/{agreementId} för att hämta den senaste ETag.
-
Gå till Put /agreements/{agreementId}/state och ange följande information: "state": "IN_PROCESS"
Nej.
Det finns ingen metod i det aktuella REST API:et för att ladda upp en signerad kopia.
Avsändaren måste överföra den signerade kopian från sidan Hantera.
DELETE /agreements/ID som används för att tillåta att ett avtal döljs på hanteringssidan.
Adobe har ett nytt API, PUT/agreements/ID/me/visibility, som styr synligheten hos ett avtal (i GET /agreements). Förutom de funktioner som tillhandahålls av DELETE /agreements/ID kan den nya slutpunkten för synlighet även tillåta en användare att återställa åtgärden ”dölja”, d.v.s. göra avtalet synligt igen.
Du kan också följa de detaljerade stegen nedan:
- Gå till metoden get /agreements och hämta avtals-ID:et.
- Klicka på put /agreements/{agreementId}/me/visibility och ange följande begäran som exempel:
{
"visibility": "HIDE"
}
Avtals-ID:et är endast dolt från get /libraryDocuments, men det är fortfarande synligt under gränssnittet på fliken Hantera.
Funktionen API-kvarhållning är inte aktiverad som standard.
Kontakta din Success Manager och begär att API-kvarhållning ska aktiveras för kontot för att aktivera åtgärden DELETE/agreements.
Mer information om hur du aktiverar kvarhållningsfunktionerna för ditt konto finns i Adobe Sign – dokumentkvarhållning.
-
Logga in som administratör i Adobe Sign och gå till: https://secure.adobesign.com/public/docs/restapi/v6
-
- Klicka på avtal och expandera metoden GET /agreements
- Klicka på knappen OAUTH ACCESS-TOKEN
- Aktivera omfånget agreement_read:self.
- Klicka på knappen Auktorisera
- Klicka på Tillåt åtkomst om du så uppmanas
- Klicka på Prova!knapp
-
Svaret genereras.
Du kan hitta agreementId i svarstexten:
-
DELETE /agreements/{agreementId}/documents: tar bort alla dokument som hör till ett avtal. Själva avtalet visas fortfarande på sidan Hantera.
- Välj åtgärden DELETE/agreements som ska köras.
- Klicka på knappen OAUTH ACCESS-TOKEN och skapa en åtkomsttoken med omfång för agreement_retention.
- Ange agreementId för avtal som du vill ta bort.
- När avtalet har tagits bort har svarstexten ”inget innehåll”.
Du får följande svar om åtgärden DELETE/agreements inte är aktiverad:
"code": "DYNAMIC_DOCUMENT_EXPIRATION_NOT_ENABLED",
"message": "Åtgärden kräver att vissa kontoinställningar är aktiverade. Kontakta Adobe Sign-teamet för att aktivera inställningarna."
Så hämtar du signerade dokument tillsammans med en revideringsrapport och stöddokument via REST API i Adobe Sign med följande metod i stället för att göra ett separat anrop för att hämta revideringsrapporten.
-
Klicka på GET /agreements/{agreementId}/combinedDocument.
-
Klicka på knappen för oAuth-åtkomsttoken.
-
Åtkomsttoken genereras automatiskt när auktoriseringen har godkänts.
-
Ange ett agreementId.
-
Välj sant i listrutan under attachSupportingDocuments.
-
Välj sant i listrutan under attachAuditReport.
-
Klicka på Prova! knapp.
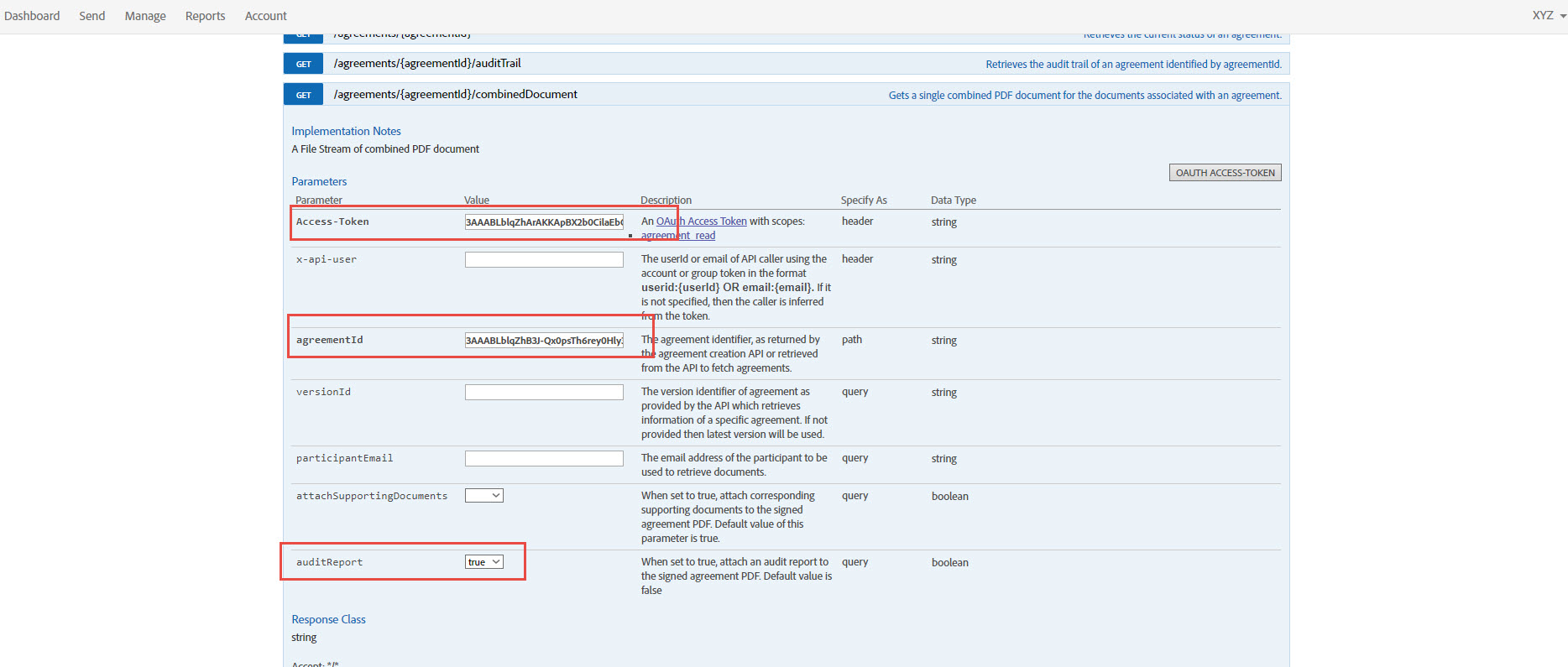
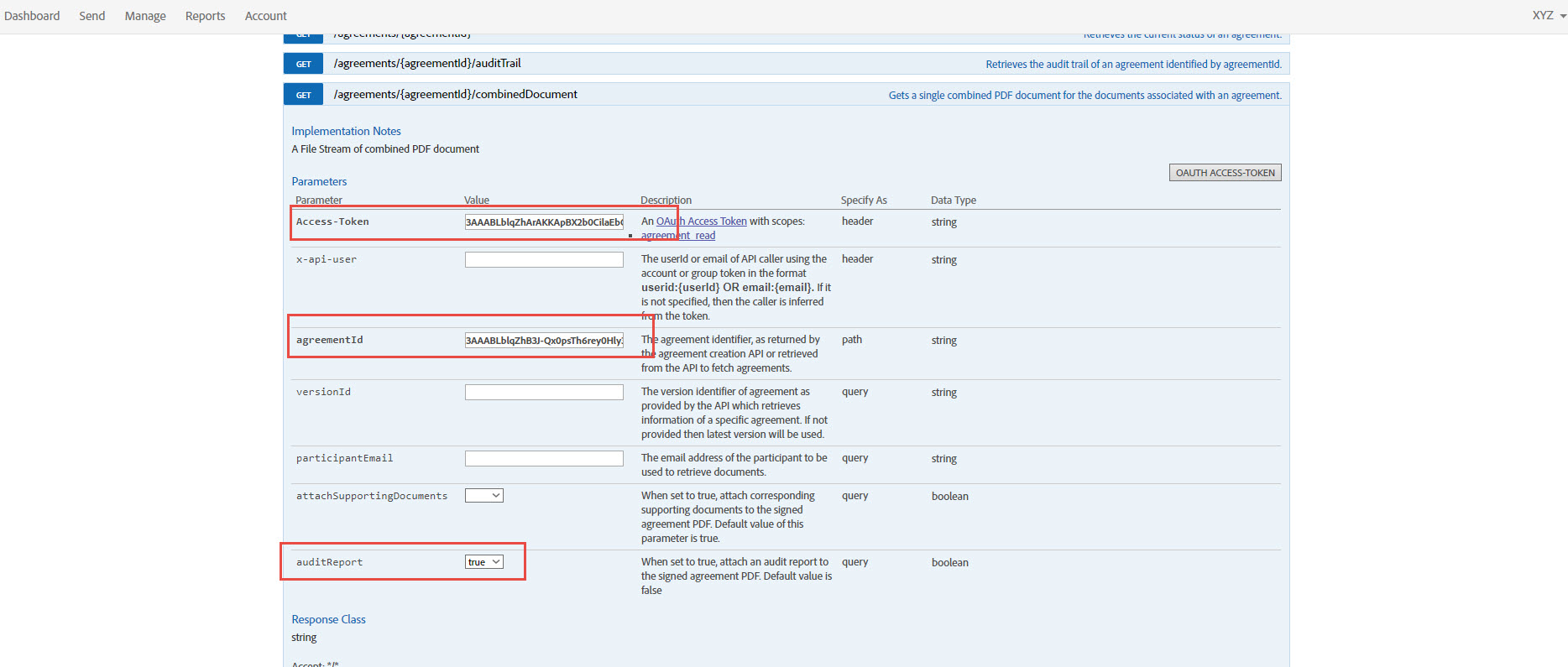
Det hämtar den kombinerade PDF-filen från signatören med stöddokument och revideringsrapport.
Om du vill hämta gruppdokument är endast verktyget för dokumentexport tillgängligt och med ett API kan du bara hämta dokument ett i taget. Här följer API-metoden för samma sak:
https://secure.na1.adobesign.com/public/docs/restapi/v5#!/agreements/getCombinedDocument
Biblioteksmallar och webbformulär
-
Logga in på Adobe Sign som administratör och gå till: https://secure.na1.adobesign.com/public/docs/restapi/v6
-
- Klicka på libraryDocuments och expandera metoden GET /libraryDocuments
- Klicka på knappen OAUTH ACCESS-TOKEN
- Aktivera omfånget library_read:self.
- Klicka på knappen Auktorisera
- Klicka på Tillåt åtkomst om du så uppmanas
- Klicka på Prova!knapp
-
Svaret genereras.
Du kan hitta libraryDocumentId i svarstexten:
Adobe har ett nytt API PUT/libraryDocuments/ID/me/visibility som styr synligheten för ett avtal (i GET /agreements). Förutom de funktioner som tillhandahålls av DELETE /agreements/ID kan den nya slutpunkten för synlighet även tillåta en användare att återställa åtgärden ”dölja”, d.v.s. göra avtalet synligt igen.
Följ de detaljerade stegen nedan:
- Gå till metoden get /libraryDocuments och hämta avtals-ID:et.
- Klicka på put /libraryDocuments/{libraryDocumentId}/me/visibility och ange följande begäran som exempel:
{
"visibility": "HIDE"
}
Biblioteks-ID:et är endast dolt från get /libraryDocuments, men det är fortfarande synligt under gränssnittet på fliken Hantera.
- Skicka en begäran till supportteamet för att aktivera omfattningen för borttagning av bibliotek.
- API:et tar bort biblioteksdokumentet. Avtal som skapas med det här biblioteksdokumentet påverkas dock inte.
Generera ett libraryDocumentID
-
Gå till https://secure.echosign.com/public/docs/restapi/v5.
-
Klicka på libraryDocuments.
-
Klicka på knappen för oAuth-åtkomsttoken.
Auktorisera åtkomst – token för dig själv, grupp eller konto.
-
Välj libraryTemplateType – dokument eller Form_field_layer.
-
Klicka på Prova.
Du kan få följande svar för alla dina mallar: (Kopiera libraryDocumentId för den biblioteksmall du vill ta bort).
{ "libraryDocumentList": [ { "name": "testing fields", "modifiedDate": "2017-08-04T01:06:05-07:00", "scope": "PERSONAL", "libraryDocumentId": "3AAABLblqZhAK53Dvzq88Q1Ov0TEvMAySDPpIVjF1PWgUpy0H1uYggt4iwGiRSZYlWfl9ms_AcmgZ_uZMPPN2hNT9izwaspHc", "libraryTemplateTypes": [ "DOCUMENT" ] },
Ta bort biblioteksmallar
-
Kopiera libraryDocumentID från svarstexten.
-
Gå till Ta bort biblioteksdokument.
-
Klicka på knappen för oAuth-åtkomsttoken. Auktorisera åtkomst – token för dig själv, grupp eller konto.
-
Klistra in libraryDocumentId i fältet Värde.
-
Klicka på Prova.
Mallen tas bort.Du får följande svarskod: 204
Endast webbformulär i ett utkasttillstånd kan uppdateras.
-
Skapa widgeten med hjälp av post /widgets.
-
Hämta widget-ID:et från get/widgets.
-
När du har skapat taggen med GET /widgets/{widgetId} ska du hämta taggen från svarsrubriken.
-
Använd Etag från GET /widgets/{widgetId} under put /widgets/{widgetId}. Ange widgetId och widgetInfo under If-Match-parametern.
{ "fileInfos": [ { "transientDocumentId": "******" } ], "name": "Widht_Name", "status": "DRAFT", "widgetParticipantSetInfo": { "memberInfos": [ { "email": "" } ], "role": "SIGNER" } } -
Exempel på användningsfall
-
Utför ett get/agreements-anrop med rätt x-api-användare.
-
I Svarstexten ska du leta reda på koden för det signaturavtal som du vill hitta signerings-URL:en för och noterar avtals-ID:et
-
Gör ett get/agreements/{agreementId}/signingUrls-anrop med det avtals-ID som du fick från get/agreements-anropet.
Resultat
Utdata returnerar e-postadressen för signeraren/signerarna och e-signatur-URL:en.






























