Klicka på Publicera ett webbformulär på sidan Hem
Användarhandbok för Adobe Acrobat Sign
Nyheter
Kom igång
- Snabbstartsguide för administratörer
- Snabbstartsguide för användare
- För utvecklare
- Videosjälvstudiebibliotek
- Vanliga frågor och svar
Administrera
- Översikt av Admin Console
- Användarhantering
- Lägg till, redigera och granska aktiva användare
- Skapa funktionsfokuserade användare
- Granska användare som inte har slutfört verifieringen
- Sök efter användare med etableringsfel
- Ändra namn/e-postadress
- Redigera en användares gruppmedlemskap
- Redigera en användares gruppmedlemskap via gruppgränssnittet
- Uppgradera en användare till en administratörsroll
- Användaridentitetstyper och SSO
- Byt användaridentitet
- Autentisera användare med MS Azure
- Autentisera användare med Google-federation
- Produktprofiler
- Inloggningsupplevelse
- Konto-/gruppinställningar
- Inställningsöversikt
- Globala inställningar
- Kontonivå och ID
- Ny mottagarupplevelse
- Arbetsflöden för självsignering
- Massutskick
- Webbformulär
- Anpassat arbetsflöde för sändning
- Power Automate-arbetsflöden
- Biblioteksdokument
- Samla formulärdata med avtal
- Begränsad dokumentsynlighet
- Bifoga en PDF-kopia av det signerade avtalet
- Inkludera en länk i e-postmeddelandet
- Inkludera en bild i e-postmeddelandet
- Filer som bifogas i e-post namnges som
- Bifoga granskningsrapporter till dokument
- Sammanfoga flera dokument till ett
- Hämta enskilda dokument
- Ladda upp ett signerat dokument
- Delegering för användare i mitt konto
- Tillåt att externa mottagare delegerar
- Behörighet att signera
- Behörighet att skicka
- Behörighet att lägga till elektroniska stämplar
- Ange standardtidszon
- Ange standarddatumformat
- Användare i flera grupper (UMG)
- Behörigheter för gruppadministratörer
- Ersätt mottagare
- Granskningsrapport
- Transaktions-sidfot
- I produktmeddelanden och -vägledning
- Åtkomliga PDF-filer
- Ny författarupplevelse
- Hälsovårdskund
- Kontoikonfiguration/Varumärkesinställningar
- Signaturinställningar
- Väl formaterade signaturer
- Tillåt mottagare att signera efter
- Signerare får inte ändra sitt namn
- Tillåt att mottagare kan använda sin sparade signatur
- Anpassade användningsvillkor och konsumentsekretess
- Navigera mottagare genom formulärfält
- Starta om arbetsflöde för avtal
- Avböj att signera
- Tillåt stämpelarbetsflöden
- Kräv att signerare tillhandahåller sin titel eller sitt företag
- Tillåt att signerare skriver ut och gör en skriftlig signatur
- Visa meddelanden vid e-signering
- Kräv att signerare gör signaturer och initialer med en mobil enhet
- Begär IP-adress av undertecknare
- Exkludera företagsnamn och titel från deltagandestämplar
- Använd adaptiv skalning av signatur
- Digitala signaturer
- Översikt
- Hämta och signera med Acrobat /content/help/en/sign/config/admin-managed-sharing.
- Signera med molnsignaturer
- Inkludera metadata för identitetsleverantörer
- Begränsade leverantörer av molnsignaturer
- Elektroniska sigill
- Digital identitet
- Rapportinställningar
- Ny rapporteringsupplevelse
- Klassiska rapporteringsinställningar
- Säkerhetsinställningar
- Inställningar för enkel inloggning
- Inställningar för Kom ihåg mig
- Policy för inloggningslösenord
- Styrka för inloggningslösenord
- Webbsessionens varaktighet
- Typ av PDF-kryptering
- API
- Informationsåtkomst för användare och grupper
- Tillåtna IP-intervall
- Kontodelning
- Behörigheter för kontodelning
- Delningskontroller för avtal
- Verifiering av signeraridentitet
- Signeringslösenord för avtal
- Dokumentlösenordets styrka
- Blockera signerare efter geolokalisering
- Telefonautentisering
- Kunskapsbaserad autentisering (KBA)
- Tillåt sidextrahering
- Dokumentlänkens förfallotid
- Överför ett klientcertifikat för webhookar/återanrop
- Tidsstämpel
- Sändningsinställningar
- Expandera Skicka-sidan efter inloggning
- Erfarenheter med avtalskapande
- Kräv mottagarnamn för att skicka
- Lås namnvärden för kända användare
- Tillåtna mottagarroller
- Tillåt e-vittnen
- Mottagargrupper
- CC-mottagare
- Obligatoriska fält
- Bifoga dokument
- Förenkla fält
- Ändra avtal
- Avtalsnamn
- Språk
- Privata meddelanden
- Tillåtna signaturtyper
- Påminnelser
- Lösenordsskydd för signerade dokument
- Skicka avtalsmeddelande via
- Alternativ för identifiering av signerare
- Innehållsskydd
- Aktivera Notarize-transaktioner
- Förfallotid för dokument
- Förhandsgranska, placera signaturer och lägg till fält
- Signeringsordning
- Liquid Mode
- Anpassade arbetsflödeskontroller
- Uppladdningsalternativ för e-signeringssidan
- Bekräftelseadress för omdirigering efter signering
- Begränsa åtkomsten till delade avtal
- Expandera Skicka-sidan efter inloggning
- Meddelandemallar
- Bioläkemedelsinställningar
- Arbetsflödesintegrering
- Attesteringsinställningar
- Betalningsintegrering
- Signerarmeddelanden
- SAML-inställningar
- SAML-konfiguration
- Installera Microsoft Active Directory Federation Service
- Installera Okta
- Installera OneLogin
- Installera Oracle Identity Federation
- SAML-konfiguration
- Datastyrning
- Inställningar för tidsstämpling
- Externt arkiv
- Kontospråk
- E-postinställningar
- Migrera från echosign.com till adobesign.com
- Konfigurera alternativ för mottagare
- Riktlinjer för lagstadgade krav
- Tillgänglighet
- HIPAA
- GDPR
- 21 CFR del 11 och EudraLex bilaga 11
- Hälsovårdskunder
- Stöd för IVES
- Säkrade avtal
- Överväganden mellan EU och Storbritannien
- Hämta flera avtal samtidigt
- Gör anspråk på din domän
- Länkar för att rapportera missbruk
- Systemkrav och begränsningar
Skicka, signera och hantera avtal
- Mottagaralternativ
- Avbryta en e-postpåminnelse
- Alternativ på e-signeringssidan
- Översikt över e-signeringssidan
- Öppna för att läsa avtalet utan fält
- Avböj att signera ett avtal
- Delegera signeringsbehörighet
- Starta om avtalet
- Hämta en PDF-fil av avtalet
- Visa avtalshistoriken
- Visa avtalsmeddeladen
- Konvertera från en elektronisk till en skriftlig signatur
- Konvertera från en skriftlig till en elektronisk signatur
- Navigera formulärfälten
- Rensa data från formulärfälten
- Förstoring och navigering av e-signeringssidan
- Ändra språket som används i avtalsverktygen och informationen
- Granska juridiska meddelanden
- Justera cookiepreferenser för Acrobat Sign
- Skicka avtal
- Sidan Skicka (slå samman)
- Översikt över landmärken och funktioner
- Gruppväljare
- Lägger till filer och mallar
- Avtalsnamn
- Globalt meddelande
- Tidsgräns för slutförande
- Påminnelser
- Lösenordsskydda PDF-filen
- Signaturtyp
- Mottagarens plats
- Mottagarens signaturordning/-flöde
- Mottagarroller
- Mottagarautentisering
- Privat meddelande till mottagaren
- Mottagarens avtalsåtkomst
- Parterna som får en kopia
- Identitetskontroll
- Skicka ett avtal bara till dig själv
- Skicka ett avtal till andra
- Skriftliga signaturer
- Mottagarnas signeringsordning
- Massutskick
- Sidan Skicka (slå samman)
- Redigera in fält i dokument
- Redigeringsmiljö i appen
- Skapa formulär och texttaggar
- Skapa formulär med Acrobat (AcroForms)
- Fält
- Fälttyper
- Vanliga fälttyper
- Fält för e-signatur
- Fält för initialer
- Fält för mottagarens namn
- Fält för mottagarens e-postadress
- Fält för signeringsdatum
- Textfält
- Datumfält
- Sifferfält
- Kryssruta
- Kryssrutegrupp
- Alternativknapp
- Rullgardinsmeny
- Länköverlagring
- Betalningsfält
- Bilagor
- Deltagandestämpel
- Transaktionsnummer
- Bild
- Företag
- Titel
- Stämpel
- Utseende på fältinnehåll
- Fältvalideringar
- Maskerade fältvärden
- Välj visa/dölj villkor
- Beräkningsfält
- Fälttyper
- Vanliga frågor om redigering
- Signera avtal
- Hantera avtal
- Översikt över sidan Hantera
- Delegera avtal
- Ersätt mottagare
- Begränsa dokumentsynlighet
- Avbryta ett avtal
- Skapa nya påminnelser
- Granska påminnelser
- Avbryta en påminnelse
- Åtkomst till Power Automate-flöden
- Fler åtgärder...
- Så här fungerar sökning
- Visa ett avtal
- Skapa en mall från ett avtal
- Dölja/visa avtal från vyn
- Överför signerat avtal
- Ändra filer och fält i ett skickat avtal
- Redigera en mottagares autentiseringsmetod
- Lägg till eller ändra ett förfallodatum
- Lägga till en anteckning i avtalet
- Dela ett enskilt avtal
- Sluta dela ett avtal
- Ladda ner ett enskilt avtal
- Hämta de enskilda filerna i ett avtal
- Hämta granskningsrapporten för ett avtal
- Hämta fältinnehållet i ett avtal
- Granskningsrapport
- Rapportering och dataexporter
- Översikt
- Bevilja användare åtkomst till rapportering
- Rapportdiagram
- Dataexport
- Byt namn på en rapport/export
- Duplicera en rapport/export
- Schemalägg en rapport/export
- Ta bort en rapport/export
- Kontrollera transaktionsanvändning
Avancerade avtalsfunktioner och arbetsflöden
- Webbformulär
- Återanvändbara mallar (Biblioteksmallar)
- Överför ägarskap av webbformulär och biblioteksmallar
- Power Automate-arbetsflöden
- Översikt över Power Automate-integreringen och inkluderade rättigheter
- Aktivera Power Automate-integreringen
- Åtgärder i kontexten på sidan Hantera
- Spåra Power Automate-användningen
- Skapa ett nytt flöde (Exempel)
- Utlösare som används för flöden
- Importera flöden från utanför Acrobat Sign
- Hantera flöden
- Redigera flöden
- Dela flöden
- Inaktivera eller aktivera flöden
- Ta bort flöden
- Användbara mallar
- Endast administratör
- Avtalsarkivering
- Spara dina slutförda dokument i SharePoint
- Spara dina färdiga dokument på OneDrive för företag
- Spara alla slutförda dokument på Google Drive
- Spara alla slutförda dokument i DropBox
- Spara slutförda dokument i Box
- Arkivering av webbformuläravtal
- Spara slutförda webbformulärdokument i SharePoint-biblioteket
- Spara slutförda webbformulärdokument i OneDrive för företag
- Spara dina slutförda dokument i Google Drive
- Spara slutförda webbformulärdokument i Box
- Dataextrahering av avtal
- Avtalsmeddelanden
- Skicka anpassade e-postmeddelanden med avtalsinnehållet och det signerade avtalet
- Få dina Adobe Acrobat Sign-aviseringar i en Teams-kanal
- Få dina Adobe Acrobat Sign-aviseringar i Slack
- Få Adobe Acrobat Sign-aviseringar i Webex
- Avtalsgenerering
- Generera dokument från Power App-formulär och Word-mall, skicka för signering
- Generera avtal från en Word-mall i OneDrive och hämta signaturen
- Generera avtal för vald Excel-rad, skicka för granskning och signering
- Anpassat arbetsflöde för sändning
- Dela användare och avtal
Integrera med andra produkter
- Översikt över Acrobat Sign-integreringar
- Acrobat Sign för Salesforce
- Acrobat Sign för Microsoft
- Övriga integreringar
- Partnerhanterade integreringar
- Så skapar du en integreringsnyckel
Acrobat Sign-utvecklare
- REST-API:er
- Webhookar
- Sandlåda
Support och felsökning
Översikt
Ett signerbart webbformulär kan skapas för att bäddas in på webbplatsen (eller skickas som en webblänk), vilket ger flera personer enkel åtkomst till formuläret eller dokumentet och till att skapa ett avtal.
Ett webbformulär kan konfigureras så att det har en eller flera deltagare, flera motsignerare och flera parter som får en kopia. Signaturflödet för ett webbformulär är:
- Ett avtal skapas när den första deltagaren har slutfört och verifierat sin signatur/åtgärd.
- Om flera deltagare tillåts i webbformuläret slutför alla deltagare sina åtgärder i den ordningsföljd som de är listade.
- När deltagarna har slutfört sina åtgärder meddelas motsignerarna i den ordning de listas.
- När avtalet har slutförts meddelas alla parter (inklusive kopiemottagare) om det slutförda avtalet.
När du har loggat in väljer du panelen Publicera ett webbformulär på startskärmen.
Ett obegränsat antal användare kan naturligtvis komma åt ett webbformulär eftersom det är en offentlig URL. Om du vill begränsa åtkomsten måste du använda vissa hämtningsåtgärder, t.ex. autentisering av signerare.
Skapa ett webbformulär
-
-
Obs!
Om du använder ett konto som har funktionen Användare i flera grupper (UMG) aktiverad ska du markera gruppen som du vill koppla webbformuläret till innan du konfigurerar det.
- När du anger gruppvärdet läses de grupprelaterade egenskaperna och mallarna in som du kan välja mellan.
- När du ändrar gruppen kommer du att märka att sidan uppdateras. Allt innehåll som anges rensas bort i den här uppdateringen.
Om du inte ser listrutan Skicka från överst på sidan är ditt konto inte UMG-aktiverat.

Ange webbformulärets namn
- Om du lägger till en fil utan att ange webbformulärets namn används filnamnet för webbformuläret.
- Du kan bara redigera webbformulärets namn när det har statusen Utkast. När du har skapat webbformuläret är namnvärdet låst.
-
Konfigurera upplevelsen för den första deltagaren:
(Den första deltagaren är den person som först interagerar med webbformuläret. Om flera deltagare tillåts tillhandahåller den första deltagaren e-postadresserna till alla efterföljande deltagare.)
- Deltagarroll:
- Signerare – signerare måste lägga till en signatur och fylla i de fält som krävs.
- Godkännare – godkännare kan fylla i fält, men de behöver inte tillämpa en signatur.
- Accepterande part – accepterande part kan, precis som godkännare, fylla i fältinnehåll men de behöver inte signera.
- Formulärifyllare – formulärifyllare kan bara fylla i fält och kanske inte har ett signaturfält tilldelat till dem.
- Autentisering:
- Ingen – det här alternativet använder endast e-postverifiering efter att webbformuläret har skickats (om det är så konfigurerat).
- Lösenord – lösenordsalternativet kräver att mottagaren anger ett lösenord innan dokumentet kan ses.
- Acrobat Sign – om du använder Acrobat Sign-autentiseringsmetoden måste signeraren autentisera sig i Adobe med ett Adobe ID. Det här är problemfri autentisering om du vet att signeraren kommer att ha ett Adobe ID.
- Kunskapsbaserad autentisering (KBA) – KBA kan aktiveras som verifieringsmetod om ditt konto är konfigurerat att tillåta ett obegränsat antal KBA-transaktioner. Tänk på att KBA bara är tillgängligt i USA.
- Telefon – för telefonautentisering måste den första signeraren ange sitt telefonnummer och verifiera det numret via SMS-text eller röst innan signeraren kan komma åt avtalet.
- Gateway för digital identitet – digitala identiteter är mycket starka verifieringar av en användares identitet, men inte så vanliga som andra metoder. Minst en identitesleverantör måste vara konfigurerad för att alternativet ska kunna visas i webbformulärets rullgardinsmeny.
- Ingen – det här alternativet använder endast e-postverifiering efter att webbformuläret har skickats (om det är så konfigurerat).
Obs!Myndighets-ID stöds inte för autentisering av webbformulär.
- Deltagarroll:
-
(Valfritt om aktiverat) Lägg till deltagare
Om du klickar på länken Lägg till deltagare läggs ytterligare en deltagare till i webbformuläret.
- Ytterligare deltagare definieras av den första deltagaren, som tillhandahåller alla e-postadresser för efterföljande deltagare.
- Instruktioner kan ges för att vägleda den första deltagaren i hur/när de ytterligare deltagarna ska läggas till.
- Instruktioner kan ges för att vägleda den första deltagaren i hur/när de ytterligare deltagarna ska läggas till.
- Ytterligare deltagare kan vara valfria eller obligatoriska för att den första mottagaren ska kunna konfigurera.
- Lägg till deltagare – länken Lägg till deltagare gör det möjligt att lägga till en eller flera efterföljande deltagare (Deltagare 2, Deltagare 3 och så vidare) som ska definieras av den första deltagaren.
- Genom att klicka på länken läggs en deltagarrad till på sidan (högst 25).
- De ytterligare deltagarna kan vara valfria eller obligatoriska:
- Om det är valfritt ombeds deltagare 1 att tilldela nästa deltagare. Om ingen ny deltagare identifieras flyttas signaturflödet till eventuella motsignerare.
- Om det krävs måste deltagare 1 ange ett namn och en e-postadress för att deltagare 2 ska kunna gå vidare med avtalet. Om det inte görs stannar avtalet vid den här tidpunkten.
- Ytterligare deltagare konfigureras på samma sätt som Deltagare 1 med några ändringar av alternativen:
- Deltagare har två ytterligare roller som kan tilldelas: Certified mottagare and Ombud.
- Ytterligare deltagare kan inte tilldelas något Lösenord som autentiseringsmetod, men kan tilldelas metoden OTP via e-post.
- Ytterligare deltagare kan tilldelas till en autentisering via Digital identitet om minst en är konfigurerad för gruppen.
- Deltagare har två ytterligare roller som kan tilldelas: Certified mottagare and Ombud.
- Genom att klicka på länken läggs en deltagarrad till på sidan (högst 25).
När deltagare 1 har slutfört sina nödvändiga åtgärder och klickar på Skicka uppmanas denne att Tilldela nästa deltagare:
- Deltagare 1 ombeds att uppge namn och e-postadress för deltagare 2
- Genom att lägga till deltagare 2 aktiveras alternativet att lägga till deltagare 3 och så vidare ...
- Genom att lägga till deltagare 2 aktiveras alternativet att lägga till deltagare 3 och så vidare ...
- Om deltagare 2 ingår måste deltagare 1 först verifiera dennes e-postadress innan systemet meddelar deltagare 2
- Att inaktivera alternativet Kräv att signeraren verifierar sin e-postadress kringgår inte denna verifiering.
- Ytterligare deltagare definieras av den första deltagaren, som tillhandahåller alla e-postadresser för efterföljande deltagare.
-
Lägg till motsignerare och CC-fester.
Om du vill att webbformuläret ska motsigneras:
- Ange e-postadresserna till parterna som du vill ska motsignera eller godkänna avtalet under avsnittet Motsignerare:
- Du kan inkludera dig själv (den som skapat webbformuläret) genom att välja länken Lägg till mig ovanför motsignerarens post.
- Du kan Lägga till en mottagargrupp genom att välja länken ovanför motsignerarens post. Webbformulär har stöd för både ad hoc-mottagargrupper och återanvändbara mottagargrupper.
- Du kan Lägga till ett elektriskt sigill genom att välja länken ovanför motsignerarens post. Ett elektroniskt sigill måste konfigureras i gruppen som webbformuläret skapas i för att det här alternativet ska vara synligt.
- Konfigurera rätt roll för varje mottagare. Alla roller som aktiveras av administratören är tillgängliga, förutom elektroniska sigill vilka alltid är signerare.
- Definiera rätt autentiseringsmetod för varje motsignerare. Motsignerare kan tilldelas vilken som helst av autentiseringsmetoderna, inklusive en Digital identitet (förutsatt att minst en är konfigurerad för gruppen).
- Alla definierade motsignerare måste slutföra sin signatur/sitt godkännande i den ordning som du listar dem för att avtalet ska slutföras.
- Motsignerarens e-postmeddelanden kan redigeras efter att avtalet har skickats på sidan Hantera (endast på tjänstenivån storföretag).
- Du kan bara redigera motsignerarens e-postadress. Du kan inte lägga till eller minska antalet motsignerare.
- Du kan bara redigera motsignerarens e-postadress. Du kan inte lägga till eller minska antalet motsignerare.
Lägg till kopie-parter genom att klicka på länken Visa CC.
- Ange den eller de e-postadresser som du automatiskt vill ska ingå i e-postmeddelanden om avtalsslutförande.
- E-postmeddelandena till kopia kan redigeras efter att avtalet har skickats på sidan Hantera (endast på tjänstenivån storföretag).
- Du kan bara redigera e-postadressen till de parter som tar emot en kopia. Du kan inte lägga till eller minska antalet kopior.
- E-postmeddelandena till kopia kan redigeras efter att avtalet har skickats på sidan Hantera (endast på tjänstenivån storföretag).
Motsignerare och parter som är CC kan få ett privat meddelande konfigurerat. Det privata meddelandet ingår i e-postmeddelandet och finns alternativt tillgängligt på e-singing-sidan (beroende på den sändande gruppens konfiguration).
Välj ikonen Lägg till ett privat meddelande för att aktivera överlägget för privata meddelanden. Ange ditt meddelande och välj Spara.
- Motsignerare har unika privata meddelanden konfigurerade per mottagare.
- Alla CC:ade mottagare får samma privata meddelande.
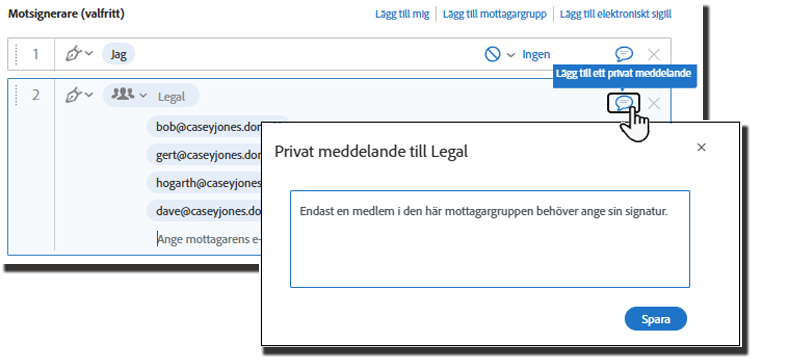
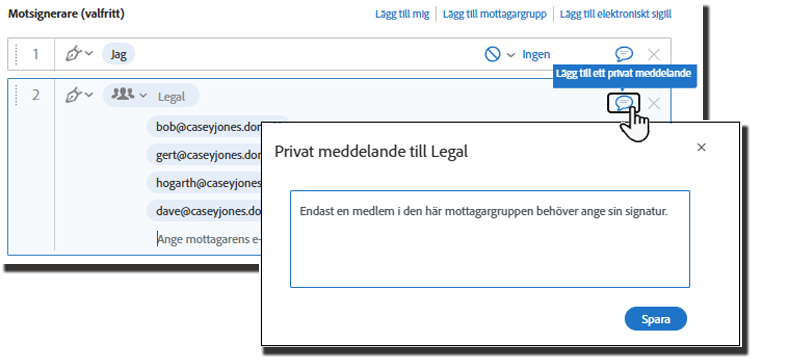 Obs!
Obs!Kom ihåg att motsignerare alltid är de sista signerarna. Processen börjar alltid med den person som besöker webbformuläret.
- Ange e-postadresserna till parterna som du vill ska motsignera eller godkänna avtalet under avsnittet Motsignerare:
-
Dra och släpp filerna som du vill använda som grund för webbformuläret till avsnittet Filer eller klicka på Lägg till filer och gå till dokumentet på en nätverksenhet eller inbyggt fillagringssystem.
Obs!Befintliga biblioteksmallar kan också importeras (med redigerade fält intakta).
-
Konfigurera Alternativ
- Lösenordsskydd – markera denna ruta om du vill tillämpa ett lösenord för att öppna den slutgiltiga PDF-filen som skapas när webbformuläret signerats. Du uppmanas att ange lösenordet.
- Mottagarens språk (endast Business- och Enterprise-tjänstenivåerna) - Den här inställningen anger vilket språk som används för instruktionerna på skärmen samt i e-postmeddelanden som gäller webbformuläret.
-
Markera alternativet Förhandsvisa och lägg till signaturfält och klicka sedan på Nästa.
-
Sidan uppdateras och visar de överförda filerna i redigeringsmiljön.
Dra de nödvändiga fälten från sidans högra del till dokumentet efter behov.
Kom ihåg att placera minst ett signaturfält för varje signerare, inklusive den första signeraren och alla motsignerare.
E-postfält är valfria, men om det inte finns något fält i själva formuläret uppmanar Adobe Acrobat Sign deltagaren att ange ett e-postmeddelande. I samtliga fall måste en e-postadress anges för varje deltagare.
-
Klicka på knappen Spara längst ned i högra hörnet när alla fält har placerats. Om du sparar dokumentet nu öppnas webbformuläret som en aktiv, offentlig URL.
Obs!Om du lämnar redigeringsfönstret utan att spara, sparas webbformuläret som ett Utkast på sidan Hantera.
Varning:Digitala signaturer stöds inte och bör inte läggas till.
-
Du kommer nu till sidan för efterbearbetning av webbformuläret. Här kan du hämta webbformulärets webbadress och den iframe-/JavaScript-kod som du kan använda för att bädda in det.
Du kan också testa webbformuläret som en mottagarsignerare.
Obs!Om du har aktiverat alternativet att spara webbformuläret när det har öppnats uppmanas du att spara det.
Alla webbformulärsartiklar:
- Översikt och konfiguration av webbformulär
- Skapa ett webbformulär
- Redigera ett webbformulär
- Inaktivera/aktivera ett webbformulär
- Dölja/visa ett webbformulär
- Hitta webbformulärets URL och inbäddningskod
- Fyll i förväg i värden för webbformulärfält med URL-parametrar
- Tillåt att webbformulär sparas och återupptas av mottagare







