Välj fliken Skicka i det övre navigeringsfältet.
Då startas den första fasen av processen automatiskt och filerna för avtalet samlas in.
Användarhandbok för Adobe Acrobat Sign
Nyheter
Kom igång
Administrera
Skicka, signera och hantera avtal
Avancerade avtalsfunktioner och arbetsflöden
Integrera med andra produkter
Acrobat Sign-utvecklare
Support och felsökning
I den här artikeln beskrivs den nya upplevelsen Begär signaturer som används på sidan Skicka . (Utges i november 2023)
Den här nya upplevelsen är aktiverad som standard för enskilda konton och aktiveras av en administratör för alla andra tjänstenivåer. Fleranvändarkonton har också möjlighet att aktivera en växlingslänk som gör att användare kan växla mellan det klassiska och nya gränssnittet. Även om den nya upplevelsen har en majoritet av de funktioner som de flesta avsändare använder, så är den inte riktigt upp till paritet med den klassiska versionen.
Den klassiska processen Skicka är fortfarande tillgänglig och förblir tillgänglig tills versionen i juli 2025.
Med Adobe Acrobat Sign är det enkelt att ladda upp dokument, lägga till fält och skicka dem för att samla in signaturer.
I det här dokumentet beskrivs hur du skickar ett avtal genom att lägga till och ordna filer, lägga till och ordna mottagare, samt placera signaturfälten. Beroende på hur dina Acrobat Sign-grupper är konfigurerade kanske du inte har alla alternativ exponerade. Om du använder mallar eller konfigurerade filer kanske du inte behöver placera fält. När du skickar fler avtal är det en bra idé att kommunicera med administratören och rekommendera att du ändrar standardvärden för vissa funktioner eller skapar mallar för att minska tiden i enskilda konfigurationer.
Att skapa ett nytt avtal är en upplevelse i fyra steg som ger avsändaren en steg-för-steg-process som är enkel att använda.
Välj fliken Skicka i det övre navigeringsfältet.
Då startas den första fasen av processen automatiskt och filerna för avtalet samlas in.
Välj rätt grupp som avtalet ska skickas från (om den är tillgänglig). Om gruppväljaren är nedtonad har du bara åtkomst till en grupp.
Gruppväljaren är aktiv under hela konfigurationsprocessen så att du alltid kan ändra gruppen. Men:
Grupper ger åtkomst till mallar och arbetsflöden, så om du väljer rätt grupp i förskott får du åtkomst till de dokument som du använder oftast. Dessutom definierar grupper:
Om du upptäcker att du lägger mycket tid på att konfigurera enskilda avtal på samma sätt, kan du arbeta med gruppadministratören för att fastställa rätt standardvärden där du kan.
Dra och släpp en fil från ditt lokala system till fältet Lägg till fil eller välj länken Välj filer . Då öppnas filväljaren.
Välj den fil du vill använda i avtalet, antingen från ditt lokala system, ditt mallbibliotek eller din synkroniserade drivrutin hos Microsoft OneDrive.


Den andra fasen när avtalet skapas är att slutföra eller verifiera avtalsinformationen och inställningarna.
Börja med att se till att alla filer är bifogade till avtalet och i rätt ordning.
Avtal med flera filer kombinerar alla filer till en PDF-fil. Den ordning i vilken filerna visas i filfältet anger i vilken ordning de visas i den slutliga PDF-filen.
Om fler filer ska läggas till kan du dra och släppa dem i fältet Lägg till fil eller välja länken Välj fler filer för att öppna filväljaren.
Ordna om filer genom att klicka och dra filen till rätt plats i fillistan.
Verifiera eller uppdatera Avtalsnamnet.
Avtalsnamnet fylls först i med namnet på den första filen som ska bifogas avtalet.
Du kan ändra detta fält till valfritt värde genom att klicka i fältet och skriva.
Tänk på att avtalsnamnet infogas i ämnesraden i mottagarens e-postmeddelande och är det mest framträdande fältet som visas på sidan Hantera .
Uppdatera fältet Meddelande.
Meddelandefältet fylls i brödtexten i e-postmeddelandet som skickas till alla mottagare. Detta bör vara ett globalt välkomstmeddelande, en uppsättning instruktioner eller det du tycker förmedlas bäst till alla mottagare.
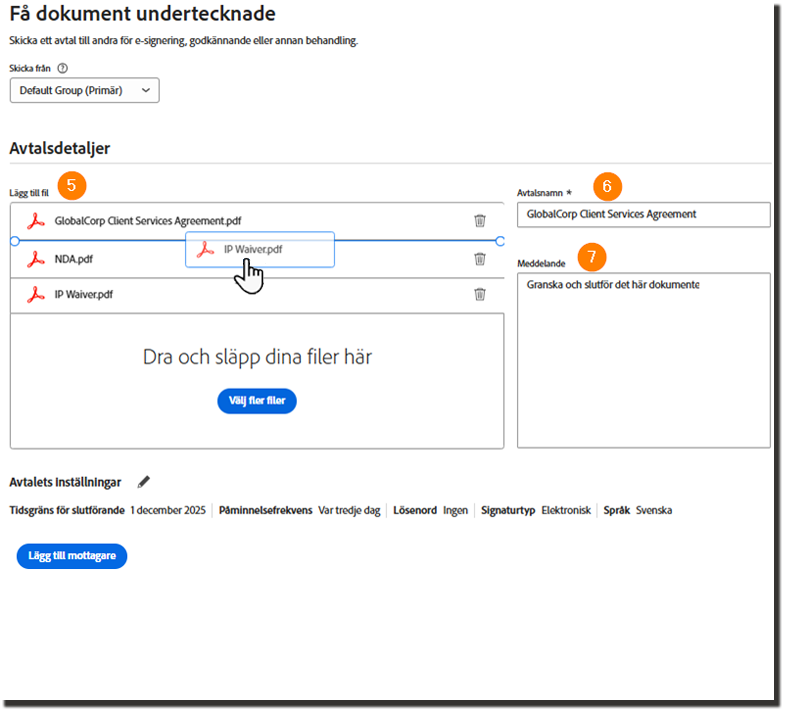
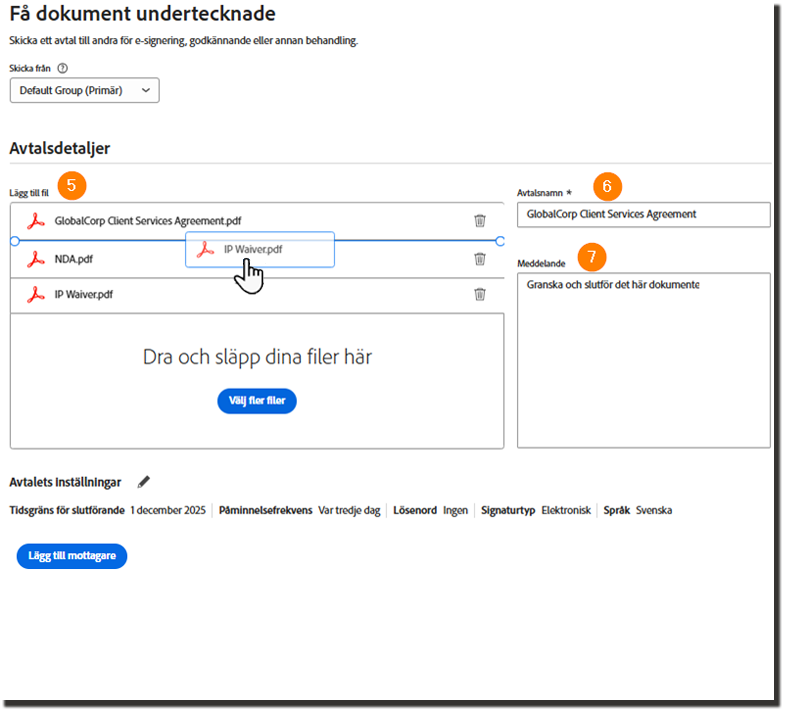
Beroende på vilken typ av avtal du har kan du använda eller inte använda en tidsgräns för avtal.
Vid anvädning:
Redigera Deadline för slutförande genom att klicka på redigeringsikonen Avtalsinställningar och välja en ny deadline i kalendern.
Alla avtal förfaller efter att ha pågått i 365 dagar om de inte har slutförts. Det går inte att ändra eller inaktivera förfallotiden.


Påminnelsefrekvensen definierar cykeln när påminnelser skickas med e-post till de aktuella aktiva mottagarna av avtalet.
Redigera Påminnelsefrekvensen genom att välja redigeringsikonen Avtalsinställningar och välja en ny frekvens i rullgardinsmenyn.


Lösenordet som anges i detta fält är endast avsett för visning av PDF-filen.
Om du vill ange lösenordssäkerhet när du visar PDF-avtalet väljer du redigeringsikonen Avtalsinställningar och skriver ett lösenord i fältet.


Värdet Språk anger lokaliseringen för alla element i Acrobat Sign-mallen, såsom etiketter och instruktioner, i e-postmeddelandet till mottagaren och sidan för e-signering.
Redigera Mottagarens språk genom att välja redigeringsikonen Avtalsinställningar och välja ett nytt språk i rullgardinsmenyn.


Den valda lokaliseringen tillämpas endast på mallelementen i e-postmeddelandet och på sidan för e-signering. Det översätter inte avtalsnamnet eller meddelandet som har angetts av avsändaren.
Avsändare kan markera ett avtal som Begränsad åtkomst, vilket innebär att avtalet inte visas när avsändaren eller mottagarens Acrobat Sign-konton visas via en användar- eller gruppdelning. Det här hjälper till att förhindra oavsiktlig exponering av personlig information via delning av användare eller grupper.
Den här inställningen är bara synlig om gruppens administratör har konfigurerat funktionen så att avsändaren kan redigera begränsningsflaggan för avtalet.


Andra alternativ kan vara tillgängliga i avsnittet Avtalsinställningar beroende på hur kontot är konfigurerat eller om integrerade tjänster är tillgängliga (t.ex. om kontot är konfigurerat för e-valv, finns det ett alternativ för att aktivera valvet eller inte).
Fas tre – lär dig mer om signaturcykeln och lägg till mottagare.
Mottagaravsnittet definierar signaturcykeln, deltagarna som ingår i avtalet, hur de förväntas interagera med avtalet och hur de visas i avtalets granskningslogg. Det är enklare än det låter, men det kräver att du förstår vilket signaturflöde du förväntar dig (t.ex. kundundertecknare > intern kontrasignering > internt godkännande av chef > certifierad mottagare vid etablering).
När du har förstått signaturflödet kan du börja lägga till mottagare.
Ställ in signaturflödet – sekventiellt eller parallellt.
Signaturflödet dikteras av kryssrutan Mottagarna måste logga in i ordning.
Definiera din mottagarpost.
Mottagaren definieras i en rad (en post) som innehåller flera konfigurerbara alternativ. Det går bra att använda samma e-postadress i mer än en mottagarpost (t.ex. en familj som har tre undertecknare men delar samma e-postadress). I Acrobat Sign behandlas varje mottagarpost som en unik deltagare.
Så här definierar du en mottagare:


Det finns några konfigurerbara kontroller som kan infoga ett Namn-fält i posten bredvid e-postadressen. Dessa fält kan vara obligatoriska, och när de är det, visas en asterisk bredvid fältetiketten för att ange önskad status.


Med inställningen Flerfaktorsautentisering kan avsändaren ange vilken autentiseringsmetod som ska tillämpas för mottagaren.
Listar bara autentiseringsalternativ som är aktiverade i den sändande gruppens konfiguration.




Avsändare kan välja vilka signaturtyper varje mottagare kan använda. Endast de signaturtyper som är aktiverade för gruppen är tillgängliga och alla tillgängliga alternativ väljs som standard.


Varje mottagare kan ha en eller flera kopiemottagare bifogade till sin mottagarpost. Meddelanden som skickas till mottagaren kopieras också till kopiemottagarna så att ditt hålls uppdaterade.


Lägg eventuellt till ytterligare mottagare och justera deras ordning.
Om du har fler än en mottagare i ditt signaturflöde lägger du till dem genom att välja plusikonen precis under mottagarlistan.
Mottagarposter kan läggas till som:
Definiera varje mottagarpost med e-post, roll, autentiseringsmetod och privat meddelande efter behov.
En mottagarpost kan tas bort genom att markera papperskorgen längst till höger i posten.
Justera signaturordningen efter behov.
Om du har valt ett sekventiellt signaturflöde visas det numeriska signeringsindexet precis före rollväljaren i mottagarposten.
Om du vill justera mottagarposten använder du uppåt- och nedåtpilarna för att flytta mottagarposten uppåt eller nedåt i mottagarlistan. Signeringsindexet uppdateras därefter.


Kopiemottagarna deltar inte i signaturcykeln. De meddelas endast när avtalet först skapas och när det är klart.
Förhandsgranska avtalet och lägg till signaturfält.
När alla mottagare har lagts till väljer du knappen Förhandsgranska och lägg till fält för att öppna redigeringsmiljön.
Om du använder mallar med dokument med fält som redan har konfigurerats och du är säker på att fältplaceringen mappas korrekt till mottagarlistan kan du välja Skicka nu för att skicka avtalet omedelbart.
Fas fyra – redigering
Att lägga till fält i ett dokument (redigeringsfält eller helt enkelt ”redigera”) är ett mer komplicerat ämne än vad som tillåts i den här artikeln. Nedanstående är en komprimerad version av processen.
Redigeringsmiljön med klicka och placera försöker automatiskt att identifiera fält och placera dem intelligent. Hur framgångsrik denna process är beror på den underliggande dokumentstrukturen.
Börja med att rensa bort alla automatiskt placerade fält och placera sedan nya fält efter behov.
Radera oönskade fält.
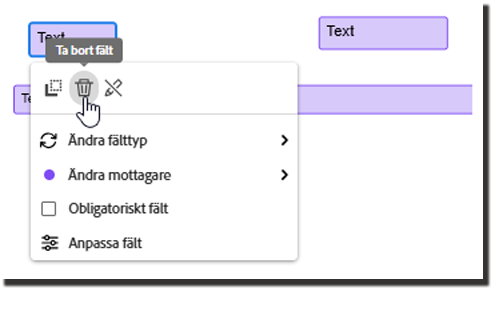
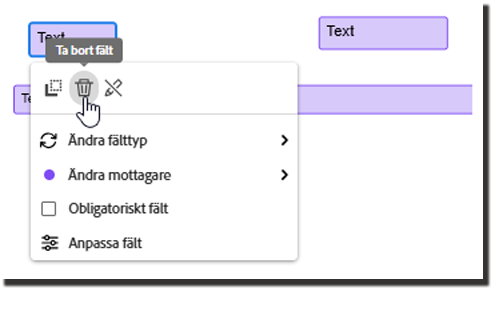
Flytta fält som behöver flyttas.
Håll pekaren över fältet tills du ser fyrpunktspilen och klicka och dra fältet till rätt plats.
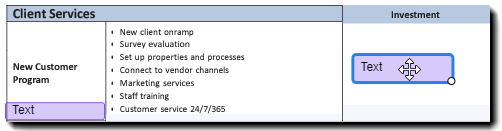
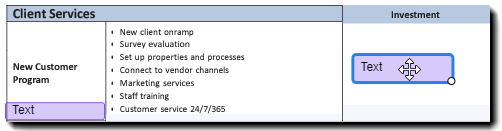
Ändra storlek på fälten efter behov.
Markera fältet, håll pekaren över en kant eller ett hörn tills du ser tvåpunktspilen och klicka/dra sedan fältets kant till önskad fältstorlek.
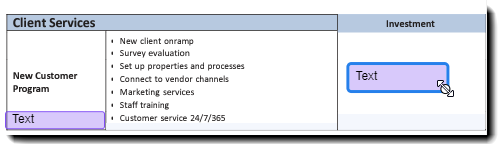
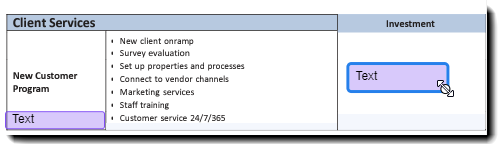
Ändra fältets mottagartilldelning (när det finns flera mottagare).
Adobe Sign-systemet måste veta vilka fält som ska göras tillgängliga för mottagarna. Detta görs genom att tilldela varje fält till en mottagare (eller Alla, men du måste uttryckligen identifiera Alla som mottagare). Som tidigare nämnts tilldelas alla identifierade fält automatiskt till den valda mottagaren.
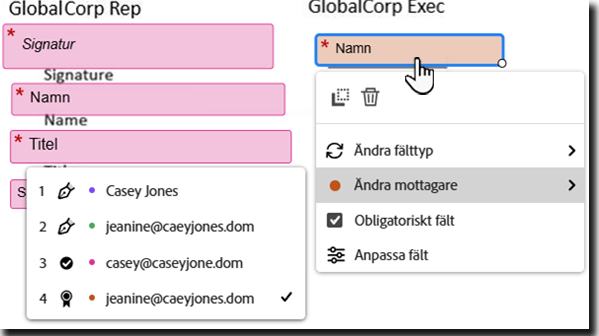
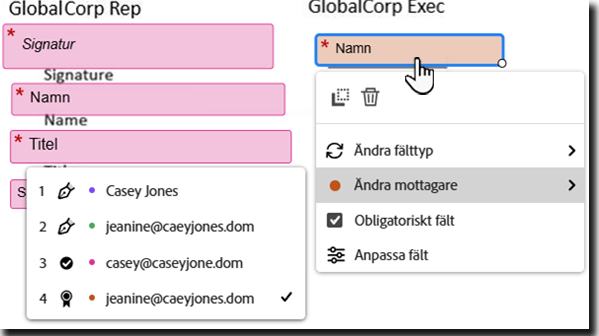
Observera att fälten för varje mottagare är färgkodade för den mottagaren, vilket gör fältidentifieringen enklare.


Ändra fälttypen efter behov.
Eftersom alla automatiskt identiferade fält är textfält kan du behöva ändra vissa fält till andra typer.
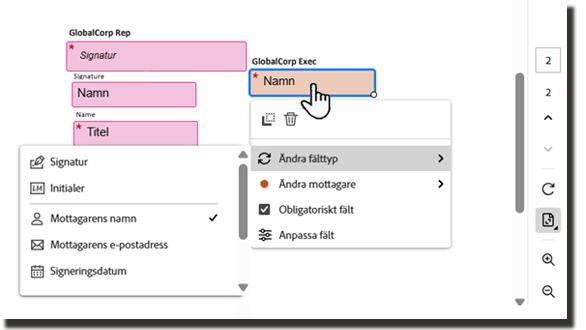
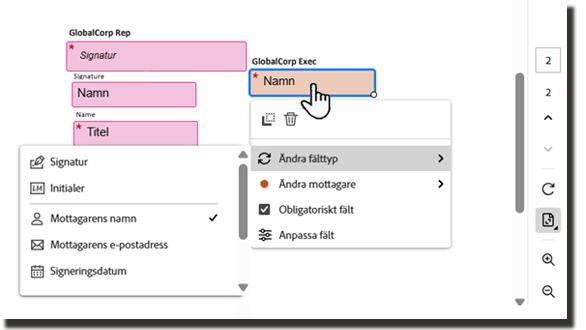
Placera eventuella obligatoriska fält.
Se till att varje mottagare som behöver signera dokumentet har minst ett signaturfält tilldelat.
Om det finns andra fält, för att stödja signaturen eller för att samla in ytterligare information, måste de placeras i formuläret.
Så här placerar du ett fält:
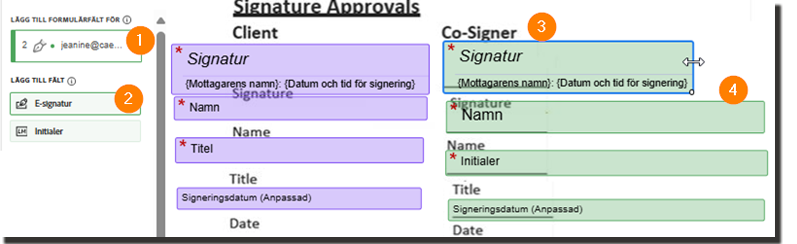
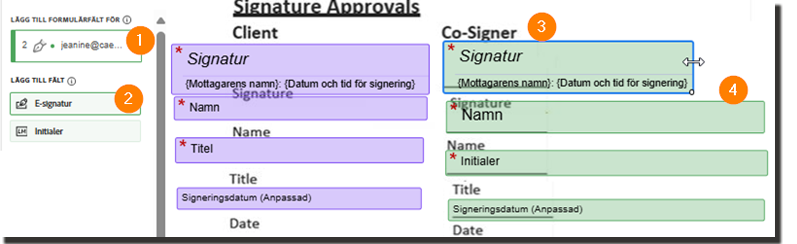
Det kan ta lång tid att skapa formulär från början för varje avtal. Om du skickar samma dokument regelbundet ska du överväga att skapa biblioteksmallar. Mallar eliminerar behovet av att redigera fält varje gång och hjälper dig att effektivisera ditt arbetsflöde.
Mallar kan skapas direkt från skickade avtal på sidan Hantera.
Spara eller Skicka avtalet.
Effektivisera ditt arbete med Acrobat Sign
Hantera och signera dokument online snabbt och enkelt.