ANSVARSFRISKRIVNING: Den här handboken är avsedd att vara en vägledning, INTE juridisk rådgivning. Be om råd från ditt varumärkes juridiska rådgivare för att uppfylla kraven i de regioner där du är verksam.
Användarhandbok för Adobe Acrobat Sign
Nyheter
Kom igång
- Snabbstartsguide för administratörer
- Snabbstartsguide för användare
- För utvecklare
- Videosjälvstudiebibliotek
- Vanliga frågor och svar
Administrera
- Översikt av Admin Console
- Användarhantering
- Lägg till, redigera och granska aktiva användare
- Skapa funktionsfokuserade användare
- Granska användare som inte har slutfört verifieringen
- Sök efter användare med etableringsfel
- Ändra namn/e-postadress
- Redigera en användares gruppmedlemskap
- Redigera en användares gruppmedlemskap via gruppgränssnittet
- Uppgradera en användare till en administratörsroll
- Användaridentitetstyper och SSO
- Byt användaridentitet
- Autentisera användare med MS Azure
- Autentisera användare med Google-federation
- Produktprofiler
- Inloggningsupplevelse
- Konto-/gruppinställningar
- Inställningsöversikt
- Globala inställningar
- Kontonivå och ID
- Ny mottagarupplevelse
- Arbetsflöden för självsignering
- Massutskick
- Webbformulär
- Anpassat arbetsflöde för sändning
- Power Automate-arbetsflöden
- Biblioteksdokument
- Samla formulärdata med avtal
- Begränsad dokumentsynlighet
- Bifoga en PDF-kopia av det signerade avtalet
- Inkludera en länk i e-postmeddelandet
- Inkludera en bild i e-postmeddelandet
- Filer som bifogas i e-post namnges som
- Bifoga granskningsrapporter till dokument
- Sammanfoga flera dokument till ett
- Hämta enskilda dokument
- Ladda upp ett signerat dokument
- Delegering för användare i mitt konto
- Tillåt att externa mottagare delegerar
- Behörighet att signera
- Behörighet att skicka
- Behörighet att lägga till elektroniska stämplar
- Ange standardtidszon
- Ange standarddatumformat
- Användare i flera grupper (UMG)
- Behörigheter för gruppadministratörer
- Ersätt mottagare
- Granskningsrapport
- Transaktions-sidfot
- I produktmeddelanden och -vägledning
- Åtkomliga PDF-filer
- Ny författarupplevelse
- Hälsovårdskund
- Kontoikonfiguration/Varumärkesinställningar
- Signaturinställningar
- Väl formaterade signaturer
- Tillåt mottagare att signera efter
- Signerare får inte ändra sitt namn
- Tillåt att mottagare kan använda sin sparade signatur
- Anpassade användningsvillkor och konsumentsekretess
- Navigera mottagare genom formulärfält
- Starta om arbetsflöde för avtal
- Avböj att signera
- Tillåt stämpelarbetsflöden
- Kräv att signerare tillhandahåller sin titel eller sitt företag
- Tillåt att signerare skriver ut och gör en skriftlig signatur
- Visa meddelanden vid e-signering
- Kräv att signerare gör signaturer och initialer med en mobil enhet
- Begär IP-adress av undertecknare
- Exkludera företagsnamn och titel från deltagandestämplar
- Använd adaptiv skalning av signatur
- Digitala signaturer
- Översikt
- Hämta och signera med Acrobat /content/help/en/sign/config/admin-managed-sharing.
- Signera med molnsignaturer
- Inkludera metadata för identitetsleverantörer
- Begränsade leverantörer av molnsignaturer
- Elektroniska sigill
- Digital identitet
- Rapportinställningar
- Ny rapporteringsupplevelse
- Klassiska rapporteringsinställningar
- Säkerhetsinställningar
- Inställningar för enkel inloggning
- Inställningar för Kom ihåg mig
- Policy för inloggningslösenord
- Styrka för inloggningslösenord
- Webbsessionens varaktighet
- Typ av PDF-kryptering
- API
- Informationsåtkomst för användare och grupper
- Tillåtna IP-intervall
- Kontodelning
- Behörigheter för kontodelning
- Delningskontroller för avtal
- Verifiering av signeraridentitet
- Signeringslösenord för avtal
- Dokumentlösenordets styrka
- Blockera signerare efter geolokalisering
- Telefonautentisering
- Kunskapsbaserad autentisering (KBA)
- Tillåt sidextrahering
- Dokumentlänkens förfallotid
- Överför ett klientcertifikat för webhookar/återanrop
- Tidsstämpel
- Sändningsinställningar
- Expandera Skicka-sidan efter inloggning
- Erfarenheter med avtalskapande
- Kräv mottagarnamn för att skicka
- Lås namnvärden för kända användare
- Tillåtna mottagarroller
- Tillåt e-vittnen
- Mottagargrupper
- CC-mottagare
- Obligatoriska fält
- Bifoga dokument
- Förenkla fält
- Ändra avtal
- Avtalsnamn
- Språk
- Privata meddelanden
- Tillåtna signaturtyper
- Påminnelser
- Lösenordsskydd för signerade dokument
- Skicka avtalsmeddelande via
- Alternativ för identifiering av signerare
- Innehållsskydd
- Aktivera Notarize-transaktioner
- Förfallotid för dokument
- Förhandsgranska, placera signaturer och lägg till fält
- Signeringsordning
- Liquid Mode
- Anpassade arbetsflödeskontroller
- Uppladdningsalternativ för e-signeringssidan
- Bekräftelseadress för omdirigering efter signering
- Begränsa åtkomsten till delade avtal
- Expandera Skicka-sidan efter inloggning
- Meddelandemallar
- Bioläkemedelsinställningar
- Arbetsflödesintegrering
- Attesteringsinställningar
- Betalningsintegrering
- Signerarmeddelanden
- SAML-inställningar
- SAML-konfiguration
- Installera Microsoft Active Directory Federation Service
- Installera Okta
- Installera OneLogin
- Installera Oracle Identity Federation
- SAML-konfiguration
- Datastyrning
- Inställningar för tidsstämpling
- Externt arkiv
- Kontospråk
- E-postinställningar
- Migrera från echosign.com till adobesign.com
- Konfigurera alternativ för mottagare
- Riktlinjer för lagstadgade krav
- Tillgänglighet
- HIPAA
- GDPR
- 21 CFR del 11 och EudraLex bilaga 11
- Hälsovårdskunder
- Stöd för IVES
- Säkrade avtal
- Överväganden mellan EU och Storbritannien
- Hämta flera avtal samtidigt
- Gör anspråk på din domän
- Länkar för att rapportera missbruk
- Systemkrav och begränsningar
Skicka, signera och hantera avtal
- Mottagaralternativ
- Avbryta en e-postpåminnelse
- Alternativ på e-signeringssidan
- Översikt över e-signeringssidan
- Öppna för att läsa avtalet utan fält
- Avböj att signera ett avtal
- Delegera signeringsbehörighet
- Starta om avtalet
- Hämta en PDF-fil av avtalet
- Visa avtalshistoriken
- Visa avtalsmeddeladen
- Konvertera från en elektronisk till en skriftlig signatur
- Konvertera från en skriftlig till en elektronisk signatur
- Navigera formulärfälten
- Rensa data från formulärfälten
- Förstoring och navigering av e-signeringssidan
- Ändra språket som används i avtalsverktygen och informationen
- Granska juridiska meddelanden
- Justera cookiepreferenser för Acrobat Sign
- Skicka avtal
- Sidan Skicka (slå samman)
- Översikt över landmärken och funktioner
- Gruppväljare
- Lägger till filer och mallar
- Avtalsnamn
- Globalt meddelande
- Tidsgräns för slutförande
- Påminnelser
- Lösenordsskydda PDF-filen
- Signaturtyp
- Mottagarens plats
- Mottagarens signaturordning/-flöde
- Mottagarroller
- Mottagarautentisering
- Privat meddelande till mottagaren
- Mottagarens avtalsåtkomst
- Parterna som får en kopia
- Identitetskontroll
- Skicka ett avtal bara till dig själv
- Skicka ett avtal till andra
- Skriftliga signaturer
- Mottagarnas signeringsordning
- Massutskick
- Sidan Skicka (slå samman)
- Redigera in fält i dokument
- Redigeringsmiljö i appen
- Skapa formulär och texttaggar
- Skapa formulär med Acrobat (AcroForms)
- Fält
- Fälttyper
- Vanliga fälttyper
- Fält för e-signatur
- Fält för initialer
- Fält för mottagarens namn
- Fält för mottagarens e-postadress
- Fält för signeringsdatum
- Textfält
- Datumfält
- Sifferfält
- Kryssruta
- Kryssrutegrupp
- Alternativknapp
- Rullgardinsmeny
- Länköverlagring
- Betalningsfält
- Bilagor
- Deltagandestämpel
- Transaktionsnummer
- Bild
- Företag
- Titel
- Stämpel
- Utseende på fältinnehåll
- Fältvalideringar
- Maskerade fältvärden
- Välj visa/dölj villkor
- Beräkningsfält
- Fälttyper
- Vanliga frågor om redigering
- Signera avtal
- Hantera avtal
- Översikt över sidan Hantera
- Delegera avtal
- Ersätt mottagare
- Begränsa dokumentsynlighet
- Avbryta ett avtal
- Skapa nya påminnelser
- Granska påminnelser
- Avbryta en påminnelse
- Åtkomst till Power Automate-flöden
- Fler åtgärder...
- Så här fungerar sökning
- Visa ett avtal
- Skapa en mall från ett avtal
- Dölja/visa avtal från vyn
- Överför signerat avtal
- Ändra filer och fält i ett skickat avtal
- Redigera en mottagares autentiseringsmetod
- Lägg till eller ändra ett förfallodatum
- Lägga till en anteckning i avtalet
- Dela ett enskilt avtal
- Sluta dela ett avtal
- Ladda ner ett enskilt avtal
- Hämta de enskilda filerna i ett avtal
- Hämta granskningsrapporten för ett avtal
- Hämta fältinnehållet i ett avtal
- Granskningsrapport
- Rapportering och dataexporter
- Översikt
- Bevilja användare åtkomst till rapportering
- Rapportdiagram
- Dataexport
- Byt namn på en rapport/export
- Duplicera en rapport/export
- Schemalägg en rapport/export
- Ta bort en rapport/export
- Kontrollera transaktionsanvändning
Avancerade avtalsfunktioner och arbetsflöden
- Webbformulär
- Återanvändbara mallar (Biblioteksmallar)
- Överför ägarskap av webbformulär och biblioteksmallar
- Power Automate-arbetsflöden
- Översikt över Power Automate-integreringen och inkluderade rättigheter
- Aktivera Power Automate-integreringen
- Åtgärder i kontexten på sidan Hantera
- Spåra Power Automate-användningen
- Skapa ett nytt flöde (Exempel)
- Utlösare som används för flöden
- Importera flöden från utanför Acrobat Sign
- Hantera flöden
- Redigera flöden
- Dela flöden
- Inaktivera eller aktivera flöden
- Ta bort flöden
- Användbara mallar
- Endast administratör
- Avtalsarkivering
- Spara dina slutförda dokument i SharePoint
- Spara dina färdiga dokument på OneDrive för företag
- Spara alla slutförda dokument på Google Drive
- Spara alla slutförda dokument i DropBox
- Spara slutförda dokument i Box
- Arkivering av webbformuläravtal
- Spara slutförda webbformulärdokument i SharePoint-biblioteket
- Spara slutförda webbformulärdokument i OneDrive för företag
- Spara dina slutförda dokument i Google Drive
- Spara slutförda webbformulärdokument i Box
- Dataextrahering av avtal
- Avtalsmeddelanden
- Skicka anpassade e-postmeddelanden med avtalsinnehållet och det signerade avtalet
- Få dina Adobe Acrobat Sign-aviseringar i en Teams-kanal
- Få dina Adobe Acrobat Sign-aviseringar i Slack
- Få Adobe Acrobat Sign-aviseringar i Webex
- Avtalsgenerering
- Generera dokument från Power App-formulär och Word-mall, skicka för signering
- Generera avtal från en Word-mall i OneDrive och hämta signaturen
- Generera avtal för vald Excel-rad, skicka för granskning och signering
- Anpassat arbetsflöde för sändning
- Dela användare och avtal
Integrera med andra produkter
- Översikt över Acrobat Sign-integreringar
- Acrobat Sign för Salesforce
- Acrobat Sign för Microsoft
- Övriga integreringar
- Partnerhanterade integreringar
- Så skapar du en integreringsnyckel
Acrobat Sign-utvecklare
- REST-API:er
- Webhookar
- Sandlåda
Support och felsökning
Baserat på GDPR-kravet om att erhålla användarens samtycke innan data lagras på användarens enhet kan vissa användare få en eller flera uppmaningar om att aktivera cookies:

- Användare som använder Adobe Acrobat Sign från platser som tillämpar GDPR måste aktivera cookies för bastjänsten
- Du kan aktivera eller inaktivera cookies för prestanda och personliga annonser genom att klicka på knappen Anpassa
- Cookies kan hanteras när som helst genom att klicka på länken Cookie-prestanda längst ned till höger på alla Acrobat Sign-webbplatser:

- Konton som migrerar till domänen adobesign.com (från echosign.com) måste konfigurera sina cookies två gånger, eftersom varje domän måste placera unika cookies
|
Viktigt:
|
Vad är GDPR?
Den allmänna dataskyddsförordningen (GDPR) är EU:s nya integritetslagstiftning som harmoniserar och moderniserar dataskyddskraven. Även om det finns många nya eller förbättrade krav förblir de grundläggande principerna desamma. De nya reglerna har en bred definition av personuppgifter och ett brett omfång som påverkar alla företag som samlar in personuppgifter om personer inom EU. En del av förordningen kräver att enskilda personer har rätt att förstå vilka personuppgifter som samlats in, och att dessa data tas bort vid behov.
I den här artikeln hänvisar termen Användare till en medlem i ett företag som skickar avtal för signering. Termen Signerare avser en person som tar emot och antingen signerar eller avvisar avtalet. En sekretessadministratör är en Acrobat Sign-kontoadministratör med behörighet att ta bort personuppgifter från tjänsten på begäran av en avsändare eller signerare.
Användarens unika ställning baseras på den e-postadress som används för att identifiera personen. En person med flera e-postadresser kan ha flera användar-ID i systemet. Alla GDPR-kontroller i Acrobat Sign använder e-postadressen för att hitta och hantera personuppgifter. Det finns inga kopplingar mellan de unika e-postadresserna, och en administratör hittar bara data för den e-postadress som anges.
Funktioner som stöder GDPR
Acrobat Sign erbjuder funktioner som hjälper kunder att efterleva GDPR. Mer information om hur Adobe skyddar din integritet finns på www.adobe.com/se/privacy.
Enligt GDPR har individer utökade rättigheter att begära åtkomst, korrigering och borttagning av personuppgifter.
- Åtkomst – de flesta personuppgifter om en användare eller signerare kan nås direkt av den personen via Acrobat Sign-gränssnittet. En liten mängd aktivitetsinformation är inte tillgänglig på direkten. En enskild kontoinnehavare måste kontakta Adobes sekretessavdelning på Adobe.com/privacy för att begära åtkomst till denna information. Ett exempel på rapporten visas senare i den här artikeln.
- Korrigering – alla personuppgifter som samlas in för användare eller signerare är tillgängliga via användargränssnittet. Om det krävs ändringar kan användaren eller signeraren göra ändringarna direkt utan att kontakta Adobe eller administratören.
- Ta bort –det finns olika åtgärder beroende på användarens roll i signeringsprocessen. Användare som skickar avtal måste göra begäran till företaget där de är anställda. Adobe kan inte delta i denna interaktion och styr inte de data som arbetsgivaren har samlat in under sin verksamhetstid. Signeringsprocessen samlar in minimal information om en signerare under ceremonin. Detta inkluderar namn, e-postadress, IP-adress, och eventuellt telefonnummer och OTP-kod. Denna information lagras tillsammans med avtalet och signaturen och styrs av det företag som skickade avtalet. Om en signerare behöver information om personuppgifter som samlas in med ett avtal måste hen kontakta avsändaren av avtalet. Adobe kan som personuppgiftsbiträde inte tillhandahålla någon information till signeraren om avtalet eller det företag som skickade avtalet till signeraren. Eftersom den enda informationen som sparas om signeraren finns i avtalet tas signerarens personuppgifter bort om du tar bort avtalet. Om avsändaren godkänner att signerarens information raderas använder avsändaren integritetsmenyn för att hitta och radera de avtal där signeraren är deltagare.
När det gäller Acrobat Sign-verktygen finns det tre funktioner:
- Loggar på användarnivå – en logg över de olika händelser (som omfattar personuppgifter) som utlöses i Acrobat Sign-miljön
- Borttagning av avtal – sekretessadministratörer har behörighet att visa och radera avtal som skapats av användare på deras konton.
- Borttagning av användare – sekretessadministratörer kan radera vilken användare som helst i sina konton.
Administratörer på sekretessnivå kan hantera användarinformation och avtal genom att logga in på Admin Console och redigera användarprofilen.
Loggar på användarnivå
Alla användare kan begära att Adobes sekretesscenter tillhandahåller loggen över sina aktiviteter i Acrobat Sign-systemet som inkluderar deras privata information.
Informationen returneras i form av en CSV-fil som innehåller följande:
- Datum för händelse
- Händelsetyp
- IP-adressen som händelsen utlöstes från


Ta bort avtal
Gäller endast avtal som skickas av användare under sekretessadministratörens överinseende.
När en signerare begär att få information borttagen från Acrobat Sign-systemet kan kontosekretessadministratören söka efter användarens e-postadress och returnera alla avtal som e-postadressen har deltagit i och som har skapats i administratörens organisation.
Om sekretessadministratören avgör att avtalet inte längre behövs kan administratören ta bort det helt och hållet från tjänsten.
Mottagare som kontaktar Acrobat Sign dirigeras till fliken Hantera för granskning och ska kontakta det företag som ursprungligen skapade transaktionen för att radera avtalet.
Acrobat Sign som personuppgiftsbiträde för kunden tar aldrig bort ett avtal på begäran av en mottagare.
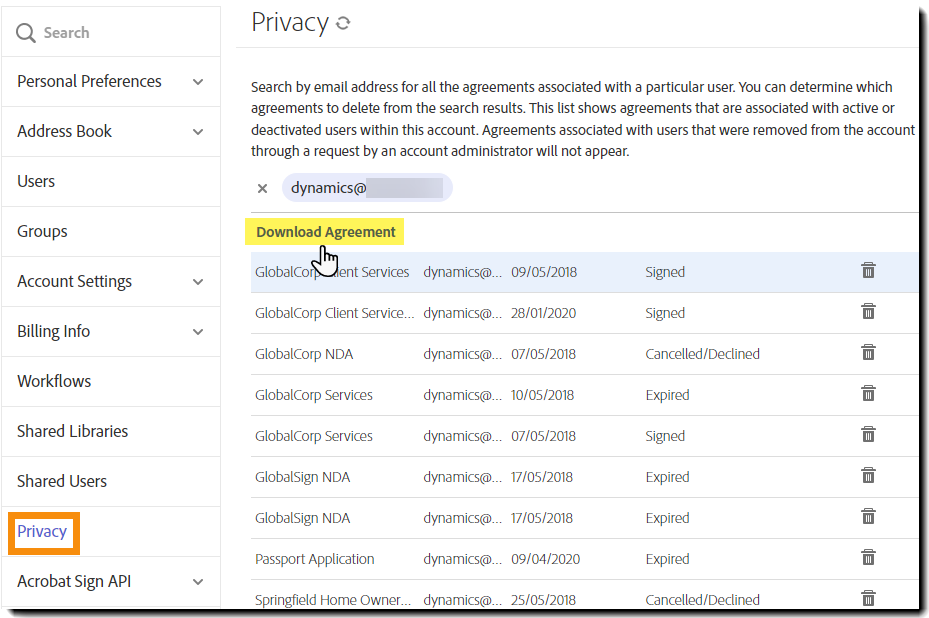
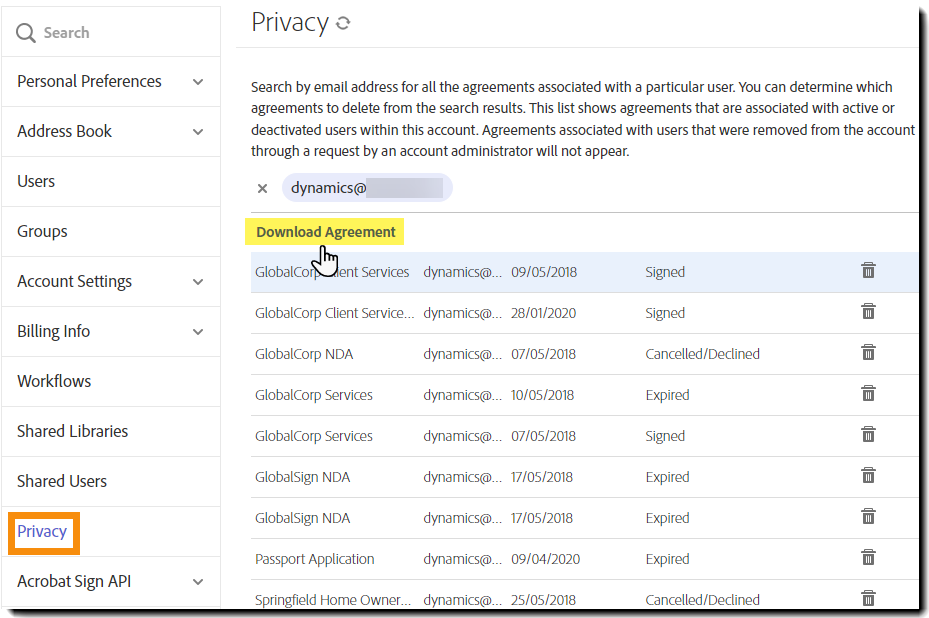
Acrobat Standard- och Acrobat Pro -konton har ytterligare text som informerar om en återställningsmetod som endast är tillgänglig via Acrobat-gränssnittet:
Adobe Acrobat Sign använder en vänteperiod som fördröjer permanent radering av ett avtal från ditt konto.I de flesta fall är denna period 14 dagar, men din administratör kan ha förkortat den.Raderade avtal kommer att vara tillgängliga för visning på hanteringssidan under 14-dagars vänteperioden.Avtalet kan återställas till ett oraderat tillstånd under vänteperioden genom att välja "Återställ".Den åtgärden gör avtalet tillgängligt för tjänsten och användarna igen.När vänteperioden är slut kommer avtalet att tas bort permanent och kan inte längre återställas.
För att återställa ett raderat avtal eller en mall:
Navigera till sidan Documents .
Från listan med filter till vänster, välj Deleted.
Välj det avtal eller den mall som du vill återställa.
Under Actions i den högra rutan, välj Restore.
Avtalet återställs till listan över avtal och ett meddelande om att åtgärden lyckats visas.


Ta bort användare
Gäller endast användare som sekretessadministratören ansvarar för
När en anställd begär att deras information ska tas bort från dina system tar det här verktyget bort alla användaruppgifter från Acrobat Sign-servrarna.
Användarna måste göra begäran till sekretessadministratören för kontot. Endast sekretessadministratören har behörighet att ta bort användare.
Acrobat Signs support kan inte radera användare från ett konto och hänvisar till kontoadministratören om de tar emot en begäran om detta.


Individuella och kostnadsfria konton
Användare som är den enda personen på ett konto eller som bara har ett kostnadsfritt konto kan inte ta bort sig själva. I det här fallet måste användaren kontakta Adobes sekretesscenter.
Användaren måste ange sin e-postadress och en uttrycklig instruktion om att användaren som är kopplad till e-postadressen ska tas bort från Acrobat Sign-systemen. Adobes sekretesscenter vidtar sedan lämpliga åtgärder för att säkerställa att användaren tas bort.
Så här kan användare begära att deras data ska tas bort från Acrobat Sign
Om personlig information raderas från Acrobat Sign-systemet måste användarens resurser hanteras korrekt. Den här processen varierar beroende på vilken typ av användare eller konto som berörs, vilket kan delas in i tre kategorier:
Signerare är unika eftersom en annan användare har skapat alla sina avtal.
Det första steget för att ta bort innehåll från Acrobat Sign-systemet är att registrera din e-postadress och granska innehållet som är kopplat till din e-postadress.
Du kan registrera din e-postadress här.
När din e-postadress har registrerats:
- Logga in och välj fliken Hantera överst i fönstret.
- Gå igenom varje filter i den vänstra listen (Väntar på dig, Slutfört, Avbrutet och Utgånget) för att hitta dina avtal.
Om det inte finns något innehåll på sidan kontaktar du Adobes sekretesscenter och begär att din användare (e-postadress) ska tas bort från Acrobat Sign-systemet.


Om du vill att avtalsinnehållet ska tas bort måste du kontakta avtalets ursprungliga avsändare.
Endast det ursprungliga sändningskontot kan granska avtalet och radera det.
Obs! Sekretessadministratören för det avsändande kontot avgör när ett avtal kan tas bort.
Avgöra vem som är den ursprungliga avsändaren:
- Väj en post på fliken Hantera med ett enda klick (avtalet öppnas om du dubbelklickar).
- Högerlisten öppnas och avtalsmetadata och åtgärder visas.
- Kopiera e-postadressen högst upp till höger i fönstret (bredvid Från: – markerat i bilden ovan).
- Skicka ett e-postmeddelande till den ursprungliga dokumentskaparen via e-postadressen och ange att du vill att de ska ta bort dina uppgifter från Acrobat Sign-kontot.
- Se till att du skickar e-postmeddelandet från samma adress som det ursprungliga avtalet skickades till så att de vet att du har behörighet att göra begäran.
Upprepa ovanstående för alla avtal som listas på sidan Manage i kategorierna Completed och In Progress .
De kontaktade företagen har 30 dagar på sig att agera på din begäran om att radera innehållet.
Avtal i avsnittet Väntar på dig ska avvisas:
- Öppna avtalet för signering.
- Välj options i det övre högra hörnet.
- Välj Decline to sign.
- Ange en anledning till att du inte signerar och välj knappen Avvisa.


När alla öppna avtal har avvisats och avsändarna för slutförda avtal har kontaktats kontaktar du Adobes Sekretesscenter och begär att din användare (e-postadress) ska tas bort från Acrobat Sign-systemet.
Kostnadsfria och enskilda tjänsteplaner har en registrerad e-postadress och bör kunna logga in på sitt konto för att granska innehållet när de vill.
Om du har problem med att logga in väljer du länken Jag har glömt mitt lösenord under inloggningsfälten och återställer lösenordet.


När du kan logga in på tjänsten:
- Gå till fliken Sekretess i administratörsmenyn.
- Då öppnas sidan där du kan använda en e-postadress för att söka efter innehåll du har skapat med den e-postadressen.
- Ange din egen e-postadress överst och välj Retur.
- En lista över alla avtal du har skapat returneras.
- Välj varje Slutfört avtal och hämta PDF-dokumentet som ska granskas.
- Radera alla avtal som inte längre är i kraft genom att välja papperskorgsikonen längst till höger.
- Användaren kan inte tas bort förrän alla Slutförda avtal raderats från kontot.
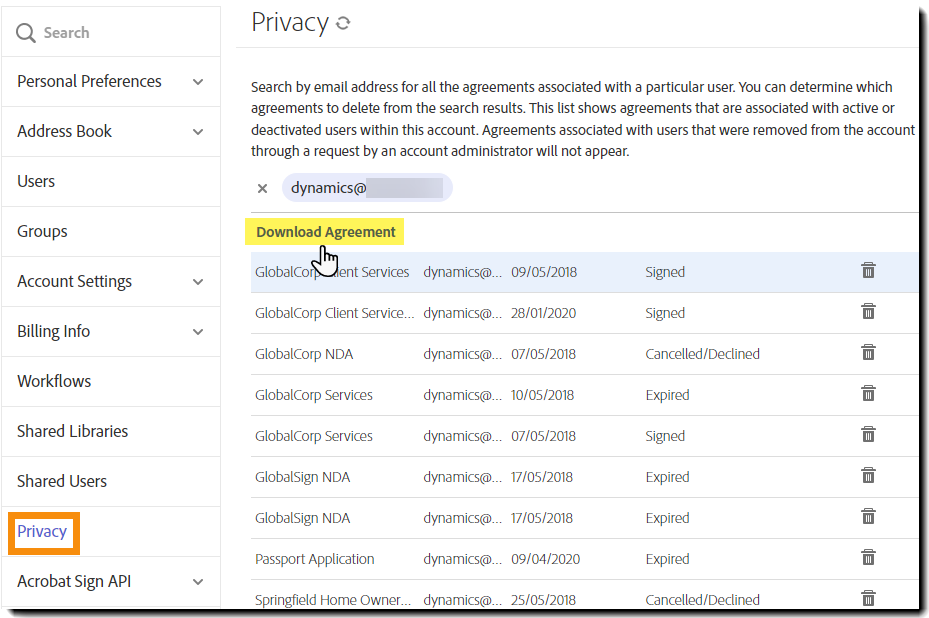
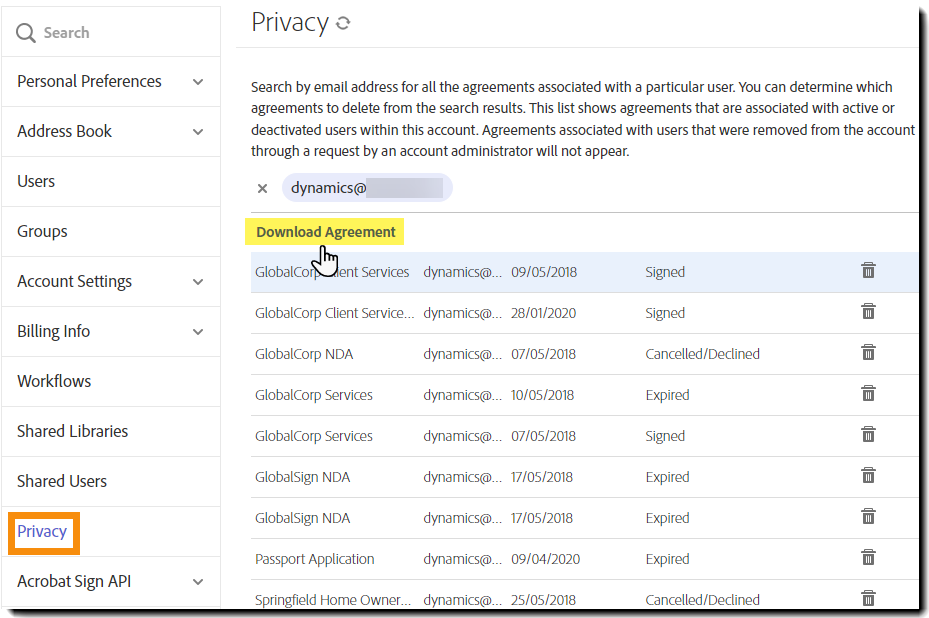
Välj fliken Hantera överst i fönstret.
På den här sidan visas allt återstående Acrobat Sign-innehåll som innehåller din e-postadress.


Om du vill att avtal som skickats av andra användare ska tas bort måste du kontakta avtalets ursprungliga avsändare.
Endast det ursprungliga sändningskontot kan granska avtalet och radera det.
Obs! Avtal som fortfarande har laglig kraft behöver inte raderas enligt GDPR. Sekretessadministratören för det ursprungliga avsändarkontot avgör detta.
Avgöra vem som är den ursprungliga avsändaren:
- Välj en post på sidan Hantera (avtalet öppnas om du dubbelklickar).
- Högerlisten visas, vilket ger åtkomst till avtalsmetadata och åtgärder.
- Kopiera e-postadressen uppe till höger i fönstret (bredvid Från: – markerad i bilden ovan).
- Skicka ett e-postmeddelande till den ursprungliga dokumentskaparen via e-postadressen och ange att du vill att de ska ta bort dina uppgifter från Acrobat Sign-kontot.
- Se till att du skickar e-postmeddelandet från samma adress som det ursprungliga avtalet skickades till så att de vet att du har behörighet att göra begäran.
- Kontaktade företag har 30 dagar på sig att åtgärda din begäran om att radera innehållet.
Upprepa ovanstående för alla avtal som listas på sidan Hantera i kategorierna Slutfört och Pågår.
- Om du har ett skapat avtal som pågår ska du avbryta det.
- Avvisa alla avtal i kategorin Väntar på dig.
När alla signerade avtal har tagits bort kontaktar du Adobes sekretesscenter och begär att din användare (e-postadress) ska tas bort från Acrobat Sign-systemet.
Användare som hanteras av en sekretessadministratör behöver bara kontakta administratören och begära att de raderas från systemet.
Sekretessadministratören kan granska ditt innehåll och din användare och radera allt lämpligt innehåll.
Adobes sekretesscenter
Alla förfrågningar om åtgärder som inte stöds av verktygen i användargränssnittet eller frågor om GDPR-kompatibilitet måste skickas till Adobes sekretesscenter.
Support- och Success-representanter har inte tillgång till de verktyg som raderar innehåll från servrarna.