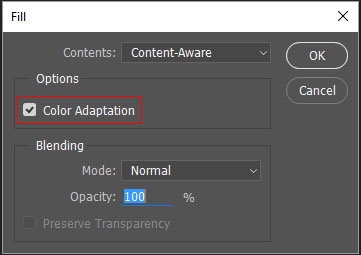- מדריך למשתמש ב-Photoshop
- הקדמה ל-Photoshop
- Photoshop ומוצרים ושירותים נוספים של Adobe
- Photoshop עבור מכשירים ניידים (לא זמין בסין היבשתית)
- Photoshop ב-iPad (לא זמין בסין היבשתית)
- Photoshop ב-iPad | שאלות נפוצות
- היכרות עם סביבת העבודה
- דרישות מערכת | Photoshop ב-iPad
- יצירה, פתיחה וייצוא של מסמכים
- הוספת תמונות
- עבודה עם שכבות
- שרטוט וציור עם מברשות
- ביצוע בחירות והוספת מסיכות
- שיפור הקומפוזיציות שלכם
- עבודה עם שכבות התאמה
- התאמת הגוון של הקומפוזיציה שלכם בעזרת Curves
- החלת פעולות שינוי צורה
- חיתוך וסיבוב הקומפוזיציות שלכם
- סיבוב, יצירת מבט פנורמי, זום ואיפוס של בד ציור
- עבודה עם שכבות Type
- עבודה עם Photoshop ו-Lightroom
- קבלת גופנים חסרים ב-Photoshop ב-iPad
- טקסט ביפנית ב-Photoshop ב-iPad
- ניהול הגדרות יישום
- קיצורי מקשים למגע ומחוות
- קיצורי מקשים
- התאמת גודל התמונה שלכם
- שידור חי בזמן יצירה ב-Photoshop ב-iPad
- תיקון פגמים בעזרת Healing Brush
- יצירת מברשות ב-Capture ושימוש במברשות האלה ב-Photoshop ב-iPad
- עבודה עם קבצי Camera Raw
- יצירה ועבודה עם אובייקטים חכמים
- התאמת החשיפה בתמונה שלכם עם Dodge ו-Burn
- פקודות התאמה אוטומטית ב-Photoshop ב-iPad
- תחומי הכתמה בתמונות שלכם עם Photoshop ב-iPad
- הרוויה או ביטול ההרוויה של התמונות שלכם באמצעות הכלי Sponge
- מילוי Content aware עבור iPad
- Photoshop באינטרנט (לא זמין בסין היבשתית)
- Photoshop (Beta) (לא זמין בסין היבשתית)
- Generative AI (לא זמין בסין היבשתית)
- שאלות נפוצות על Generative AI ב-Photoshop
- Generative Fill ב-Photoshop במחשב שולחני
- יצירת תמונה באמצעות הנחיות טקסט תיאוריות
- Generative Fill ב-Photoshop במחשב שולחני
- החלפת רקע עם Generate background
- לקבל גרסאות חדשות בעזרת Generate Similar
- בחר מודל AI לשליטה גנרטיבית
- Generative Fill ב-Photoshop ב-IPad
- הכלי Generative Expand ב-Photoshop ב-iPad
- תכונות Generative AI ב-Photoshop באינטרנט
- Content Authenticity (לא זמין בסין היבשתית)
- מסמכי ענן (לא זמין בסין היבשתית)
- מסמכי ענן של Photoshop | שאלות נפוצות
- מסמכי ענן של Photoshop | שאלות על תהליכי עבודה
- ניהול מסמכי ענן ועבודה איתם ב-Photoshop
- שדרוג אחסון הענן עבור Photoshop
- לא ניתן ליצור או לשמור מסמך ענן
- פתרון שגיאות מסמכי ענן של Photoshop
- איסוף יומני סינכרון של מסמכי ענן
- הזמנת אחרים לערוך את מסמכי הענן שלכם
- שתף מסמכים לבדיקה
- מרחב עבודה
- עקרונות עבודה בסיסיים במרחב העבודה
- העדפות
- גילוי דברים מהר יותר בעזרת החלונית Discover ב-Photoshop
- יצירת מסמכים
- מיקום קבצים
- ברירת מחדל של קיצורי מקשים
- התאמה אישית של קיצורי מקשים
- גלריות כלים
- העדפות ביצועים
- סרגל משימות תלוי הקשר
- שימוש בכלים
- קביעות מוגדרות מראש
- רשת וקווי עזר
- מחוות מגע
- שימוש ב-Touch Bar עם Photoshop
- יכולות מגע וסביבות עבודה הניתנות להתאמה אישית
- תכונות במצב Technology Preview
- מטא-נתונים והערות
- מיקום תמונות Photoshop ביישומים אחרים
- סרגלים
- הצגה או הסתרה של תוספות שאינן להדפסה
- הגדרת טורים בתמונה
- ביטול והיסטוריה
- חלוניות ותפריטים
- מיקום רכיבים באמצעות הצמדה
- מיקום בעזרת הכלי Ruler
- ארגנו, שתפו וערכו יחד בעזרת Projects
- שפרו יצירות של Adobe Firefly
- יסודות התמונה והצבע
- כיצד לשנות גודל של תמונות
- עבודה עם תמונות וקטוריות ותמונות רסטר
- גודל ורזולוציה של תמונה
- העברת תמונות ממצלמות ומסורקים
- יצירה, פתיחה וייבוא של תמונות
- הצגת תמונות
- השגיאה Invalid JPEG Marker (סמן JPEG לא חוקי) | פתיחת תמונות
- הצגת תמונות מרובות
- התאמה אישית של דוגמי צבע ודוגמיות
- תמונות טווח דינמי גבוה (HDR)
- התאמת צבעים בתמונה שלכם
- המרת מצב צבע למצב צבע אחר
- מצבי צבע
- מחיקת חלקים מתמונה
- מצבי מיזוג
- בחירת צבעים
- התאמה אישית של טבלאות צבעי אינדקס
- מידע אודות התמונה
- מסנני Distort אינם זמינים
- אודות צבע
- התאמות בצבע ובשחור-לבן באמצעות ערוצים
- בחירת צבעים בחלוניות Color ו-Swatches
- Sample
- מצב Color או מצב Image
- הטלת צבע
- הוספת שינוי מצב מותנה לפעולה
- הוספת דוגמיות צבע מ-HTML CSS ו-SVG
- עומק סיביות והעדפות
- שכבות
- עקרונות בסיסיים של שימוש בשכבות
- עריכה גמישה
- יצירה וניהול של שכבות וקבוצות
- בחירה, קיבוץ וקישור שכבות
- הצבת תמונות במסגרות
- אטימות ומיזוג שכבה
- הוספת מסיכה לשכבות
- החלת מסננים חכמים
- מבנה שכבות
- הזזה, ערימה ונעילה של שכבות
- הוספת מסיכת שכבה לשכבות באמצעות מסיכות וקטוריות
- ניהול שכבות וקבוצות
- אפקטים וסגנונות של שכבה
- עריכת מסיכות שכבה
- חילוץ נכסים
- חשיפת שכבות בעזרת נתיבי מסיכה
- יצירת נכסי תמונות משכבות
- עבודה עם עצמים חכמים
- מצבי מיזוג
- שילוב תמונות מרובות לדיוקן קבוצתי
- שילוב תמונות באמצעות Auto-Blend Layers
- יישור ופיזור שכבות
- העתקת CSS משכבות
- טעינת בחירות משכבה או מגבולות של מסיכת שכבה
- הסתרה כדי לחשוף תוכן משכבות אחרות
- בחירות
- צעדים ראשונים בעבודה עם בחירות
- ביצוע בחירות בקומפוזיציה
- סביבת העבודה Select and Mask
- בחירה באמצעות כלי סימון בחירה
- בחירה באמצעות כלי Lasso
- התאמת בחירות פיקסלים
- העברה, העתקה ומחיקה של פיקסלים נבחרים
- יצירת מסיכה מהירה זמנית
- בחירת טווח צבעים בתמונה
- החלפה בין נתיבים לגבולות בחירה
- עקרונות עבודה בסיסיים של שימוש בערוצים
- שמירת בחירות ומסיכות ערוצי אלפא
- בחירת האזורים בתמונה שיהיו במוקד
- שכפול, פיצול ומיזוג ערוצים
- חישובי ערוץ
- צעדים ראשונים בעבודה עם בחירות
- התאמות תמונה
- החלפת צבע של עצמים
- עיוות פרספקטיבה
- הפחתת הטשטוש כתוצאה מרעד המצלמה
- דוגמאות של Healing Brush
- ייצוא טבלאות לחיפוש צבעים
- התאמת חדות וטשטוש של התמונה
- הבנת התאמות צבע
- החלת התאמת Brightness/Contrast
- התאמת פרטים באזורי אור וצל
- התאמת Levels
- התאמת גוון ורווייה
- התאמת Vibrance
- התאמת רוויית הצבע של אזורים בתמונה
- ביצוע התאמות גוון מהירות
- החלת אפקטי צבע מיוחדים על תמונות
- שיפור התמונה שלכם בעזרת התאמות של איזון צבע
- תמונות טווח דינמי גבוה (HDR)
- הצגת היסטוגרמות וערכי פיקסלים
- התאמת צבעים בתמונה שלכם
- חיתוך ויישור תמונות
- המרת תמונה צבעונית לשחור-לבן
- שכבות התאמה ומילוי
- התאמת Curves
- מצבי מיזוג
- קביעת יעדי תמונות לדפוס
- התאמת צבעים וגוונים באמצעות כלי הטפטפת Levels ו-Curves
- התאמת חשיפה וגוון לתמונות HDR
- הבהרה או הכהיה של אזורים בתמונה
- ביצוע התאמות צבע בררניות
- תוכנת Adobe Camera Raw
- דרישות המערכת של Camera Raw
- מה חדש ב-Camera Raw
- מבוא ל-Camera Raw
- יצירת פנורמות
- עדשות נתמכות
- ביצוע התאמות צבע וגוון ב- Camera Raw
- אפקטי פינה כהה, גרעיניות והסרת ערפל ב-Camera Raw
- ברירת מחדל של קיצורי מקשים
- תיקון אוטומטי של פרספקטיבה ב-Camera Raw
- מסנן רדיאלי ב-Camera Raw
- ניהול הגדרות Camera Raw
- ניווט, עיבוד ושמירת תמונות ב-Camera Raw
- תיקון תמונות בעזרת הכלי Enhanced Spot Removal ב-Camera Raw
- סיבוב, חיתוך והתאמה של תמונות
- התאמת עיבוד הצבע ב-Camera Raw
- גרסאות עיבוד ב-Camera Raw
- ביצוע התאמות מקומיות ב-Camera Raw
- הסרת אנשים לא רצויים
- הסרת השתקפויות
- הצגת מצב העריכה של הבינה המלאכותית וניהול עדכונים
- תיקון ושחזור תמונות
- שיפור והמרה של תמונות
- ציור וצביעה
- צביעת דפוסים סימטריים
- ציור מלבן ושינוי אפשרויות משיחה
- אודות ציור
- יצירה ועריכה של צורות
- יצירת כוכב או כל צורה מחודדת אחרת
- כלי צביעה
- יצירה ושינוי של מברשות
- מצבי מיזוג
- הוספת צבע לנתיבים
- עריכת נתיבים
- צביעה באמצעות Mixer Brush
- קביעות מברשת מוגדרות מראש
- מעברי צבע
- אינטרפולציה של Gradient
- הוספת מילוי וקו לבחירות, לשכבות ולנתיבים
- ציור באמצעות כלי ה-Pen
- יצירת דוגמאות מילוי
- יצירת דוגמת מילוי באמצעות Pattern Maker
- ניהול נתיבים
- ניהול ספריות וקביעות מוגדרות מראש של דוגמאות מילוי
- ציור או צביעה עם מחשב לוח של גרפיקה
- יצירת מברשות בעלות מרקם
- הוספת רכיבים דינאמיים למברשות
- Gradient
- ציור משיחות מסוגננות באמצעות Art History Brush
- צביעה בדוגמת מילוי
- סינכרון קביעות מוגדרות מראש בהתקנים מרובים
- העברת קביעות מוגדרות מראש, פעולות והגדרות
- מלל
- מסננים ואפקטים
- שמירה וייצוא
- ניהול צבע
- עיצוב אינטרנט, עיצוב מסך ועיצוב יישומים
- תבניות יצוא של
- הדפסה
- אוטומציה
- פתרון בעיות
ניתן למלא בצבע או בדוגמת מילוי את החלק הפנימי של בחירה, נתיב או שכבה. ניתן גם להוסיף צבע לקו המתאר של בחירה או נתיב, פעולה המכונה Stroking
מילוי באמצעות הכלי Paint Bucket
הכלי Paint Bucket ממלא פיקסלים סמוכים בערך צבע דומה לפיקסל שלחצת עליו.
לא ניתן להשתמש בכלי Paint Bucket עם תמונות במצב Bitmap.
-
בחרו צבע חזית. (ראו בחירת צבעים בארגז הכלים.)
-
בחרו בכלי Paint Bucket
 .
הערה:
.
הערה:הכלי Paint Bucket מקובץ יחד עם הכלי Gradient בארגז הכלים. אם אינכם מוצאים את הכלי Paint Bucket, לחצו לחיצה ממושכת על הכלי Gradient כדי למצוא אותו.
-
קבעו אם ברצונכם למלא את הבחירה בצבע החזית או בדוגמת מילוי.
-
קבעו מצב מיזוג ואטימות לצבע. (ראו מצבי מיזוג.)
-
הזינו רגישות למילוי.
הרגישות קובעת מה מידת הדמיון בין צבע פיקסל לצבע הפיקסל שלחצתם עליו הדרושה כדי למלא את הפיקסל. הערכים האפשריים נעים בטווח שבין 0 ל- 255. רגישות נמוכה ממלאת פיקסלים שערכי הצבע שלהם דומים מאד לצבע הפיקסל שלחצתם עליו. רגישות גבוהה ממלאת פיקסלים בטווח רחב יותר.
-
כדי להחליק את קצות הבחירה לאחר המילוי, בחרו באפשרות Anti-aliased.
-
כדי למלא רק פיקסלים רציפים החל מהפיקסל שלחצתם עליו, בחרו באפשרות Contiguous; השאירו את האפשרות Contiguous לא מסומנת כדי למלא את כל הפיקסלים הדומים בתמונה.
-
למילוי פיקסלים בהתאם לנתוני הצבע הממוזגים מכל השכבות הגלויות, בחרו באפשרות All Layers.
-
לחצו על החלק בתמונה שברצונכם למלא. כל הפיקסלים בטווח הרגישות שנבחר ימולאו בצבע החזית או בדוגמת המילוי.
אם אתם עובדים על שכבה ואינכם מעוניינים למלא אזורים שקופים, ודאו ששקיפות השכבה נעולה בחלונית Layers. (ראו נעילת שכבות.)
מילוי צבע בבחירה או שכבה
-
בחרו צבע חזית או צבע רקע. (ראו בחירת צבעים בארגז הכלים.)
-
בחרו באזור שברצונכם למלא. למילוי שכבה שלמה, בחרו בשכבה בחלונית Layers.
-
בחרו Edit > Fill כדי למלא את הבחירה או השכבה. ניתן גם לבחור נתיב שברצונכם למלא, ולבחור Fill Path מתפריט החלונית Paths.
-
בתיבת הדו-שיח Fill, בחרו אחת מהאפשרויות הבאות מהתפריט Use, או בחרו דוגמת מילוי מותאמת אישית:
Foreground Color, Background Color, Black, 50% Gray או White
מילוי הבחירה בצבע שנקבע.
הערה:אם ממלאים תמונת CMYK באפשרות Black, Photoshop ממלאת את כל הערוצים ב- 100% שחור. הדבר עלול לגרום לכמות צבע הדיו לעבור את הרמה המותרת במדפסת. לתוצאות הטובות ביותר בשעת מילוי תמונת CMYK, השתמשו באפשרות Foreground וקבעו את צבע החזית לשחור מתאים.
Color
מילוי הבחירה בצבע שנבחר בדוגם הצבע.
-
קבעו מצב מיזוג ואטימות לצבע. (ראו מצבי מיזוג.)
-
אם אתם עובדים על שכבה וברצונכם למלא רק את האזורים שמכילים פיקסלים, בחרו באפשרות Preserve Transparency.
-
לחצו על הלחצן OK כדי להחיל את המילוי.הערה:
להחלת מילוי בצבע החזית רק על האזורים הכוללים פיקסלים, הקישו Alt+Shift+Backspace (Windows) או Option+Shift+Delete (Mac OS). שקיפות השכבה תישמר. להחלת מילוי בצבע הרקע רק על האזורים הכוללים פיקסלים, הקישו Ctrl+Shift+Backspace (Windows) או Command+Shift+Delete (Mac OS).
שימוש במילוי Content-aware, מילוי Pattern או מילוי History
לקבלת מידע על האפשרות Edit > Content-Aware Fill שהוצגה ב-Photoshop CC 20.0 (מהדורת אוקטובר 2018), ראה Content-Aware Fill.
-
בחרו חלק בתמונה שברצונכם למלא.
-
בחרו Edit > Fill.הערה:
בשכבה Background, הקישו Delete או מקש רווח כדי לגשת במהירות לתיבת הדו-שיח Fill.
-
בתפריט Use, בצעו אחד מהצעדים הבאים:
Content-Aware
מילוי הבחירה באופן חלק בתוכן תמונה דומה הנמצא בקרבת מקום. לקבלת התוצאות הטובות ביותר, צרו בחירה החורגת במעט לתוך האזור שברצונכם לשכפל. (לרוב, תוכלו להסתפק בבחירה מהירה באמצעות הכלי Lasso או Marquee.)
הערה:מילוי Content-aware יבצע סינתזה אקראית של תוכן תמונה דומה. אם אתה לא אוהב את התוצאות המקוריות, בחר Edit > Undo והחל מילוי Content-aware אחר.
התאמת צבעים
(מופעל כברירת מחדל) ערבוב צבע המילוי עם הצבע שמסביב באופן אלגוריתמי

מילוי Content-aware עם התאמת צבעים 
מילוי Content-aware עם התאמת צבעים Pattern
לחצו על החץ ההפוך שליד דוגמת המילוי, ובחרו דוגמת מילוי מהחלונית הנפתחת. ניתן לטעון דוגמאות מילוי נוספות באמצעות תפריט החלונית הנפתחת. בחרו שם של ספריית דוגמאות מילוי או בחרו בפקודה Load Patterns, ונווטו לתיקייה שמכילה את הדוגמאות שברצונכם להשתמש בהן.
ניתן גם להחיל כל אחת מהתבניות של Scripted Patterns כדי ליצור בקלות מגוון תבניות מילוי גיאומטריות. בחר Scripted Patterns בתחתית תיבת הדו-שיח של המילוי ולאחר מכן בחר תבנית מילוי מהתפריט המוקפץ Script.
הערה:אם Pattern מעומעם, עליכם לטעון ספריית דוגמאות לפני ביצוע הבחירה. (ראה ניהול ספריות וקביעות מוגדרות מראש של דוגמאות מילוי.)
History
שחזור האזור שנבחר למצבו המקורי או להגדרת תצלום בזק בחלונית History.

A. יצירת בחירה בחורגת במעט לתוך האזור שברצונכם לשכפל. B. החלפה חלקה של הבחירה עם מילוי Content-aware.

מילוי בד הציור
בד הציור של העבודה המקיף את אזור התמונה. ניתן למלא את בד הציור בצבע אחר המהווה ניגוד טוב יותר לתמונה מסוימת.
-
לחצו באמצעות לחצן העכבר הימני על בד הציור ובחרו Gray, Black או Custom. (לציון הצבע המותאם אישית, בחרו Select Custom Color.)
הוספת קו לבחירה או לשכבה
ניתן להשתמש בפקודה Stroke לצביעת גבול בצבע סביב בחירה, נתיב או שכבה. כשיוצרים גבול כזה, נוסף לו רסטר והוא הופך לחלק מהשכבה הנוכחית.
כדי ליצור לצורה או לשכבה גבול שניתן להפעיל ולבטל בדומה לכיסויים ולהחליק כדי ליצור ריכוך פינות וקצוות, השתמשו באפקט השכבה Stroke במקום בפקודה Stroke. ראו אפקטים וסגנונות של שכבה.
-
בחרו צבע חזית.
-
בחרו באזור או בשכבה שברצונכם להוסיף להם קו.
-
בחרו Edit > Stroke.
-
בתיבת הדו-שיח Stroke, הגדירו רוחב גבול עם קצוות קשים.
-
בתיבה Location, הגדירו אם ברצונכם למקם את הגבול בתוך גבולות הבחירה או השכבה, מחוץ להם, או במרכזם.הערה:
אם תוכן השכבה ממלא את כל התמונה, קו המוחל מחוץ לשכבה לא יהיה גלוי.
-
קבעו אטימות ומצב מיזוג. (ראו מצבי מיזוג.)
-
אם אתם עובדים על שכבה וברצונכם להוסיף קו רק לאזורים הכוללים פיקסלים, בחרו באפשרות Preserve Transparency. (ראו נעילת שכבות.)
ציור עיגול או ריבוע
ניתן לצייר עיגול או ריבוע באמצעות הכלי סימון אליפטי או הכלי Rectangular Marquee, ולאחר מכן להוסיף קו (שנקרא מסגרת) לבחירה. הוספת קו לבחירה היא דרך מהירה ליצירת גבול או מסגרת לעצם. ניתן להוסיף קו לכל בחירה שסימנתם באמצעות כלי הבחירה.
-
בחלונית Layers, לחצו על הלחצן New Layer
 כדי ליצור שכבה חדשה לעיגול או לריבוע. מיקום העיגול או הריבוע בשכבה נפרדת מאפשר לעבוד אתו בקלות.
כדי ליצור שכבה חדשה לעיגול או לריבוע. מיקום העיגול או הריבוע בשכבה נפרדת מאפשר לעבוד אתו בקלות.
-
בחרו בכלי Elliptical Marquee
 או בכלי Rectangular Marquee
או בכלי Rectangular Marquee  בארגז הכלים.
בארגז הכלים.
-
גררו בחלון המסמך כדי ליצור את הצורה. הקישו Shift תוך כדי גרירה כדי להגביל את הצורה לעיגול או לריבוע.
-
בחרו Edit > Stroke.
-
בתיבת הדו-שיח Stroke, הקלידו ערך בתיבה Width, ולאחר מכן לחצו על דוגמית הצבע כדי להציג את דוגם הצבע של Adobe.
-
בדוגם הצבע של Adobe, אתרו את טווח הצבעים הרצוי בעזרת הזזת המחוונים המשולשים על סרגל הצבע, ולאחר מכן לחצו על הצבע בשדה הצבע. הצבע שנבחר מוצג במחצית העליונה של דוגמית הצבע. הצבע המקורי נשאר בחצי התחתון. לחצו על הלחצן OK.
-
קבעו את מיקום הקו ביחס למלבן הסימון באמצעות בחירה באפשרויות Inside, Center, או Outside. התאימו את שאר הקביעות כרצונכם ולחצו על הלחצן OK. Photoshop יוצרת את הקו בצבע ובקביעות הקו שקבעתם.