了解 Photoshop 最新版本的新增功能。
Photoshop 桌面版
2024 年 10 月版(版本 26.0)


对 HDR 工作流的 OpenColorIO 和 32 位工具支持已可用
借助 OpenColorIO 支持,有效地处理不同颜色空间之间的颜色转换,并实现准确和精确的颜色转换,在 Photoshop 中即可实现。
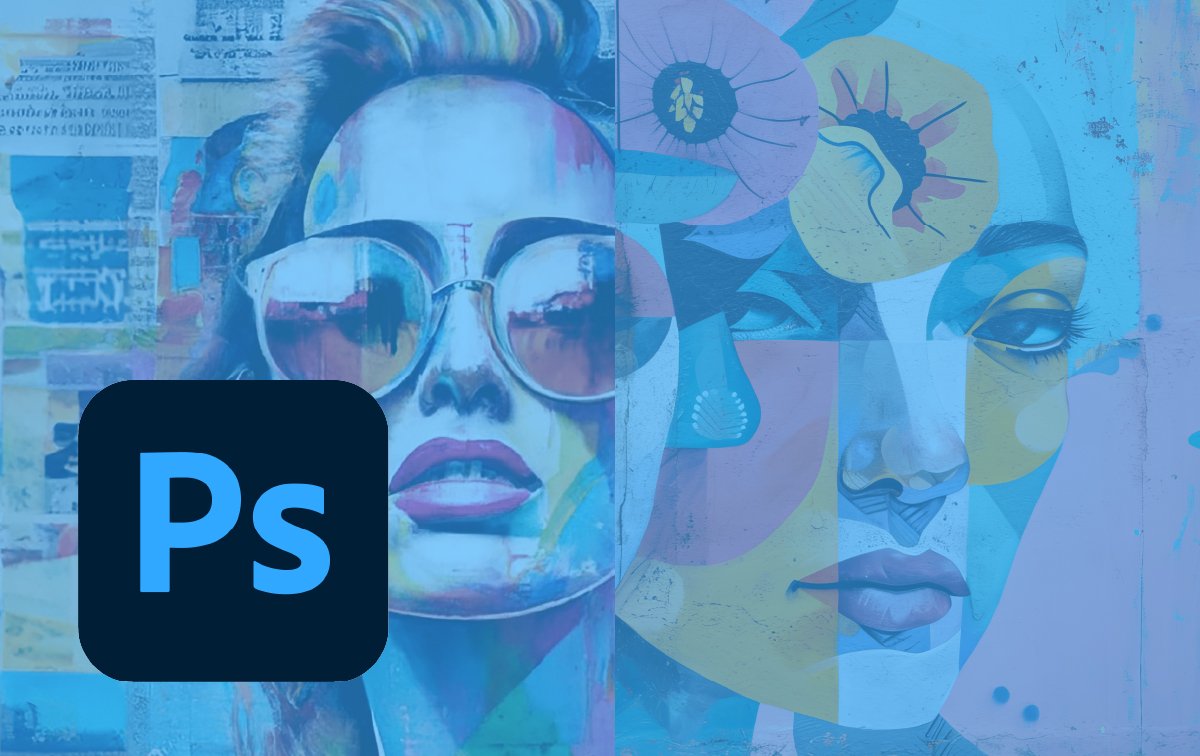
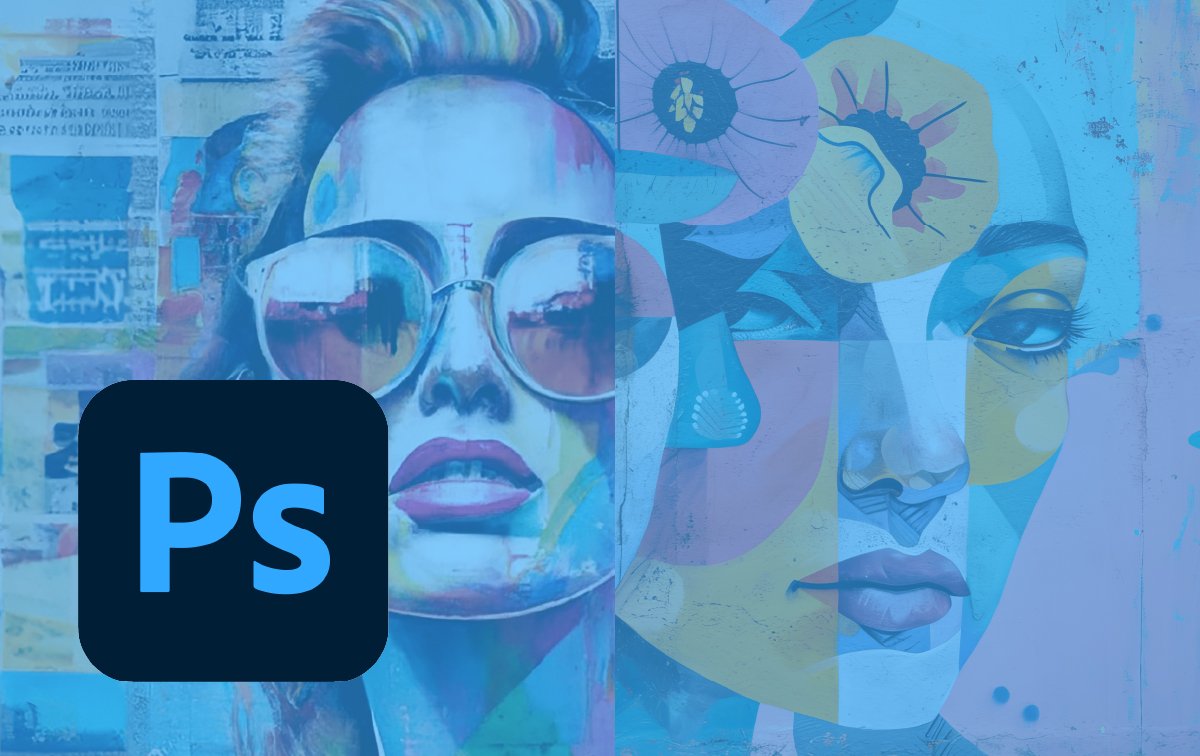
通过字体浏览器中的变量字体提供的高质量字体表达您的风格并创建引人注目的设计。
2023 年和 2024 年版(版本 25.x)


使用文字工具中现在提供的项目符号和编号功能支持,创建清晰有序的列表并提高文本的可读性。


使用改进的上下文任务栏快速处理形状或变换对象。在处理形状或旋转对象时调整填充颜色和笔触,而无需在菜单中搜索。


从应用程序中查看共享和评论工作流的通知——共享以供审阅、邀请参与编辑、评论和管理访问权限。通过选择应用程序栏右上角的铃铛图标访问通知面板。


借助改进后的图层面板、弹出菜单和右键单击选项功能,可简化工作流程、提高精确度并激发您的创造力。


创建并保存您的预设以供将来使用,或者导入和导出以分享灵感。


现在,您可以直接从上下文任务栏中调整文本对齐方式、间距(行距和字距微调)和字体样式(粗体、斜体、下划线)。


只需将其选中即可移除较大的对象,而无需轻刷整个对象。通过此更新,可以更快地移除对象。


现在,上下文任务栏中添加了一些新功能,以帮助您完成蒙版和裁切工作流程
现在,Photoshop 的上下文任务栏中添加了更多内容,以帮助您完成蒙版和裁切工作流程。


Photoshop 25.0 中的“预设同步”功能已停用,该功能将不再可用。体验 Photoshop 中通过优化加载行为而提高的启动性能。


