Uudet ominaisuudet
Aloita käyttö
- Pika-aloitusopas järjestelmänvalvojille
- Pika-aloitusopas käyttäjille
- Kehittäjille
- Video-opetusohjelmakirjasto
- UKK
Hallinnoi
- Admin Consolen yleiskatsaus
- Käyttäjien hallinta
- Lisää, muokkaa ja tarkista aktiivisia käyttäjiä
- Luo toimintoihin keskittyviä käyttäjiä
- Tarkista käyttäjät, jotka eivät ole suorittaneet todennusta
- Tarkista käyttäjät, joilla on valmisteluvirheitä
- Vaihda nimi / sähköpostiosoite
- Käyttäjän ryhmäjäsenyyden muokkaaminen
- Muokkaa käyttäjän ryhmäjäsenyyttä ryhmäliittymän kautta
- Käyttäjän ylentäminen järjestelmänvalvojan rooliin
- Käyttäjien tunnistetietotyypit ja SSO
- Käyttäjätietojen vaihtaminen
- Käyttäjien todentaminen MS Azurella
- Käyttäjien todentaminen Google-liitoksella
- Tuoteprofiilit
- Kirjautumiskokemus
- Tilin/ryhmän asetukset
- Asetusten yleiskuvaus
- Yleiset asetukset
- Tilitaso ja tunnus
- Uusi vastaanottajakokemus
- Omatoimisen allekirjoittamisen työnkulut
- Lähetä eränä
- Verkkolomakkeet
- Mukautetut lähetystyönkulut
- Power Automate -työnkulut
- Kirjastoasiakirjat
- Kerää lomaketietoja sopimuksilla
- Asiakirjan rajoitettu näkyvyys
- Liitä allekirjoitetun sopimuksen PDF-kopio
- Sisällytä sähköpostiviestiin linkki
- Sisällytä sähköpostiviestiin kuva
- Sähköposteihin liitettyjen tiedostojen nimeksi annetaan
- Liitä valvontaraportti asiakirjoihin
- Yhdistä useita asiakirjoja yhdeksi
- Lataa yksittäisiä dokumentteja
- Allekirjoitetun asiakirjan lähettäminen
- Delegointi tilini käyttäjille
- Salli ulkoisten vastaanottajien delegointi
- Allekirjoitusvaltuutus
- Lähetysvaltuutus
- Valtuus lisätä sähköisiä leimoja
- Aseta oletusaikavyöhyke
- Aseta päivämäärän oletusmuoto
- Käyttäjiä useissa ryhmissä (UMG)
- Ryhmän hallinnoijan käyttöoikeudet
- Korvaa vastaanottaja
- Valvontaraportti
- Tapahtuma-alaviite
- Tuotteen sisäiset viestit ja ohjeet
- Helppokäyttöiset PDF-tiedostot
- Uusi sisällönluontitoiminto
- Terveydenhuoltoalan asiakas
- Tilin asetukset / Brändäysasetukset
- Allekirjoitusasetukset
- Hyvin muotoillut allekirjoitukset
- Anna vastaanottajien allekirjoittaa viimeistään
- Allekirjoittajat voivat muuttaa nimeään
- Anna vastaanottajien käyttää tallennettua allekirjoitustaan
- Mukautetut käyttöehdot ja kuluttajailmoitus
- Ohjaa vastaanottajia lomakekentissä
- Sopimustyönkulun aloittaminen alusta
- Allekirjoittamisesta kieltäytyminen
- Salli leimatyönkulut
- Vaadi allekirjoittajia antamaan tittelinsä tai yrityksensä
- Anna allekirjoittajien tulostaa ja kirjoittaa allekirjoitus
- Näytä viestit sähköisesti allekirjoitettaessa
- Vaadi allekirjoittajia luomaan allekirjoitus mobiililaitteella
- Pyydä allekirjoittajilta IP-osoite
- Jätä yrityksen nimi ja titteli pois osallistumisleimoista
- Käytä mukautuvan allekirjoituksen piirtämisen skaalausta
- Digitaaliset allekirjoitukset
- Yleiskatsaus
- Lataa ja allekirjoita Acrobatilla /content/help/fi/sign/config/admin-managed-sharing.
- Allekirjoita pilviallekirjoituksilla
- Sisällytä tunnistetietojen toimittajien metatiedot
- Rajoitetut pilviallekirjoitusten toimittajat
- Sähköiset leimat
- Digitaaliset tunnistetiedot
- Raportoinnin asetukset
- Uusi raporttikokemus
- Perinteisen raportin asetukset
- Suojausasetukset
- Kertakirjautumisasetukset
- Muista minut -asetukset
- Kirjautumissalasanan käytäntö
- Kirjautumissalasanan vahvuus
- Verkkoistunnon kesto
- PDF-salaustyyppi
- API
- Käyttäjän ja ryhmän tietoihin pääsy
- Sallitut IP-alueet
- Tilin jakaminen
- Tilin jako-oikeudet
- Sopimusten jakamisen ohjausobjektit
- Allekirjoittajan henkilöllisyyden varmistus
- Sopimuksen allekirjoitussalasana
- Asiakirjan salasanan vahvuus
- Estä allekirjoittajia maantieteellisen sijainnin mukaan
- Puhelintodennus
- Tietoon perustuva todennus (KBA)
- Salli sivujen purkaminen
- Asiakirjalinkin vanhentuminen
- Lataa asiakasvarmenne webhookeja/takaisinsoittoja varten
- Aikaleima
- Lähetysasetukset
- Näytä Lähetä-sivu sisäänkirjautumisen jälkeen
- Sopimuksen luontikokemukset
- Vaadi vastaanottajan nimi lähetettäessä
- Lukitse tunnettujen käyttäjien nimiarvot
- Sallitut vastaanottajaroolit
- Salli sähköiset todistajat
- Vastaanottajaryhmät
- Kopion saajat
- Pakolliset kentät
- Asiakirjojen liittäminen
- Kenttien yhdistäminen
- Muokkaa sopimuksia
- Sopimuksen nimi
- Kielet
- Yksityisviestit
- Sallitut allekirjoitustyypit
- Muistutukset
- Allekirjoitetun asiakirjan salasanasuojaus
- Lähetä sopimusilmoitus, lähetystapana
- Allekirjoittajan tunnistusvaihtoehdot
- Sisällön suojaus
- Ota Notarize-tapahtumat käyttöön
- Asiakirjan voimassaolo
- Esikatsele, sijoita allekirjoitukset ja lisää kentät
- Allekirjoitusjärjestys
- Liquid Mode
- Mukautetun työnkulun säätimet
- Sähköisen allekirjoituksen sivun latausasetukset
- Allekirjoituksen jälkeinen URL-vahvistuksen uudelleenohjaus
- Rajoita jaettujen sopimusten käyttöoikeuksia
- Näytä Lähetä-sivu sisäänkirjautumisen jälkeen
- Viestimallit
- Biofarmakologiset asetukset
- Työnkulkujen integraatio
- Notarisointiasetukset
- Maksujen integrointi
- Allekirjoittajan viestit
- SAML-asetukset
- SAML-kokoonpano
- Asenna Microsoft Active Directoryn liitospalvelu
- Asenna Okta
- Asenna OneLogin
- Asenna Oracle Identity -liitos
- SAML-kokoonpano
- Tietojen hallinnointi
- Aikaleima-asetukset
- Ulkoinen arkisto
- Tilin kielet
- Sähköpostin asetukset
- Siirtyminen echosign.comista adobesign.comiin
- Vastaanottajien vaihtoehtojen määrittäminen
- Sääntelyvaatimuksia koskevat ohjeet
- Helppokäyttöisyys
- HIPAA
- GDPR
- 21 CFR osa 11 ja EudraLex liite 11
- Terveydenhuollon asiakkaat
- IVES-tuki
- Sopimusten tallentaminen säilöön
- EU:ta ja Yhdistynyttä kuningaskuntaa koskevat huomiot
- Lataa sopimukset eränä
- Toimialueen varaus
- Väärinkäytöksistä ilmoittamiseen liittyvät linkit
- Järjestelmän vaatimukset ja rajoitukset
Sopimusten lähetys, allekirjoitus ja hallinta
- Vastaanottajavaihtoehdot
- Sähköpostimuistutuksen peruuttaminen
- Sähköisen allekirjoitussivun asetukset
- Yleiskatsaus sähköiseen allekirjoitussivuun
- Avaa ja lue sopimus ilman kenttiä
- Kieltäydy allekirjoittamasta sopimusta
- Delegoi allekirjoituksen myöntäjä
- Aloita sopimus alusta
- Lataa PDF-versio sopimuksesta
- Tarkastele sopimuksen historiatietoja
- Tarkastele sopimusviestejä
- Sähköisestä allekirjoituksesta käsin kirjoitetuksi allekirjoitukseksi muuntaminen
- Käsin kirjoitetun allekirjoituksen muuntaminen sähköiseksi allekirjoitukseksi
- Siirry lomakekentillä
- Tyhjennä lomakekenttien tiedot
- Allekirjoita sivun suurennus ja siirtyminen sähköisesti
- Sopimuksen työkaluissa ja tiedoissa käytettävän kielen vaihtaminen
- Tarkista lakisääteiset ilmoitukset
- Muuta Acrobat Signin evästeasetuksia
- Lähetä sopimuksia
- Lähetä (Laadi) -sivu
- Maamerkkien ja ominaisuuksien yleiskatsaus
- Ryhmänvalitsin
- Tiedostojen ja mallien lisääminen
- Sopimuksen nimi
- Yleinen viesti
- Valmistumisen määräpäivä
- Muistutukset
- PDF-tiedoston suojaaminen salasanalla
- Allekirjoituksen tyyppi
- Vastaanottajan kielialue
- Vastaanottajien allekirjoitusjärjestys/-työnkulku
- Vastaanottajan roolit
- Vastaanottajan todennus
- Yksityinen viesti vastaanottajalle
- Vastaanottajan sopimuksen käyttöoikeudet
- Kopion saavat osapuolet
- Henkilöllisyyden tarkistus
- Sopimuksen lähettäminen vain itselleen
- Sopimuksen lähettäminen muille
- Käsin kirjoitetut allekirjoitukset
- Vastaanottajien allekirjoitusjärjestys
- Lähetä eränä
- Lähetä (Laadi) -sivu
- Kenttien lisääminen asiakirjoihin
- Sovelluksen sisällönluontiympäristö
- Lomakkeiden ja tekstitunnisteiden luominen
- Lomakkeiden luominen Acrobatilla (AcroForms)
- Kentät
- Kenttätyypit
- Yleiset kenttätyypit
- Sähköisen allekirjoituksen kentät
- Nimikirjaimet-kenttä
- Vastaanottajan nimikenttä
- Vastaanottajan sähköpostiosoitekenttä
- Allekirjoituspäivä-kenttä
- Tekstikenttä
- Päiväys-kenttä
- Numerokenttä
- Valintaruutu
- Valintaruuturyhmä
- Valintanappi
- Avattava valikko
- Linkin peittokuva
- Maksukenttä
- Liitteet
- Osallistumisleima
- Tapahtumanumero
- Kuva
- Yritys
- Otsikko
- Leima
- Kentän sisällön ulkoasu
- Kenttien vahvistukset
- Peitettyjen kenttien arvot
- Näyttö-/piilotusehtojen asettaminen
- Lasketut kentät
- Kenttätyypit
- Sisällönluontiin liittyvät usein kysytyt kysymykset
- Allekirjoita sopimuksia
- Sopimusten hallinta
- Hallinta-sivun yleiskatsaus
- Sopimusten delegointi
- Vastaanottajien korvaaminen
- Asiakirjan näkyvyyden rajoitus
- Sopimuksen peruuttaminen
- Luo uusia muistutuksia
- Tarkista muistutukset
- Muistutuksen peruuttaminen
- Power Automate -työnkulkujen käyttäminen
- Lisää toimintoja...
- Miten haku toimii
- Sopimuksen tarkasteleminen
- Luo malli sopimuksesta
- Piilota/näytä sopimukset näkymästä
- Allekirjoitetun kopion lataaminen
- Lähetetyn sopimuksen tiedostojen ja kenttien muokkaaminen
- Muokkaa vastaanottajan todennusmenetelmää
- Vanhentumispäivän lisääminen tai muokkaaminen
- Huomautuksen lisäys sopimukseen
- Yksittäisen sopimuksen jakaminen
- Sopimuksen jaon poistaminen
- Yksittäisen sopimuksen lataaminen
- Sopimuksen yksittäisten tiedostojen lataaminen
- Sopimuksen valvontaraportin lataaminen
- Sopimuksen kenttäsisällön lataaminen
- Valvontaraportti
- Raportointi ja tietojen viennit
- Yleiskatsaus
- Myönnä käyttäjille oikeudet raportointiin
- Raporttikaaviot
- Tietojen viennit
- Kaavion/viennin nimeäminen uudelleen
- Raportin/viennin monistaminen
- Raportin/viennin ajoittaminen
- Raportin/viennin poistaminen
- Tarkista tapahtuman käyttö
Edistyneet sopimustoiminnot ja -työnkulut
- Verkkolomakkeet
- Luo verkkolomake
- Muokkaa verkkolomaketta
- Poista verkkolomake käytöstä / ota verkkolomake käyttöön
- Verkkolomakkeen piilottaminen/näyttäminen
- Etsi URL-osoite tai komentosarjakoodi
- Verkkolomakekenttien esitäyttö URL-parametreilla
- Verkkolomakkeen tallentaminen myöhemmin täytettäväksi
- Muuta verkkolomakkeen kokoa
- Uudelleenkäytettävät mallit (Kirjastomallit)
- Siirrä verkkolomakkeiden ja kirjastomallien omistus
- Power Automate -työnkulut
- Power Automate -integraation ja siihen sisältyvien oikeuksien yleiskatsaus
- Ota Power Automate -integraatio käyttöön
- Hallinta-sivun tilanteenmukaiset toiminnot
- Seuraa Power Automaten käyttöä
- Uuden työnkulun luominen (esimerkkejä)
- Työnkulkuihin käytettävät käynnistimet
- Työnkulkujen tuominen Acrobat Signin ulkopuolelta
- Työnkulkujen hallinta
- Työnkulkujen muokkaus
- Työnkulkujen jako
- Työnkulkujen käytöstäpoisto tai käyttöönotto
- Työnkulkujen poisto
- Hyödyllisiä malleja
- Vain järjestelmänvalvoja
- Kaikkien valmiiden asiakirjojen tallentaminen SharePointiin
- Kaikkien valmiiden asiakirjojen tallentaminen OneDrive for Businessiin
- Kaikkien valmiiden asiakirjojen tallentaminen Google Driveen
- Kaikkien valmiiden asiakirjojen tallentaminen DropBoxiin
- Kaikkien valmiiden asiakirjojen tallentaminen Boxiin
- Sopimuksen arkistointi
- Verkkolomakesopimusten arkistointi
- Valmiiden verkkolomakeasiakirjojen tallentaminen SharePoint-kirjastoon
- Valmiiden verkkolomakeasiakirjojen tallentaminen OneDrive for Businessiin
- Valmiiden asiakirjojen tallentaminen Google Driveen
- Valmiiden verkkolomakeasiakirjojen tallentaminen Boxiin
- Sopimustietojen poiminta
- Sopimusilmoitukset
- Lähetä sopimuksen sisällön ja allekirjoitetun sopimuksen sisältäviä mukautettuja sähköposti-ilmoituksia
- Vastaanota Adobe Acrobat Sign -ilmoituksia Teams-kanavalla
- Vastaanota Adobe Acrobat Sign -ilmoituksia Slackissa
- Vastaanota Adobe Acrobat Sign -ilmoituksia Webexissä
- Sopimuksen luonti
- Luo asiakirja Power App -lomakkeesta ja Word-mallista, lähetä allekirjoitettavaksi
- Luo sopimus OneDrivessa olevasta Word-mallista ja hanki allekirjoitus
- Luo sopimus valitulle Excel-riville, lähetä tarkistettavaksi ja allekirjoitettavaksi
- Vain järjestelmänvalvoja
- Mukautetut lähetystyönkulut
- Käyttäjien ja sopimusten jakaminen
Muihin tuotteisiin integrointi
- Acrobat Sign -integraatioiden yleiskatsaus
- Acrobat Sign for Salesforce
- Acrobat Sign for Microsoft
- Muut integraatiot
- Kumppanin hallitsemat integraatiot
- Mistä hankin integrointiavaimen
Acrobat Sign Developer
- REST-ohjelmointirajapinnat
- Webhookit
- Eristysympäristö
Tuotetuki ja vianetsintä
Ota vastaanottajien todennusmenetelmä käyttöön Adoben tunnistetietojen hallintajärjestelmän kautta.
Yleiskatsaus
Adobe Acrobat Sign -todennus on yksivaiheinen henkilöllisyyden vahvistusmenetelmä, joka edellyttää, että vastaanottaja todentaa Acrobat Sign -tunnistetietojärjestelmässä. Acrobat Sign -tunnistetiedot omaaville vastaanottajille tämä on helppo vahvistuspyyntö, joka tehdään tunnetulle entiteetille.
Käytettävissä on myös vaihtoehtoja, joilla voidaan pyydettäessä esitäyttää vastaanottajan sähköpostiosoite vahvistuspaneeliin tai jopa ohittaa manuaalinen uudelleentodennusprosessi kokonaan, jos vastaanottaja on jo suorittanut todennuksen Acrobat Signissa. Näiden ominaisuuksien ansiosta Acrobat Sign -todennus on kaikkein mutkattomin toiminto sisäisille vastaanottajille, joilta edellytetään todennettua allekirjoitusta.
Vastaanottajien ilman sopimuksen vastaanottavaan sähköpostiosoitteeseen sidottua Adobe-tiliä on luotava uusi Adobe-käyttäjätili, jotta vahvistusprosessi voidaan suorittaa loppuun.
Saatavuus:
Acrobat Sign -todennus on saatavana vain suuryritystason käyttöoikeussopimuksille.
Määrityksen laajuusalue:
Ominaisuus voi olla käytössä sekä tili- että ryhmätasolla.
Acrobat Sign -todennus ei ole käytön mukaan laskutettava palvelu. Käytöstä ei peritä maksua määrästä riippumatta.
Toimintaperiaate
Oletusvahvistusprosessissa vastaanottajaa pyydetään vahvistamaan henkilöllisyytensä todentamalla Acrobat Sign -palvelussa. Todennuspaneelissa on tätä varten painike:


Kun vastaanottaja on napsauttanut painiketta, hän voi suorittaa todennuksen Acrobat Sign -tililleen.
- Valittavissa ovat sekä alkuperäinen Acrobat Sign -tunnistetietojärjestelmä että Adobe Admin Console.


Todennuksen suorittamisen jälkeen vastaanottaja voi tarkastella ja käsitellä sopimusta.
Jos vastaanottaja sulkee sopimusikkunan ennen toimintonsa suorittamista, hänen on todennettava uudelleen ennen jatkamista.
Adobe Sign -todennusmenetelmän määrittäminen uutta sopimusta laadittaessa
Kun Acrobat Sign -todennus on käytössä, lähettäjä voi valita sen vastaanottajan sähköpostiosoitteen oikealla puolella olevasta Todennus-pudotusvalikosta:
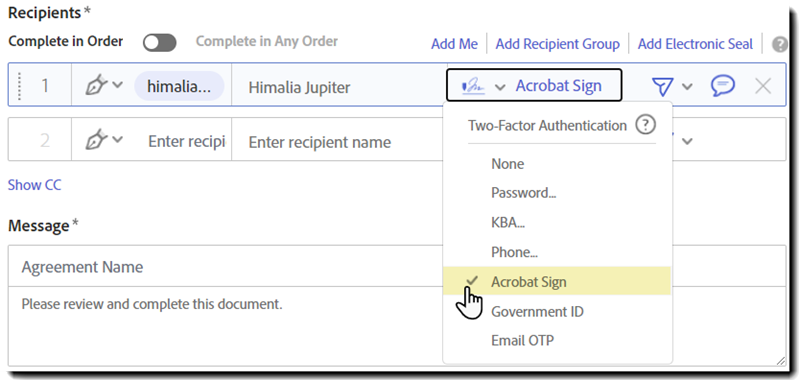
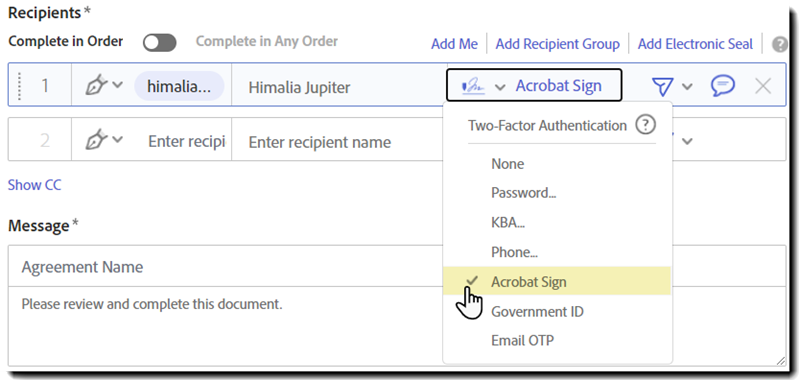
Valvontaraportti
Valvontaraportissa näkyy selvästi, että vastaanottajan henkilöllisyys todennetaan Adobe Acrobat Signilla:
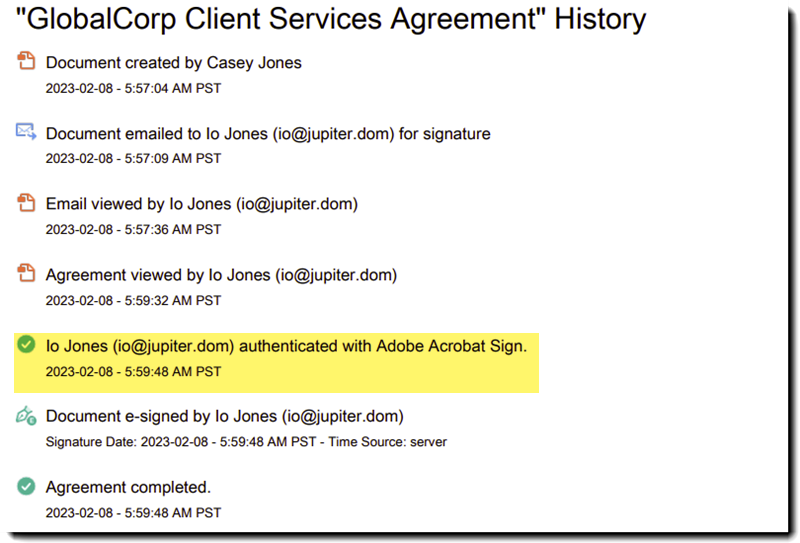
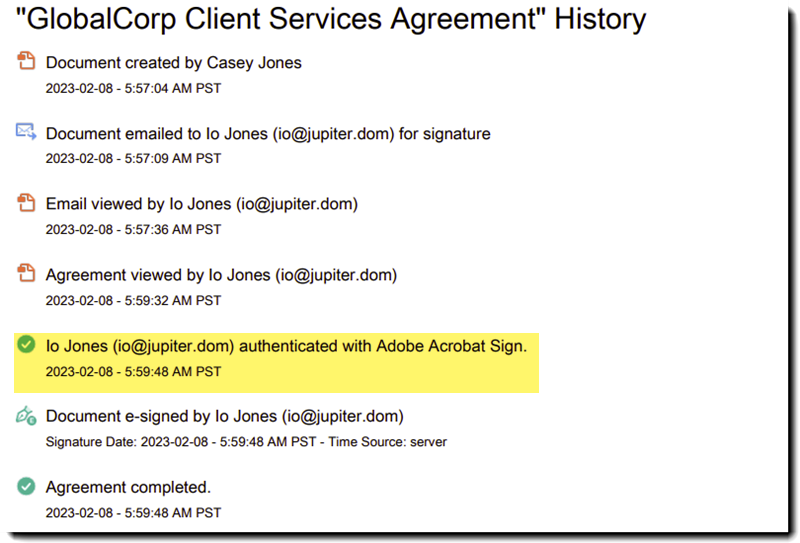
Parhaat käytännöt ja harkittavat asiat
- Acrobat Sign -todennus ei ole toisen vaiheen todennusmenetelmä, eikä sitä pitäisi käyttää, kun allekirjoitus vaatii lisätodennuksen (sähköpostitodennuksen lisäksi).
- Acrobat Sign -todennus edellyttää, että vastaanottajalla on Acrobat Signin tunnistetiedot. Jos vastaanottajalla ei ole tunnistetietoja, hänen on luotava uusi tili ennen todentamista, mikä on vaivalloista ja todennäköisesti aiheuttaa turhautumista. Tästä syystä Acrobat Sign -todennusta ei suositella käytettäväksi ulkoisille vastaanottajille.
- Acrobat Sign -todennusmenetelmä soveltuu parhaiten sisäiseen todennukseen, koska tällöin tiedetään, että kaikilla sisäisillä vastaanottajilla on Adobe-tunnus.
- Käyttäjiä Adobe Admin Consolessa hallinnoivat asiakkaat voivat määrittää organisaationsa käyttämään SSO-ratkaisuaan Acrobat Sign -todennuksella. Tämä poistaa vaatimuksen, jonka mukaan asiakkaan yrityksen vastaanottajilla on oltava lisensoitu käyttäjä Acrobat Sign -järjestelmässä.
- Ennen kuin määrität tilisi täyttämään vastaanottajan sähköpostiosoitteen automaattisesti tai ohittamaan uudelleentodennusprosessin, tarkista kelvollisen allekirjoituksen vaatimukset lakiosastoltasi. Varmista, että määrittämäsi asetukset vastaavat edelleen prosessin tuloksena syntyvän asiakirjan tarpeita.
- Huomaa, että kun vastaanottajat käyttävät sopimuksia suoraan Acrobat Signin Hallinta-sivulta, Acrobat Sign -todennus on ensisijainen (ja ainoa) todennustekijä. Sähköpostilinkki (joka on yleensä oletusarvoinen ensisijainen todennuselementti) ohitetaan ja korvataan Acrobat Signin todennetulla istunnolla. Tässä skenaariossa Acrobat Sign -todennus kopioi ensisijaisen todennustekijän.
- Maksullisia todennustapahtumia hankkivien tilien kannattaa harkita tilitason asetusten määrittämistä niin, että sisäisiä vastaanottajia rajoitetaan käyttämään vain Acrobat Sign -todennusmenetelmää, jos lisätodennusta ei vaadita sisäisiltä allekirjoittajilta. Tämä voi estää maksullisten resurssien käytön vahingossa. Ryhmät voidaan aina määrittää käyttämään muita todennusmenetelmiä tarpeen mukaan:


Määritysasetukset
Määritä Acrobat Sign -todennusmenetelmä siirtymällä kohtaan Lähetysasetukset > Allekirjoittajan tunnistusmenetelmät
Acrobat Sign -todennusmenetelmällä on viisi keskeistä asetusta:
- Acrobat Sign -todennus – Ydintoiminto: tämän ruudun ruksiminen sallii todennusmenetelmän käytön lähettäjille, kun he luovat sopimuksia
- Käytä oletusarvoisesti seuraavaa menetelmää – Määrittää vastaanottajan Todennus-asetukseksi lisättävän oletusarvon
- Sisäisten vastaanottajien henkilöllisyyden todennus – Kun tämä asetus on käytössä, sisäisille vastaanottajille voidaan määrittää eri todennusasetukset ja oletusarvot.
- Yleisesti ottaen Acrobat Sign -todennuksen käyttöä suositellaan vain sisäisille vastaanottajille.
- Sekä Acrobat Sign -todennuksen käyttömahdollisuus että Oletusarvoisesti-valitsin toistuvat sisäisen vastaanottajan käyttökokemuksen määrittämisessä.
- Anna Acrobat Signin täyttää allekirjoittajien sähköpostiosoitteet automaattisesti jokaista todennuspyyntöä varten – Kun tämä asetus on käytössä, vastaanottajan sähköpostiosoite tuodaan sopimuksesta todennuspaneeliin. Tuodun sähköpostiosoitteen arvo on kiinteä, eikä vastaanottaja voi muuttaa sitä.
- Älä pyydä allekirjoittajaa todentamaan itseään uudelleen, jos hän on jo kirjautunut Acrobat Signiin – Kun tämä asetus on käytössä, vastaanottajaa ei pyydetä suorittamaan todennusta uudelleen avatessaan sopimusta, jos hän on jo suorittanut todennuksen Acrobat Sign -palvelussa.
- Tämä edellyttää, että sopimus avataan samassa selaimessa kuin Acrobat Signin todennettu istunto.
- Tämä edellyttää, että sopimus avataan samassa selaimessa kuin Acrobat Signin todennettu istunto.

