Kirjaudu Adobe Signiin järjestelmänvalvojana.
Uudet ominaisuudet
Aloita käyttö
- Pika-aloitusopas järjestelmänvalvojille
- Pika-aloitusopas käyttäjille
- Kehittäjille
- Video-opetusohjelmakirjasto
- UKK
Hallinnoi
- Admin Consolen yleiskatsaus
- Käyttäjien hallinta
- Lisää, muokkaa ja tarkista aktiivisia käyttäjiä
- Luo toimintoihin keskittyviä käyttäjiä
- Tarkista käyttäjät, jotka eivät ole suorittaneet todennusta
- Tarkista käyttäjät, joilla on valmisteluvirheitä
- Vaihda nimi / sähköpostiosoite
- Käyttäjän ryhmäjäsenyyden muokkaaminen
- Muokkaa käyttäjän ryhmäjäsenyyttä ryhmäliittymän kautta
- Käyttäjän ylentäminen järjestelmänvalvojan rooliin
- Käyttäjien tunnistetietotyypit ja SSO
- Käyttäjätietojen vaihtaminen
- Käyttäjien todentaminen MS Azurella
- Käyttäjien todentaminen Google-liitoksella
- Tuoteprofiilit
- Kirjautumiskokemus
- Tilin/ryhmän asetukset
- Asetusten yleiskuvaus
- Yleiset asetukset
- Tilitaso ja tunnus
- Uusi vastaanottajakokemus
- Omatoimisen allekirjoittamisen työnkulut
- Lähetä eränä
- Verkkolomakkeet
- Mukautetut lähetystyönkulut
- Power Automate -työnkulut
- Kirjastoasiakirjat
- Kerää lomaketietoja sopimuksilla
- Asiakirjan rajoitettu näkyvyys
- Liitä allekirjoitetun sopimuksen PDF-kopio
- Sisällytä sähköpostiviestiin linkki
- Sisällytä sähköpostiviestiin kuva
- Sähköposteihin liitettyjen tiedostojen nimeksi annetaan
- Liitä valvontaraportti asiakirjoihin
- Yhdistä useita asiakirjoja yhdeksi
- Lataa yksittäisiä dokumentteja
- Allekirjoitetun asiakirjan lähettäminen
- Delegointi tilini käyttäjille
- Salli ulkoisten vastaanottajien delegointi
- Allekirjoitusvaltuutus
- Lähetysvaltuutus
- Valtuus lisätä sähköisiä leimoja
- Aseta oletusaikavyöhyke
- Aseta päivämäärän oletusmuoto
- Käyttäjiä useissa ryhmissä (UMG)
- Ryhmän hallinnoijan käyttöoikeudet
- Korvaa vastaanottaja
- Valvontaraportti
- Tapahtuma-alaviite
- Tuotteen sisäiset viestit ja ohjeet
- Helppokäyttöiset PDF-tiedostot
- Uusi sisällönluontitoiminto
- Terveydenhuoltoalan asiakas
- Tilin asetukset / Brändäysasetukset
- Allekirjoitusasetukset
- Hyvin muotoillut allekirjoitukset
- Anna vastaanottajien allekirjoittaa viimeistään
- Allekirjoittajat voivat muuttaa nimeään
- Anna vastaanottajien käyttää tallennettua allekirjoitustaan
- Mukautetut käyttöehdot ja kuluttajailmoitus
- Ohjaa vastaanottajia lomakekentissä
- Sopimustyönkulun aloittaminen alusta
- Allekirjoittamisesta kieltäytyminen
- Salli leimatyönkulut
- Vaadi allekirjoittajia antamaan tittelinsä tai yrityksensä
- Anna allekirjoittajien tulostaa ja kirjoittaa allekirjoitus
- Näytä viestit sähköisesti allekirjoitettaessa
- Vaadi allekirjoittajia luomaan allekirjoitus mobiililaitteella
- Pyydä allekirjoittajilta IP-osoite
- Jätä yrityksen nimi ja titteli pois osallistumisleimoista
- Käytä mukautuvan allekirjoituksen piirtämisen skaalausta
- Digitaaliset allekirjoitukset
- Yleiskatsaus
- Lataa ja allekirjoita Acrobatilla /content/help/fi/sign/config/admin-managed-sharing.
- Allekirjoita pilviallekirjoituksilla
- Sisällytä tunnistetietojen toimittajien metatiedot
- Rajoitetut pilviallekirjoitusten toimittajat
- Sähköiset leimat
- Digitaaliset tunnistetiedot
- Raportoinnin asetukset
- Uusi raporttikokemus
- Perinteisen raportin asetukset
- Suojausasetukset
- Kertakirjautumisasetukset
- Muista minut -asetukset
- Kirjautumissalasanan käytäntö
- Kirjautumissalasanan vahvuus
- Verkkoistunnon kesto
- PDF-salaustyyppi
- API
- Käyttäjän ja ryhmän tietoihin pääsy
- Sallitut IP-alueet
- Tilin jakaminen
- Tilin jako-oikeudet
- Sopimusten jakamisen ohjausobjektit
- Allekirjoittajan henkilöllisyyden varmistus
- Sopimuksen allekirjoitussalasana
- Asiakirjan salasanan vahvuus
- Estä allekirjoittajia maantieteellisen sijainnin mukaan
- Puhelintodennus
- Tietoon perustuva todennus (KBA)
- Salli sivujen purkaminen
- Asiakirjalinkin vanhentuminen
- Lataa asiakasvarmenne webhookeja/takaisinsoittoja varten
- Aikaleima
- Lähetysasetukset
- Näytä Lähetä-sivu sisäänkirjautumisen jälkeen
- Sopimuksen luontikokemukset
- Vaadi vastaanottajan nimi lähetettäessä
- Lukitse tunnettujen käyttäjien nimiarvot
- Sallitut vastaanottajaroolit
- Salli sähköiset todistajat
- Vastaanottajaryhmät
- Kopion saajat
- Pakolliset kentät
- Asiakirjojen liittäminen
- Kenttien yhdistäminen
- Muokkaa sopimuksia
- Sopimuksen nimi
- Kielet
- Yksityisviestit
- Sallitut allekirjoitustyypit
- Muistutukset
- Allekirjoitetun asiakirjan salasanasuojaus
- Lähetä sopimusilmoitus, lähetystapana
- Allekirjoittajan tunnistusvaihtoehdot
- Sisällön suojaus
- Ota Notarize-tapahtumat käyttöön
- Asiakirjan voimassaolo
- Esikatsele, sijoita allekirjoitukset ja lisää kentät
- Allekirjoitusjärjestys
- Liquid Mode
- Mukautetun työnkulun säätimet
- Sähköisen allekirjoituksen sivun latausasetukset
- Allekirjoituksen jälkeinen URL-vahvistuksen uudelleenohjaus
- Rajoita jaettujen sopimusten käyttöoikeuksia
- Näytä Lähetä-sivu sisäänkirjautumisen jälkeen
- Viestimallit
- Biofarmakologiset asetukset
- Työnkulkujen integraatio
- Notarisointiasetukset
- Maksujen integrointi
- Allekirjoittajan viestit
- SAML-asetukset
- SAML-kokoonpano
- Asenna Microsoft Active Directoryn liitospalvelu
- Asenna Okta
- Asenna OneLogin
- Asenna Oracle Identity -liitos
- SAML-kokoonpano
- Tietojen hallinnointi
- Aikaleima-asetukset
- Ulkoinen arkisto
- Tilin kielet
- Sähköpostin asetukset
- Siirtyminen echosign.comista adobesign.comiin
- Vastaanottajien vaihtoehtojen määrittäminen
- Sääntelyvaatimuksia koskevat ohjeet
- Helppokäyttöisyys
- HIPAA
- GDPR
- 21 CFR osa 11 ja EudraLex liite 11
- Terveydenhuollon asiakkaat
- IVES-tuki
- Sopimusten tallentaminen säilöön
- EU:ta ja Yhdistynyttä kuningaskuntaa koskevat huomiot
- Lataa sopimukset eränä
- Toimialueen varaus
- Väärinkäytöksistä ilmoittamiseen liittyvät linkit
- Järjestelmän vaatimukset ja rajoitukset
Sopimusten lähetys, allekirjoitus ja hallinta
- Vastaanottajavaihtoehdot
- Sähköpostimuistutuksen peruuttaminen
- Sähköisen allekirjoitussivun asetukset
- Yleiskatsaus sähköiseen allekirjoitussivuun
- Avaa ja lue sopimus ilman kenttiä
- Kieltäydy allekirjoittamasta sopimusta
- Delegoi allekirjoituksen myöntäjä
- Aloita sopimus alusta
- Lataa PDF-versio sopimuksesta
- Tarkastele sopimuksen historiatietoja
- Tarkastele sopimusviestejä
- Sähköisestä allekirjoituksesta käsin kirjoitetuksi allekirjoitukseksi muuntaminen
- Käsin kirjoitetun allekirjoituksen muuntaminen sähköiseksi allekirjoitukseksi
- Siirry lomakekentillä
- Tyhjennä lomakekenttien tiedot
- Allekirjoita sivun suurennus ja siirtyminen sähköisesti
- Sopimuksen työkaluissa ja tiedoissa käytettävän kielen vaihtaminen
- Tarkista lakisääteiset ilmoitukset
- Muuta Acrobat Signin evästeasetuksia
- Lähetä sopimuksia
- Lähetä (Laadi) -sivu
- Maamerkkien ja ominaisuuksien yleiskatsaus
- Ryhmänvalitsin
- Tiedostojen ja mallien lisääminen
- Sopimuksen nimi
- Yleinen viesti
- Valmistumisen määräpäivä
- Muistutukset
- PDF-tiedoston suojaaminen salasanalla
- Allekirjoituksen tyyppi
- Vastaanottajan kielialue
- Vastaanottajien allekirjoitusjärjestys/-työnkulku
- Vastaanottajan roolit
- Vastaanottajan todennus
- Yksityinen viesti vastaanottajalle
- Vastaanottajan sopimuksen käyttöoikeudet
- Kopion saavat osapuolet
- Henkilöllisyyden tarkistus
- Sopimuksen lähettäminen vain itselleen
- Sopimuksen lähettäminen muille
- Käsin kirjoitetut allekirjoitukset
- Vastaanottajien allekirjoitusjärjestys
- Lähetä eränä
- Lähetä (Laadi) -sivu
- Kenttien lisääminen asiakirjoihin
- Sovelluksen sisällönluontiympäristö
- Lomakkeiden ja tekstitunnisteiden luominen
- Lomakkeiden luominen Acrobatilla (AcroForms)
- Kentät
- Kenttätyypit
- Yleiset kenttätyypit
- Sähköisen allekirjoituksen kentät
- Nimikirjaimet-kenttä
- Vastaanottajan nimikenttä
- Vastaanottajan sähköpostiosoitekenttä
- Allekirjoituspäivä-kenttä
- Tekstikenttä
- Päiväys-kenttä
- Numerokenttä
- Valintaruutu
- Valintaruuturyhmä
- Valintanappi
- Avattava valikko
- Linkin peittokuva
- Maksukenttä
- Liitteet
- Osallistumisleima
- Tapahtumanumero
- Kuva
- Yritys
- Otsikko
- Leima
- Kentän sisällön ulkoasu
- Kenttien vahvistukset
- Peitettyjen kenttien arvot
- Näyttö-/piilotusehtojen asettaminen
- Lasketut kentät
- Kenttätyypit
- Sisällönluontiin liittyvät usein kysytyt kysymykset
- Allekirjoita sopimuksia
- Sopimusten hallinta
- Hallinta-sivun yleiskatsaus
- Sopimusten delegointi
- Vastaanottajien korvaaminen
- Asiakirjan näkyvyyden rajoitus
- Sopimuksen peruuttaminen
- Luo uusia muistutuksia
- Tarkista muistutukset
- Muistutuksen peruuttaminen
- Power Automate -työnkulkujen käyttäminen
- Lisää toimintoja...
- Miten haku toimii
- Sopimuksen tarkasteleminen
- Luo malli sopimuksesta
- Piilota/näytä sopimukset näkymästä
- Allekirjoitetun kopion lataaminen
- Lähetetyn sopimuksen tiedostojen ja kenttien muokkaaminen
- Muokkaa vastaanottajan todennusmenetelmää
- Vanhentumispäivän lisääminen tai muokkaaminen
- Huomautuksen lisäys sopimukseen
- Yksittäisen sopimuksen jakaminen
- Sopimuksen jaon poistaminen
- Yksittäisen sopimuksen lataaminen
- Sopimuksen yksittäisten tiedostojen lataaminen
- Sopimuksen valvontaraportin lataaminen
- Sopimuksen kenttäsisällön lataaminen
- Valvontaraportti
- Raportointi ja tietojen viennit
- Yleiskatsaus
- Myönnä käyttäjille oikeudet raportointiin
- Raporttikaaviot
- Tietojen viennit
- Kaavion/viennin nimeäminen uudelleen
- Raportin/viennin monistaminen
- Raportin/viennin ajoittaminen
- Raportin/viennin poistaminen
- Tarkista tapahtuman käyttö
Edistyneet sopimustoiminnot ja -työnkulut
- Verkkolomakkeet
- Luo verkkolomake
- Muokkaa verkkolomaketta
- Poista verkkolomake käytöstä / ota verkkolomake käyttöön
- Verkkolomakkeen piilottaminen/näyttäminen
- Etsi URL-osoite tai komentosarjakoodi
- Verkkolomakekenttien esitäyttö URL-parametreilla
- Verkkolomakkeen tallentaminen myöhemmin täytettäväksi
- Muuta verkkolomakkeen kokoa
- Uudelleenkäytettävät mallit (Kirjastomallit)
- Siirrä verkkolomakkeiden ja kirjastomallien omistus
- Power Automate -työnkulut
- Power Automate -integraation ja siihen sisältyvien oikeuksien yleiskatsaus
- Ota Power Automate -integraatio käyttöön
- Hallinta-sivun tilanteenmukaiset toiminnot
- Seuraa Power Automaten käyttöä
- Uuden työnkulun luominen (esimerkkejä)
- Työnkulkuihin käytettävät käynnistimet
- Työnkulkujen tuominen Acrobat Signin ulkopuolelta
- Työnkulkujen hallinta
- Työnkulkujen muokkaus
- Työnkulkujen jako
- Työnkulkujen käytöstäpoisto tai käyttöönotto
- Työnkulkujen poisto
- Hyödyllisiä malleja
- Vain järjestelmänvalvoja
- Kaikkien valmiiden asiakirjojen tallentaminen SharePointiin
- Kaikkien valmiiden asiakirjojen tallentaminen OneDrive for Businessiin
- Kaikkien valmiiden asiakirjojen tallentaminen Google Driveen
- Kaikkien valmiiden asiakirjojen tallentaminen DropBoxiin
- Kaikkien valmiiden asiakirjojen tallentaminen Boxiin
- Sopimuksen arkistointi
- Verkkolomakesopimusten arkistointi
- Valmiiden verkkolomakeasiakirjojen tallentaminen SharePoint-kirjastoon
- Valmiiden verkkolomakeasiakirjojen tallentaminen OneDrive for Businessiin
- Valmiiden asiakirjojen tallentaminen Google Driveen
- Valmiiden verkkolomakeasiakirjojen tallentaminen Boxiin
- Sopimustietojen poiminta
- Sopimusilmoitukset
- Lähetä sopimuksen sisällön ja allekirjoitetun sopimuksen sisältäviä mukautettuja sähköposti-ilmoituksia
- Vastaanota Adobe Acrobat Sign -ilmoituksia Teams-kanavalla
- Vastaanota Adobe Acrobat Sign -ilmoituksia Slackissa
- Vastaanota Adobe Acrobat Sign -ilmoituksia Webexissä
- Sopimuksen luonti
- Luo asiakirja Power App -lomakkeesta ja Word-mallista, lähetä allekirjoitettavaksi
- Luo sopimus OneDrivessa olevasta Word-mallista ja hanki allekirjoitus
- Luo sopimus valitulle Excel-riville, lähetä tarkistettavaksi ja allekirjoitettavaksi
- Vain järjestelmänvalvoja
- Mukautetut lähetystyönkulut
- Käyttäjien ja sopimusten jakaminen
Muihin tuotteisiin integrointi
- Acrobat Sign -integraatioiden yleiskatsaus
- Acrobat Sign for Salesforce
- Acrobat Sign for Microsoft
- Muut integraatiot
- Kumppanin hallitsemat integraatiot
- Mistä hankin integrointiavaimen
Acrobat Sign Developer
- REST-ohjelmointirajapinnat
- Webhookit
- Eristysympäristö
Tuotetuki ja vianetsintä
API:n käyttöoikeus on varattu yksinomaan konserni- ja kehittäjätason tileille.
Linkit keskeiseen dokumentaatioon
REST API 6:n hyödylliset linkit:
- Rekisteröi kehittäjätili: https://acrobat.adobe.com/fi/fi/sign/developer-form.html
- Sovelluksen sisäiset menetelmät: https://secure.adobesign.com/public/docs/restapi/v6
- Näytteet: https://opensource.adobe.com/acrobat-sign/developer_guide/index.html#!adobedocs/adobe-sign/master/samples.md
- Webhookit: https://opensource.adobe.com/acrobat-sign/acrobat_sign_events/index.html
Vanhojen SOAP API -rajapintojen tuki on päättynyt toukokuussa 2021.
Kaikkien SOAP APIa käyttävien asiakkaiden pitäisi siirtyä REST APIin mahdollisimman pian.
Siirry sisäänkirjautumisen jälkeen kohtaan Tili > Acrobat Sign API > API-tiedot > Rest APIt ja opas.
Yleiset käsitteet
Dokumenttia ei voi luoda tarkastelemalla sivua verkkokäyttöliittymässä, vetämällä ja pudottamalla tai määrittämällä allekirjoittajan rooleja transientDocumentId:llä API:n kautta.
transientDocuments-kutsu palauttaa transientDocumentID:n, joka on voimassa 7 päivää. Voit käyttää sitä vain muihin API-kutsuihin. Se on tallennettu API-palvelimelle, ja sille on määritetty tämä tunnus. Lähetä tiedosto ja viittaa sitten sen tunnukseen seuraavissa API-kutsuissa.
Dokumenttia ei voi lähettää suoraan sopimukseen REST API:llä.
Luo ensin REST-vaatimuksen mukaisesti tilapäinen dokumentti ja käytä sitten tätä tunnusta sopimus-, widgetti- tai kirjastomenetelmässä lähdetiedostona.
Tilapäinen dokumentti on raaka lähdetiedosto, kuten PDF, doc tai docx, joka on lähetetty Adoben palvelimille. Se on siis kätevä tapa siirtää perusdokumentti API-palvelimille ja tilapäinen dokumentti verkkoon.
Kyllä, voit lähettää sopimuksia käyttämällä v6:n työnkulkuja ja API-kutsua POST /agreements. Hyväksy API-kutsun workflowId-parametri.
Saat työnkulun workflowId-parametrin GET /workflows -kutsulla.
-
-
Siirry kohtaan Tili > Adobe Sign API > API:n pyyntöloki.
-
Kirjaudu Adobe Signiin järjestelmänvalvojana.
-
Siirry kohtaan Tili > Adobe Sign API > API:n tiedot.
-
Napsauta REST API Samples -linkkiä.
Huomautus:Jos haluat ladata JavaScript SDK:n, katso https://github.com/adobe-sign/AdobeSignJsSdk.
Versiosta v6 alkaen parametri sendTroughWeb ei enää ole käytettävissä. Se korvataan state-parametrilla. Se viittaa sopimuksen tilaan. Tila-kenttä on käytettävissä vain POST-kutsuissa. Sitä ei koskaan palauteta GET /agreements/{ID} -kutsuissa, ja se ohitetaan, jos se annetaan PUT /agreements/{ID} -kutsussa. Sopimuksen kulloinenkin tila voidaan hakea GET /agreements/ID -kutsulla.
state(string) = ['AUTHORING' or 'DRAFT' or 'IN_PROCESS'].
AUTHORING antaa käyttäjälle mahdollisuuden laatia sopimuksen asiakirjat ennen niiden lähettämistä. Sisällönluontitoiminnolla tarkoitetaan tässä lomakekenttien luontia, muokkausta tai lisäämistä yhdessä niiden kokoonpanojen kanssa (esim. vastuuhenkilö, ehdot ja tietotyyppi) sopimusdokumentteihin. Kun dokumentti on lähetetty Sisällönluonti-tilassa, dokumentti näkyy Adobe Signin Hallinta-välilehden Luonnos-osiossa.
DRAFT on lopulliseksi aiotun resurssin tilapäinen tai primitiivinen tila, joka voidaan päivittää asteittain lopullisen resurssin luomiseksi, eikä se näy Adobe Signin Hallinta-välilehden Luonnos-osiossa. Luonnos-tilassa Osallistuja-joukon tietoja ei tarvita, ja ne voidaan määrittää myöhemmin, kun luonnoksen viimeistelemiseen käytetään PUT /agreements/agreementId -kutsua. Tämä vaihe voidaan toistaa monta kertaa, kunnes sinulla on kaikki tarvittavat tiedot sopimuksen luontiin.
IN_PROCESS muuttaa sopimuksen tilaksi Allekirjoitettavana, ja se näkyy Adobe Signin Hallinta-välilehden Allekirjoitettavana-osiossa.
sendThroughWebin avulla voit lähettää sopimuksen vuorovaikutteisesti. v5 POST /agreements -pyynnön options-kentän parametrien avulla käyttäjä voi määrittää tämän vuorovaikutteisen näkymän (Lähetä-sivun). Kaikki nämä sivun määritysparametrit, kuten fileUploadOptions, siirretään POST agreements/ID/views API:hin.
Voit siis suorittaa sendThroughWeb-toiminnon luomalla sopimuksen SISÄLLÖNLUONTI-tilassa POST /agreements API:n kautta. Voit pyytää haluamasi kokoonpanon seuraavan sivun URL-osoitteen POST agreements/ID/views API -kutsulla.
Suorita seuraavat vaiheet:
1. Siirry REST API V6:n dokumentaatioon ja valitse POST/agreements-menetelmä.
2. Käytä seuraavaa pyynnön koodia:
{ "fileInfos": [ { "transientDocumentId": "***************************" } ], "name": "test", "participantSetsInfo": [ { "memberInfos": [ { "email": "abc@gmail.com" } ], "order": 1, "role": "SIGNER" } ], "signatureType": "ESIGN", "state": "AUTHORING" }
3. Käytä nyt post /agreements/{agreementId}/views -menetelmää alla olevalla pyyntökoodilla:
{ "name": "AUTHORING" } |
Vastauskoodi sisältää sisällönluontikenttien URL-osoitteen.
Vastakutsun URL-osoite voidaan määrittää seuraavilla tavoilla:
- Määritä vastakutsun URL-osoite käyttämällä alla olevaa parametria tarpeen mukaan:
"callbackInfo": "",
- Ota yhteyttä Adobe Sign -tukeen, jos haluat asettaa oletusarvoisen vastakutsun URL-osoitteen koko tilille.
SOAP UI:ssä (SmartBear) ilmenee seuraava SSL-yhteysvirhe, kun teet API-kutsun. Tämä virhe ilmenee yleensä silloin, jos käytät vanhentunutta SSL- tai TLS-protokollaa, joka on vanhempi kuin TLS1.2.
ERROR: Exception in request: javax.net.ssl.SSLException: Received fatal alert: protocol_version
ERROR: An error occurred [Received fatal alert: protocol_version], see error log for details
-
Lisää (-Dsoapui.https.protocols=SSLv3,TLSv1.2) Bin-kansiossa olevaan VMOPTIONS-tiedostoon.
-
Siirry polkuun C:\Program Files\SmartBear\SoapUI-5.2.1\bin. (Se vaihtelee sen mukaan, minne SOAP UI on asennettu. Se voi olla polussa C:\Program Files (x86).)
-
Ota VMOPTIONS-tiedostossa täydet luku- ja kirjoitusoikeudet käyttöön.
-
Napsauta hiiren kakkospainikkeella VMOPTIONS-tiedosto > Ominaisuudet > Suojaus-välilehti > valitse käyttäjä > napsauta Muokkaa. (Muokkaa-painikkeeseen ilmestyy Käytönvalvonta-kuvake) > Valitse kaikki valintaruudut ja napsauta OK.
-
Toista tämä järjestelmänvalvojille, järjestelmille ja kaikille sovelluspaketeille.
-
Avaa tiedosto Muistiossa.
-
Lisää protokolla ”-Dsoapui.https.protocols=SSLv3,TLSv1.2” loppuun ja tallenna muutokset.
-
Sulje SOAP UI ja käynnistä se uudelleen. Se toimii ilman SSL-virheitä, kun teet API-kutsun. (Tarkista toimivuus testi-ping-kutsulla.)
Voit luoda asiakastunnuksen ja asiakasohjelman salasanan Adobe Sign -sovelluksessa toimimalla seuraavien ohjeiden mukaan:
-
Kirjaudu Adobe Sign -tiliin.
-
Siirry kohtaan Tili > Adobe Sign API > API-sovellukset.


-
Luo sovellus napsauttamalla pluskuvaketta (+).


-
Anna nimi ja näyttönimi.
-
Valitse Toimialue-kohdassa ASIAKAS ja valitse sitten Tallenna.


-
Korosta sovellus napsauttamalla sitä kerran.
-
Valitse Määritä OAuth sovellukselle.


-
Anna uudelleenohjauksen URI-tunnus.
-
Ota tarvittavat käyttöalueet käyttöön valitsemalla niitä vastaavat valintaruudut ja sitten Tallenna.
-
Siirry kohtaan Tili > Adobe Sign API > API:n tiedot.
-
Napsauta Integrointiavain-linkkiä.
Huomautus:Jos et näe Integrointiavain-linkkiä, ota yhteyttä Success Manageriin ja pyydä häntä ottamaan tilisi käyttöön.
-
- Anna avaimen nimeksi intuitiivinen arvo.
- Valitse sovelluksen toiminnon vaatimat käyttöalueet.
- Kun avain on kokonaan määritetty, valitse Tallenna.
-
Kun avain on tallennettu, se löytyy kohdasta Tili > Henkilökohtaiset valinnat > Käyttöoikeustunnukset.
Avaimen nimi ja kaikki käytössä olevat käyttöalueet luetellaan.
Tuo toimintolinkit näkyviin napsauttamalla avaimen kuvausta kerran:
- Integrointiavain – Tämä linkki tarjoaa literaaliavaimen.
- Kumoa – Tämä kumoaa ja poistaa käyttöoikeustunnuksen lopullisesti.
-
Kirjaudu Adobe Sign -tiliin.
-
Siirry kohtaan Tili > Adobe Sign API > API-sovellukset.
-
Luo sovellus napsauttamalla pluskuvaketta (+).
-
Valitse Määritä OAuth sovellukselle.


-
Luo valtuutuskoodi käyttämällä seuraavaa linkkiä. Asiakastunnuksen, uudelleenohjauksen URL-tunnuksen ja käyttöalueiden on oltava samat kuin seuraavassa URL-osoitteessa, kuten sovelluksessa on valittu. (Vältä välilyöntiä seuraavassa URL-osoitteessa, ja pirstale, kuten NA1, on sen Adobe Sign -tilin mukainen, johon se kuuluu.)
https://secure.na1.echosign.com/public/oauth?redirect_uri=https://www.google.co.in&response_type=code&client_id=CBJCHBCAABAAo9FZgq31_5BVG_kcIXEe6gNtn-R-gdNe&scope=user_login:self+agreement_send:account -
Jos kutsu onnistuu, valitse valtuutuskoodi osoiteriviltä.
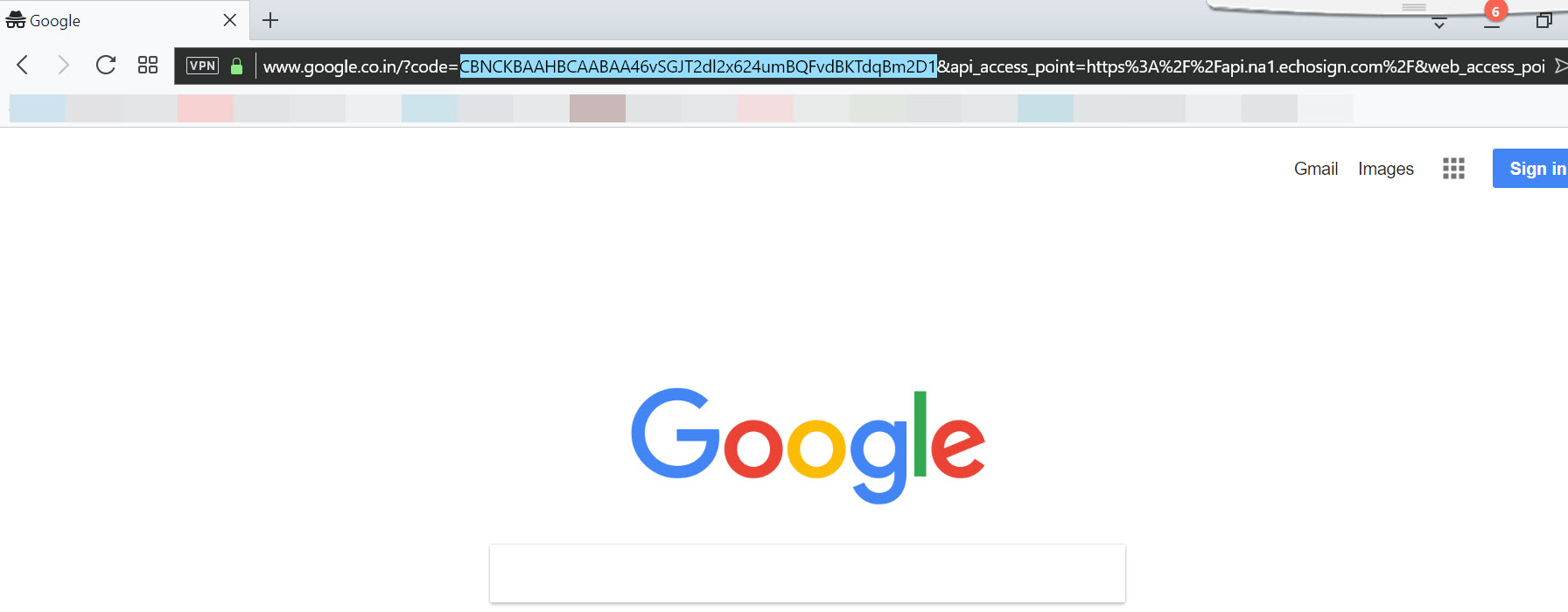
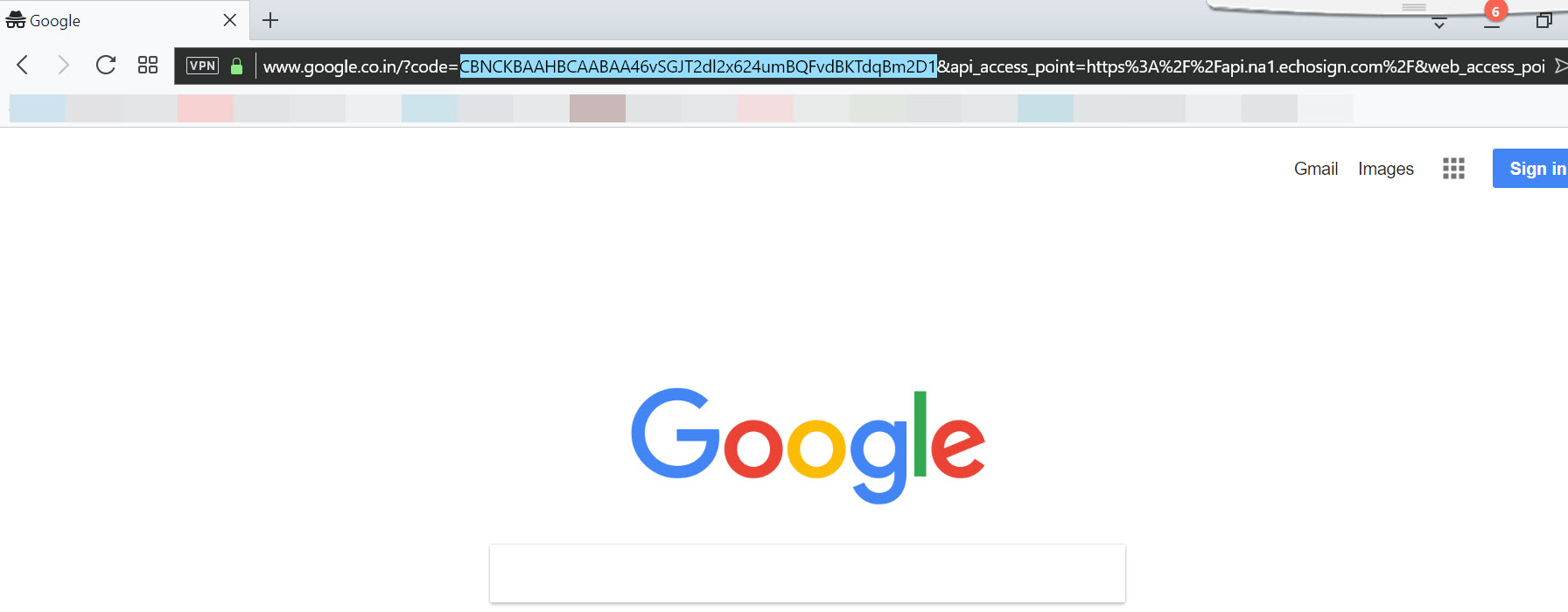
-
Lataa ja asenna Postman linkistä https://www.getpostman.com/apps.
-
Kun se on ladattu ja asennettu, luo VIESTI napsauttamalla UUSI.
-
Anna linkki https://secure.na1.echosign.com/oauth/token sen mukaan, mihin Adobe Sign -tilisi kuuluu.
-
Kirjoita Headers-kohtaan Content-Type-arvoksi application/x-www-form-urlencoded.
-
Varmista, että x-www-form-urlencoded on valittu Body-kohdasta, anna alla olevat parametrit ja niiden arvot Adobe Sign -tilillä luomastasi sovelluksesta ja valitse SEND.


-
Jos kaikki tiedot ovat oikein, vastauksessa palautetaan käyttöoikeustunnus ja päivitystunnus.


Noudata OAuth-prosessin aikana seuraavia ohjeita:
1. Määritä asiakastunnus ja uudelleenohjauksen URI-tunnus oikein.
2. Valtuutuksen URL-osoitteessa annettujen käyttöalueiden on vastattava täydellisesti Adobe Sign -sovelluksessa annettuja käyttöalueita.
3. Käytä oikeaa pirstaletta (na1, na2, au1, eu1, jp1) määritettävän tilin mukaisesti.
4. Poista mahdolliset välilyönnit valtuutuksen URL-osoitteesta (jos niitä on).
5. Tarkista valtuutuksen URL-osoitteen syntaksi:
https://secure.na1.echosign.com/public/oauth?redirect_uri=https://secure.na1.echosign.com/public/oauthDemo&
response_type=code&client_id=9MEJXY4Y4R7L2T&scope=agreement_send
Käyttöoikeustunnukset ovat voimassa vain 3 600 sekuntia (yhden tunnin), minkä jälkeen ne vanhentuvat.
API-pyynnön haltija voi käyttää päivitystunnuksia uusien käyttöoikeustunnusten luontiin tarpeen mukaan.
Webhookeja tuetaan REST API v6:ssa ja uudemmissa.
Jos webhookin vastaanottaja ei vastaa 72 tunnin kuluessa, webhook poistetaan käytöstä, eikä ilmoitusta lähetetä.
Jos kohde-URL-osoite ei jostakin syystä toimi, Adobe Sign asettaa JSONin jonoon ja yrittää suorittaa siirron progressiivisesti 72 tunnin ajan.
Toimittamattomat tapahtumat muutetaan pysyviksi uudelleenyritysjonossa, ja ilmoitukset yritetään toimittaa niiden ilmenemisjärjestyksessä seuraavan 72 tunnin ajan.
Ilmoitusten uudelleentoimituksen strategiana on kaksinkertaistaa yritysten välinen aika, alkaen 1 minuutin aikavälillä, joka kasvaa 12 tunnin välein, ja tuloksena on 15 yritystä 72 tunnin aikana.
Jos haluat luoda webhookin suoraan Adobe Sign -käyttöliittymästä, luo ensin webhookin URL-osoite Azure AD -funktiosovelluksista toimimalla seuraavien ohjeiden mukaan:
-
Kirjaudu Microsoft-tilillä sisään osoitteessa https://portal.azure.com/.
-
Rekisteröidy Azure AD -tilillä funktiosovellusten käyttöä varten.
-
Siirry Azure AD:hen, valitse Function Apps ja avaa Functions-valikko napsauttamalla pluskuvaketta (+).
-
Valitse Webhook+API, määritä kieleksi Javascript ja valitse Create Function.
-
Korvaa Index.js-tiedosto seuraavalla koodikatkelmalla:
module.exports = function (context, req) { var clientId = req.headers['x-adobesign-clientid']; // Validate that the incoming ClientID is genuine if (clientId === '************************************') { context.res = { // status: 200, /* Defaults to 200 */ // any 2XX response is acceptable body: { 'xAdobeSignClientId' : clientId, }, headers : { 'Content-Type' : 'application/json' } }; } else { context.res = { status: 400, body: "Opps!! Illegitimate Call identified" }; } context.done(); }; -
Napsauta oikeassa kulmassa olevaa Test-painiketta ja lisää seuraava otsikko:
X-AdobeSign-ClientId as ***********************
-
Valitse Save and Run.
-
Kun olet saanut 200 OK-vastausta seuraavalla otsikolla, valitse Get function URL
-
Kopioi URL-osoite ja luo toiminto valitsemalla Adobe Sign -käyttöliittymä > Webhookit > napsauta pluskuvaketta (+).
-
Anna seuraavat tiedot:
- Nimi: ehdotettava intuitiivinen nimi, jonka muut järjestelmänvalvojat ymmärtävät helposti.
- Alue: webhookin kattaman verkon laajuus. Tili ja Ryhmä ovat käytettävissä käyttöliittymässä.
API tukee Tili-, Ryhmä-, Käyttäjä- ja Resurssi-käyttöalueita. - Voit määrittää vain yhden käyttöalueen webhookia kohti.
- URL-osoite: kohde-URL-osoite, johon Adobe Sign on työntämässä JSON-tietoja.
- Tapahtumat: käynnistin, joka saa Adobe Signin luomaan JSONin ja siirtämään sen URL-osoitteeseen.
Jokainen tapahtuma luo eri tiedot käynnistystapahtuman perusteella.
Yhteen webhookiin voi sisältyä useita tapahtumia. - Ilmoitusparametrit: ilmoitusparametrit ilmaisevat tapahtuman JSON-tietojen osat, ja voit valita vain tapahtuman tärkeät osat.
-
Kun webhook on määritetty kokonaan, valitse Tallenna, niin uusi webhook alkaa välittömästi reagoida käynnistystapahtumiin.
Sopimusresurssilla tarkoitetaan resurssia, jonka avulla voit luoda sopimuksen, esimerkiksi kirjastodokumentin, widgetin ja sopimuksen, itse.
Jos haluat hakea sopimusresurssitapahtumia, tee ensin pyyntö API:lle, joka luo agreementAssetEvents-objektin asianmukaisilla hakuparametreilla.
Vastaus on tulosten ensimmäinen sivu, joka sisältää hakutunnusparametrin ja seuraavan sivun osoittimen. Voit käyttää sitä uusien sivutulosten hakemiseen, jos niitä on saatavana API:lla, joka hakee agreementAssetEventsin hakutunnuksen perusteella.
-
Avaa version 5 REST API -dokumentaatio.
-
Siirry kohtaan post/search/agreementAssetEvents ja luo käyttöoikeustunnus asianmukaisilla käyttöalueilla.
-
Määritä pyyntökoodissa vaatimusten mukaiset alkamis- ja päättymispäivät:
{ "endDate": "2018-05-22T22:33:33", "startDate": "2017-12-22T22:33:33" } -
Valitse Kokeile. Se hakee sopimusten resurssitunnukset, joita voidaan käyttää myös sopimustunnuksina.
Käyttäjien/tilin hallinta
- Kirjaudu Adobe Signiin.
- Siirry kohtaan Tili > Adobe Sign API > Rest API -dokumentaatio.
- Valitse Versio 5.
- Käytä post /users -menetelmän alla pyyntökoodia, joka on mainittu kohdassa
UserCreationInfo method
{
"email": "email@email.com",
"firstName": "AA",
"lastName": "AB",
"password":"12******rte"
}
Adobe Sign -tilit, jotka käyttävät Admin Consolea (Adobe Onea) käyttöoikeuksien hallintaan, eivät voi käyttää Adobe Sign API:tä käyttäjien luontiin tai nykyisten käyttäjien hallintaan.
Adobe One Admin Console käyttää muuta API:tä kuin Adobe Sign API. Saat lisätietoja näistä artikkeleista:
- https://helpx.adobe.com/fi/enterprise/help/users.html
- https://www.adobe.io/apis/cloudplatform/umapi-new.html
Ryhmätunnuksen hakeminen:
-
Siirry osoitteeseen https://secure.na1.echosign.com/public/docs/restapi/v5.
-
Valitse Resources and Operations -kohdasta ryhmät.
-
Valitse GET /groups.
-
Napsauta oAuth Access-token -painiketta.
-
Luo käyttöoikeustunnus.
-
Napsauta Kokeile-painiketta.
Saat seuraavan vastauksen, joka sisältää tyhmän nimen ja ryhmätunnuksen:
{ "groupInfoList": [ { "groupId": "3AAABLblqZhB4o9EnlvmGB_m8CrG5O6XClTBO7vmojOOexu5r3G95LtEV2Sp7BuhNvQYSvWB7PmmwVPXnhPIiYSuHV98Cerkp", "groupName": "Default Group" }, { "groupId": "3AAABLblqZhC3dPT6za5h7r1-BOEWivCe_OcAVONhcsKa57SL9_iCwGr5v_JED1No5jE20Pcjv0mYH2J-LoY1AcmqS69vRkO7", "groupName": "test" }, ] }
Ryhmän poistaminen:
-
Valitse DELETE /groups/{groupId}.
-
Jos haluat luoda käyttöoikeustunnuksen, napsauta oAuth Access-token -painiketta.
-
Lisää ryhmätunnus, jonka sait vastauksena edelliseen kutsuun ja jonka haluat poistaa groupId-ruudusta.
-
Valitse Kokeile.
Saat seuraavan vastauksen, kun ryhmä on poistettu: Ei sisältöä.
Ryhmää, johon on määritetty käyttäjä, ei voi poistaa. Voit itse asiassa poistaa vain tyhjän ryhmän. Saat seuraavan vastauksen, jos ryhmässä on käyttäjä.
"code": "GROUP_NOT_EMPTY", "message": "Ryhmää ei voi poistaa, sillä se ei ole tyhjä." } |
Sopimusten aloittaminen/lähettäminen
Tilapäisen dokumentin luominen
-
Siirry osoitteeseen https://secure.na1.adobesign.com/public/docs/restapi/v6.
-
Valitse transientDocuments ja laajenna POST /transientDocuments -menetelmä.
-
Napsauta OAuth Access-token -painiketta.
-
- Ota tapahtuman käyttöalueet käyttöön.
- Valitse Valtuuta.
-
Valitse pyydettäessä Salli käyttö.
-
Palaat API-menetelmien sivulle. Valtuutus-arvo on nyt täytetty.
- Kirjoita tiedoston nimi File-Name-kenttään.
- Napsauta Valitse tiedosto -painiketta ja lähetä sopimusdokumentti.
- Napsauta Kokeile! -painiketta.
-
Luodaan vastaus.
transientDocumentID-tunnus löytyy vastauksen tekstiosasta:
Sopimuksen luominen tilapäisen dokumentin avulla
-
Siirry osoitteeseen https://secure.na1.adobesign.com/public/docs/restapi/v6.
-
Valitse Sopimukset ja laajenna POST /agreements -menetelmä.
-
- Napsauta OAuth Access-token -painiketta.
- Ota OAuth-alue käyttöön.
- Valitse Valtuuta.
- Valitse pyydettäessä Salli käyttö.
-
Palaat API-menetelmien sivulle. Valtuutus-arvo on nyt täytetty.
- Kopioi alla oleva komentosarja tekstieditoriin (tämä komentosarja on minimaalisesti määritetty esimerkki, omasta tuotantokoodistasi tulee erilainen).
- Lisää transientDocumentId-arvo koodissa merkittyyn paikkaan.
{ "fileInfos": [ {"transientDocumentId":"PASTE YOUR TRANSIENTDOCUMENTID HERE"} ], "name": "test doc", "participantSetsInfo": [ { "memberInfos": [ { "email": "noreply@echosign.com" } ], "order": 1, "role": "SIGNER" } ], "signatureType": "ESIGN", "state": "DRAFT" }- Kopioi mukautettu komentosarja ja liitä se AgreementInfo-kenttään.
- Napsauta Kokeile! -painiketta.
-
Luodaan vastaus.
agreementID-tunnus löytyy vastauksen tekstiosasta:
Voit lisätä tiedostoja FileInfo-parametriin seuraavasti:
-
Käytä tilapäistä tunnusta:
Siirry POST/transientDocuments-kohtaan ja lähetä käytettävä dokumentti paikallisesta järjestelmästä.
Käytä POST/Agreements-kohdan File Info -osiossa luotua tilapäistä tunnusta:"fileInfos": [ { "transientDocumentId": "" } ], -
Käytä kirjastodokumentin tunnusta:
Siirry koontinäyttöön. Valitse Lisää dokumentti kirjastoon ja tallenna malli.
Napsauta REST API:n dokumentaatiosta GET /libraryDocuments -kohtaa ja hae luotavan mallin kirjastotunnus.
Anna POST/Agreements-kohdassa kirjastodokumentin tunnus:"libraryDocumentId": "", "libraryDocumentName": "",
-
Käytä julkisesti käytettävissä olevaa URL-osoitetta:
Anna julkisesti käytettävissä oleva URL-osoite, jota haluat käyttää FileInfo-parametrissa:
{ "documentURL": { "mimeType": "", "name": "", "url": "" },
-
Siirry osoitteeseen https://secure.na1.adobesign.com/public/docs/restapi/v6.
-
Valitse Agreements > POST/agreements -vaihtoehto.
-
Valitse Oauth Access-Token -vaihtoehto ja määritä tarvittavat käyttöalueet.
-
Kun käyttöoikeustunnus on lisätty, voit käyttää seuraavaa pyyntökoodia:
{ "documentCreationInfo": { "recipientSetInfos": [ { "recipientSetRole": "SIGNER", "recipientSetMemberInfos": [{"email": "testemail@email.com"}] }, { "recipientSetRole": "SIGNER", "recipientSetMemberInfos": [{"email": "testemail@email.com"}] } ], "signatureFlow": "SEQUENTIAL", "name": "husband wife", "signatureType": "ESIGN", "fileInfos": [ { "transientDocumentId": "(SAMPLE VALUE)3AAABLblqZhAJ9H6e23kZAfBUbItPvIhHTEyA6eZhziEp4KSntYcULpo43OEXwuWiWa-IM1r1EExYW0044CjCkliP4WFL5yKBUDq5DYSmSxVlFypcD0at8kK-BX-Mu3T9c_3GUqgDg0ArX0MmzWT72GLR_0M4Jq--mtuqGzq-VK1s-WGR6GcbedVY7XWAf3b3h-SpE08Hc-iF3zO7jQzi9newXSl-iW2JJsb_55tggkyxkXAkj74C1WD6KkJzgblK0JU-seh6QPDd0Fv6_mfQe2EPQA31nXj50aXwD_xlUBq7mg5FeaBnZ5bzgoqIWGHkbyeD2taaFdw*"} ] } }
POST /agreements -kutsussa allekirjoittamisen signatureflow-parametrina voi olla SENDER_SIGNS_FIRST tai SENDER_SIGNS_LAST -arvo lähettäjän lisäämiseksi ensimmäiseksi tai viimeiseksi allekirjoittajaksi.
Tässä on esimerkki kutsusta JSON-muodossa:
{
"documentCreationInfo": {
"fileInfos": [
{ "transientDocumentId":"3AAABLblqZ-yourIDGoesHere"
}
],
"name": "Test",
"recipientSetInfos": [
{
"recipientSetMemberInfos": [
{
"email": "test@email.com"
}
],
"recipientSetRole": "SIGNER"
}
],
"signatureType": "ESIGN",
"signatureFlow": "SENDER_SIGNS_FIRST"
}
}
Lähetä jonkun puolesta -toiminto on käytettävissä vain REST API V6:ssa, kun Edistyksellinen jako -toiminto on käytössä.
Jos jakoon ei ole myönnetty lähetysoikeutta tai jos Edistynyt jako -toiminto ei ole käytössä, saat seuraavan vastauksen:
{"code":"PERMISSION_DENIED","message":"User provided in x-on-behalf-of-user header does not have required permission to perform this operation."}
|
Jos haluat käyttää Lähetä jonkun puolesta -toimintoa, ota Edistyksellinen tilin jako -toiminto tiliä varten käyttöön, jotta käyttäjät voivat myöntää lähetysoikeudet muille käyttäjille, kun he jakavat tilinsä. Lisätietoja Edistyksellinen jako -toiminnosta on artikkelissa Edistyksellisen tilin jaon ottaminen käyttöön.
Kun Käyttäjien jako -toiminto on otettu käyttöön, suorita seuraavat toimet lähettääksesi jonkun toisen puolesta:
Tilapäisen dokumentin luominen:
-
Siirry osoitteeseen https://secure.adobesign.com/public/docs/restapi/v6.
-
Valitse transientDocuments-kohdassa POST /transientDocuments.
-
Luo valtuutustunnus napsauttamalla OAUTH ACCESS-TOKEN -painiketta.
-
Anna x-on-behalf-of-user-kohdassa sen käyttäjän sähköpostiosoite, jonka puolesta haluat lähettää, seuraavassa muodossa: email:test@email.com
-
Valitse tiedosto napsauttamalla Valitse tiedosto ja sitten Kokeile.
Saat transientDocumentId-tunnuksella seuraavan vastauksen:
{"transientDocumentId":"3AAABLblqZhB9Mjo0mrIu_pSgrf5VsMaKM68_Vmn80cimaqiUAD2OxrPp2e5H8GvjfiOxj4d5B8bCPkUfvaozW3KLisp_wseGVOL8A7oNZni1DWyFi4uNoxLQu4nUO44Wh63GQv9_HEJMePust0Pk94vJ_rbS96R7ic-vl7jbOkN0b4EB5-JMqlC-Fl_Vpyz8I1EQUrM5I4nB9ztMov4ad00yiOtDw0tB-Y2t5JdzM07P-mpJmwYEl8Fq2IeDuWjcR2tV7qY7TNGX2CNyh9jt0aMyduHeYa0GABr69z8Hm76eKdtaM_1E1ggWj205fSrNcwJsnpSO278*"}
Sopimuksen luominen tilapäisen dokumentin avulla:
-
Valitse sopimuksissa POST /agreements.
-
Luo valtuutustunnus napsauttamalla OAUTH ACCESS-TOKEN -painiketta.
-
Kirjoita x-on-behalf-of-user-kohtaan käyttäjän sähköpostiosoite samalla tavalla kuin tilapäistä dokumenttia luotaessa.
-
Lisää AgreementInfo-kohtaan seuraava koodi ja valitse Kokeile.
{ "fileInfos": [ { "transientDocumentId":"3AAABLblqZhB9Mjo0mrIu_pSgrf5VsMaKM68_Vmn80cimaqiUAD2OxrPp2e5H8GvjfiOxj4d5B8bCPkUfvaozW3KLisp_wseGVOL8A7oNZni1DWyFi4uNoxLQu4nUO44Wh63GQv9_HEJMePust0Pk94vJ_rbS96R7ic-vl7jbOkN0b4EB5-JMqlC-Fl_Vpyz8I1EQUrM5I4nB9ztMov4ad00yiOtDw0tB-Y2t5JdzM07P-mpJmwYEl8Fq2IeDuWjcR2tV7qY7TNGX2CNyh9jt0aMyduHeYa0GABr69z8Hm76eKdtaM_1E1ggWj205fSrNcwJsnpSO278*" } ], "name": "Test", "participantSetsInfo": [ { "memberInfos": [ { "email": "signer@email.com" } ], "order": 1, "role": "SIGNER" } ], "signatureType": "ESIGN", "state": "IN_PROCESS" }Saat agreementId-tunnuksella seuraavan vastauksen:
{ "id": "CBJCHBCAABAAUlen3l_fzlj1Kbn_wGZAhYcIgN0J7Qtq" }
-
Kirjaudu Adobe Signiin.
-
Siirry kohtaan Tili > Adobe Sign API > API:n tiedot ja valitse REST-sovellusrajapintamenetelmien ohjeet.
-
Suorita POST /transientDocuments, lähetä tiedosto ja luo tilapäisen dokumentin tunnus.
-
Kopioi tilapäisen dokumentin tunnus ja käytä sitä POST /agreements -menetelmässä. Mainitse ruudussa seuraava JSON-pyyntö:
{ "documentCreationInfo": { "mergeFieldInfo": null, "recipientSetInfos": [{ "signingOrder": null, "recipientSetRole": "SIGNER", "recipientSetMemberInfos": [{ "securityOptions": null, "email": "test1@gmail.com" }], "privateMessage": "Hello 1", "securityOptions": null }, { "signingOrder": null, "recipientSetRole": "SIGNER", "recipientSetMemberInfos": [{ "securityOptions": null, "email": "test2@gmail.com" }], "privateMessage": "Hello 2", "securityOptions": null } ], "signatureType": "ESIGN", "callbackInfo": null, "message": "Please review and sign this document.", "locale": "en_US", "vaultingInfo": null, "securityOptions": null, "reminderFrequency": null, "ccs": null, "postSignOptions": null, "signatureFlow": "SENDER_SIGNATURE_NOT_REQUIRED", "daysUntilSigningDeadline": null, "formFieldLayerTemplates": [], "name": "Adobe Sign Agreement", "formFields": null, "fileInfos": [{ "libraryDocumentName": null, "transientDocumentId": "XXXXXXXXXXXX", "documentURL": null, "libraryDocumentId": null }] } } -
Voit suorittaa JSON-pyynnön napsauttamalla Kokeile-painiketta.
Oikea JSON palauttaa sopimustunnuksen sisältävän vastauksen.
Voit hyväksyä koodissa seuraavat parametrit avaussalasanan asettamista varten:
{ "documentCreationInfo": [{ "signatureType": "ESIGN", "recipientSetInfos": [{ "recipientSetMemberInfos": [{ "email": "abc@xyz.com" }],
"recipientSetRole": "SIGNER" }], "signatureFlow": "SENDER_SIGNATURE_NOT_REQUIRED", "fileInfos": [ { "libraryDocumentId": "3AAABLblqZhBsm_vH7TVzU3hRdbtWuvzfTKDvBzaKZTiehjO2eGTk5Rlu02K-0BYn8HBJVFTWOmT_BQlrofPBlrCdjiJ_JI-V" } ], "name": "Avaussalasana dokumentin tarkastelua varten", "securityOptions": { "openPassword": "1234", "protectOpen": true } }] }
|
Luo sopimus API:n avulla AUTHORING-tilassa seuraavasi:
Siirry Post /agreements -kohtaan ja luo käyttöoikeustunnus tarvittavilla käyttöalueilla.
Käytä pyyntökoodia seuraavasti:
{ "fileInfos": [ { "transientDocumentId": "*********************" } ], "name": "A1", "participantSetsInfo": [ { "memberInfos": [ { "email": "abc@xyz.com" } ], "order": 1, "role": "SIGNER" } ], "signatureType": "ESIGN", "state": "AUTHORING" }
|
v6 sisältää joukon API:itä sopimuksen luontia varten. v5:ssä formFields-kenttiä käytetään suoraan POST /agreements API:ssä. v6:ssa käyttäjä voi kuitenkin luoda sopimuksen AUTHORING-tilassa (state = AUTHORING) v6 POST /agreements -kohdassa ja käyttää PUT /agreements/ID/formFields -parametria milloin tahansa myöhemmin lomakekenttien lisäämiseksi tämän sopimuksen dokumentteihin.
Toimi seuraavasti:
-
Siirry REST API V6:n dokumentaatioon ja valitse POST/agreements-menetelmä.
-
Käytä seuraavaa pyyntökoodia:
{ "fileInfos": [ { "transientDocumentId": "***************************" } ], "name": "test", "participantSetsInfo": [ { "memberInfos": [ { "email": "abc@gmail.com" } ], "order": 1, "role": "SIGNER" } ], "signatureType": "ESIGN", "state": "AUTHORING" } -
Käytä put /agreements/{agreementId}/formFields -metodia, josta on esimerkkinä seuraava pyyntö:
{ "fields": [ { "locations": [ { "height": 36, "left": 75, "pageNumber": "1", "top": 200, "width": 150 } ], "contentType": "SIGNATURE_BLOCK", "name": "sigBlock1", "inputType": "SIGNATURE", "recipientIndex":1 } ]}Sopimus lähetetään mainitulle vastaanottajalle, kun pyyntö on suoritettu.
-
Kirjaudu Adobe Signiin.
-
Siirry kohtaan Tili > Adobe Sign API > API:n tiedot ja valitse REST-sovellusrajapintamenetelmien ohjeet.
-
Suorita POST /transientDocuments, lähetä tiedosto ja luo tilapäisen dokumentin tunnus.
-
Kopioi tilapäisen dokumentin tunnus ja käytä sitä POST /agreements -menetelmässä. Mainitse ruudussa seuraava JSON-pyyntö:
{ "documentCreationInfo": { "recipientSetInfos": [{ "recipientSetRole": "SIGNER", "recipientSetMemberInfos": [{ "email": "test1@gmail.com" }], "privateMessage": "Hello 1" }, { "recipientSetRole": "SIGNER", "recipientSetMemberInfos": [{ "email": "test2@gmail.com" }], "privateMessage": "Hello 2" } ], "signatureType": "ESIGN", "message": "Please review and sign this document.", "signatureFlow": "SENDER_SIGNATURE_NOT_REQUIRED", "name": "Demo1", "fileInfos": [{ "transientDocumentId": "XXXXXXXXXX" }], "formFields": [{ "hidden": "1", "defaultValue": "test1@gmail.com", "name": "Signer Email (Applicant-1)", "inputType": "TEXT_FIELD", "readOnly": true, "locations": { "pageNumber": 1, "top": 100, "left": 100, "width": 100, "height": 30 }, "contentType": "SIGNER_EMAIL" }, { "name": "Signature (Applicant-2)", "inputType": "SIGNATURE", "locations": { "pageNumber": 1, "top": 520, "left": 162, "width": 280, "height": 30 }, "contentType": "SIGNATURE", "required": 1, "recipientIndex": 1 }, { "name": "Signature (Applicant-3)", "inputType": "SIGNATURE", "locations": { "pageNumber": 2, "top": 312, "left": 154, "width": 280, "height": 30 }, "contentType": "SIGNATURE", "required": 1, "recipientIndex": 1 }, { "defaultValue": "017/09/2018", "displayFormatType": "DATE", "name": "Signature Date (Applicant-4)", "format": "DATE_DD_MM_YYYY", "inputType": "TEXT_FIELD", "readOnly": true, "locations": { "pageNumber": 2, "top": 260, "left": 90, "width": 80, "height": 30 }, "contentType": "DATA", "required": 1, "recipientIndex": 1 }, { "name": "Signature (Applicant-5)", "inputType": "SIGNATURE", "locations": { "pageNumber": 3, "top": 199, "left": 179, "width": 276, "height": 30 }, "contentType ": "SIGNATURE", "required": 1, "recipientIndex": 1 }, { "contentType": "SIGNATURE_DATE", "defaultValue": "06/07/2018", "displayFormatType": "DATE", "name": "Signature Date (Applicant-6)", "format": "DATE_DD_MM_YYYY", "inputType": "TEXT_FIELD", "readOnly": true, "locations": { "pageNumber": 3, "top": 188, "left": 488, "width": 76, "height": 25 }, "required": 1, "recipientIndex": 1 }, { "name": "Signature (Applicant-7)", "inputType": "SIGNATURE", "locations": { "pageNumber": 3, "top": 370, "left": 37, "width": 210, "height": 26 }, "contentType ": "SIGNATURE", "required": 1, "recipientIndex": 2 }, { "contentType ": "SIGNATURE_DATE", "defaultValue": "01/02/2018", "name": "Signature Date (Applicant-8)", "locations": { "pageNumber": 3, "top": 370, "left": 300, "width": 76, "height": 26 }, "required": 1, "recipientIndex": 2 } ] } } -
Suorita JSON-pyyntö napsauttamalla Kokeile-painiketta.
Oikea JSON palauttaa sopimustunnuksen sisältävän vastauksen.
-
Kirjaudu Adobe Signiin.
-
Siirry kohtaan Tili > Adobe Sign API > API:n tiedot ja valitse REST-sovellusrajapintamenetelmien ohjeet.
-
Suorita POST /transientDocuments, lähetä tiedosto ja luo tilapäisen dokumentin tunnus.
-
Kopioi tilapäisen dokumentin tunnus ja käytä sitä POST /agreements -menetelmässä. Mainitse ruudussa seuraava JSON-pyyntö:
{ "options": { "noChrome": true, "authoringRequested": true }, "documentCreationInfo": { "recipientSetInfos": [{ "recipientSetRole": "SIGNER", "recipientSetMemberInfos": [{ "email": "test1@gmail.com" }], "privateMessage": "Hello 1" }, { "recipientSetRole": "SIGNER", "recipientSetMemberInfos": [{ "email": "test2@gmail.com" }], "privateMessage": "Hello 44" } ], "signatureType": "ESIGN", "message": "Please review and sign this document.", "locale": "en_US", "signatureFlow": "SENDER_SIGNATURE_NOT_REQUIRED", "formFieldLayerTemplates": [], "name": "Adobe Sign Agreement", "formFields": null, "fileInfos": [{ "libraryDocumentName": null, "transientDocumentId": "XXXXXXXXXXXX" }] } } -
Suorita JSON-pyyntö napsauttamalla Kokeile-painiketta.
Oikea JSON palauttaa sopimustunnuksen sisältävän vastauksen.
-
Avaa sopimus sisällönluontitilassa kopioimalla URL-osoite ja liittämällä se selaimen osoiteriville.
-
Vedä ja pudota lomakekentät haluttuun paikkaan.
-
Lähetä sopimus allekirjoitettavaksi valitsemalla Lähetä.
Luo sopimus POST /agreements -komennolla. Lähettää sopimuksen allekirjoitettavaksi ja palauttaa vastauksessa agreementID-tunnuksen asiakkaalle. Alla on JSON-muoto, jolla voit lähettää sopimuksen käyttämällä puhelintodennusmenetelmää.
{ "documentCreationInfo": { "mergeFieldInfo": null, "recipientSetInfos": [{ "signingOrder": null, "recipientSetRole": "SIGNER", "recipientSetMemberInfos": [{ "securityOptions": null, "email": "Signer@email.com" }],
"privateMessage": null, "securityOptions": [{ "authenticationMethod": "PHONE", "phoneInfos": [{ "phone": "1111111111", "countryCode": "+1" }] }] }],
"signatureType": "ESIGN", "callbackInfo": null, "message": "Tarkista ja allekirjoita tämä dokumentti.", "locale": "en_US", "vaultingInfo": null, "securityOptions": null, "reminderFrequency": null, "ccs": null, "postSignOptions": null, "signatureFlow": "SENDER_SIGNATURE_NOT_REQUIRED", "daysUntilSigningDeadline": null, "formFieldLayerTemplates": [], "name": "Adobe Sign Agreement-Phone authentication testing", "formFields": null, "fileInfos": [{ "libraryDocumentName": null, "transientDocumentId": "3AAABLYourTransactionID", "documentURL": null, "libraryDocumentId": null }] },
"options": { "autoLoginUser": true, "authoringRequested": false, "noChrome": true, "sendThroughWeb": null, "sendThroughWebOptions": null, "locale": "en_US" } }
|
Voit yhdistää tiedot suoraan lomakekenttiin seuraavilla menetelmillä:
- Kirjastomallin käyttäminen:
Jos käytät kirjastomallin tunnusta FileInfo-parametrin alla, varmista, että syötät seuraavassa osiossa täsmälleen saman kentän nimen ja siihen liittyvät tiedot:
"mergeFieldInfo": [ { "defaultValue": "", "fieldName": "" } ],
|
- Tekstitunnisteiden käyttäminen asiakirjassa, joka on ladattu palvelimelle tilapäisenä:
Jos lataat palvelimelle teksitunnisteita sisältävän asiakirjan tilapäisenä asiakirjana, varmista, että syötät seuraavassa osiossa kentän nimen ja siihen liittyvät tiedot täsmälleen samassa muodossa:
"mergeFieldInfo": [ { "defaultValue": "", "fieldName": "" } ],
|
Kuinka voit lähettää API:n avulla sopimuksen, jossa erityisillä lomakekentillä (mergefield) on valmiiksi täytettyjä arvoja?
Tämän kutsun edellytyksenä on suorittaa ensin Tilapäinen lähetys -vaihe ja hankkia transientDocumentId-tunnus (käyttämällä seuraavaa: secure.na1.echosign.com/public/docs/restapi/v5#!/transientDocuments/createTransientDocument), jota voi käyttää täällä.
- Tämä kutsu sisältää mergeFieldInfo-osion, jossa on annettu tiettyjen lomakekenttien oletusarvot.
- Tämä esitäyttää API-kutsussa tiedot toisesta järjestelmästä.
- Nämä sopimuksen kentät ovat joko muokattavia tai vain luku -muotoisia.
Edellytykset:
- Tilapäisen dokumentin tunnus
- Kenttien nimet ja niiden arvot
Esimerkki pyyntökutsusta:
Pyyntö: POST /api/rest/v5/agreements HTTP/1.1 Isäntä: api.na1.echosign.com (tai voit määrittää pirstaleen nimen, jonka löydät käyttämällä getbaseURis-kutsua: https://secure.na1.echosign.com/public/docs/restapi/v5#!/base_uris/getBaseUris Access-Token: 2AAABLblqZhA_D1mluNKQP7py5vXtt-1UHl9NR25e_C3LnKTUH14IblbrXODbXGRozyr7ChBkJNM* x-user-email: sender@yourdomain.com Content-Type: application/json Cache-Control: no-cache
{ "documentCreationInfo": { "signatureType": "ESIGN", "recipientSetInfos": [ { "recipientSetMemberInfos": [ { "email": “signerEmail@domain.com" } ], "recipientSetRole": "SIGNER" } ],
"signatureFlow": "SENDER_SIGNATURE_NOT_REQUIRED", "message": "Allekirjoita tämä meiltä!", "fileInfos": [ { "transientDocumentId": "3AAABLblqZhD1uP3ZnkJximC0JV1S677PR5xmybSJ-SJn6OtEy2tVqFyMN4xUAbhKTSkLw2Zb6HEF4zAGsrUd2ycoB8fFHQJhrci0O6267VztmIL4nCicSqvAjO7HckATHAsovVmuYwI9_FDDgHg0ogyti62L13HQFZIQRe9iyQMvvzbmksM7ODNK_HEepEKRCeJTtis9FOlz6uRCcIMNlbX_2GU8utWT" } ], "name": "MSA Edited”, "mergeFieldInfo": [ { "fieldName": "AccountName", "defaultValue": "Sam's Garage" }, { "fieldName": "AccountNumber", "defaultValue": "8756999" }, { "fieldName": "Zip", "defaultValue": "94501" }, { "fieldName": "City", "defaultValue": "CityVille" }, { "fieldName": "State", "defaultValue": "CA" }, { "fieldName": "Street", "defaultValue": "123 Some Road" }, { "fieldName": "Title1", "defaultValue": "COO" }, { "fieldName": "Description", "defaultValue": "Some new description here" } ] }
}
Vastaus tähän kutsuun on agreementId-tunnus, joka sinun on tallennettava järjestelmääsi myöhempiä kutsuja varten (signingUrl, status, formData jne.).
Vastaus: { "agreementId": "3AAABLblqZhCf_7xDcrOgKFwAabp1S-OFfvUdHf2wJsSMwlB95_x_WdUeab67jOkJi1IJzWuSJ0zdNNKugS1blZB4LT5vNVyJ" }
|
Kun suoritat post /megaSigns/{megaSignId}/views -menetelmän, näet virheen: ”Pyydetty menetelmä ei ole käytettävissä nykyisessä tilassa olevaa resurssia varten.”
Alla olevassa pyynnön koodissa näytetään virhe, jos parametrin arvo on väärä:
{
"name": " "
}
Virhe ilmenee, jos esimerkiksi MegaSign-sopimuksen tilana on jo "IN_PROCESS", mutta syötät arvoksi "AUTHORING". Varmista, että annettu arvo vastaa sopimuksen nykyistä tilaa.
Kun suoritat put /megaSigns/{megaSignId}/state -menetelmän, näet virheen ”MegaSign-peruutustiedoille ei ole annettu arvoa.”
Virhe ilmenee, kun pyyntökoodista puuttuu parametri:
"megaSignCancellationInfo": {
"comment": "",
"notifyOthers": false
}
Käytä Minimal Schema -parametrin sijaan Complete Model Schema -parametria ja syötä pyynnön koko koodi API-kutsun suorittamista varten.
Jos haluat muuttaa MegaSign-sopimuksen tilaa, käytä put /megaSigns/{megaSignId}/state -menetelmää ja suorita seuraavat toimet:
- Siirry REST API V6:n dokumentaatioon ja valitse metodi
put /megaSigns/{megaSignId}/state. - Anna valtuutusarvo sekä If-Match ja megasignID.
- Käytä megasignID-parametrin hakemiseen get /megaSigns -menetelmää.
- Käytä If-Match-parametrin hakemiseen get /megaSigns/{megaSignId} -menetelmää ja etsi otsikon alle ”Etag”
- {
"state": "CANCELED",
"megaSignCancellationInfo": {
"comment": "cancel",
"notifyOthers": false
}
}
Webhookin rekisteröinnin onnistumisen varmistamiseksi webhookin URL-osoite vastaa tähän vahvistuspyyntöön 2XX-vastauskoodilla. Tämän lisäksi se pystyy lähettämään saman asiakastunnuksen arvon takaisin kahdella tavalla:
- Vastauksen otsikossa X-AdobeSign-ClientId. Se on sama otsikko kuin mikä hyväksytään pyynnössä, ja se toistetaan vastauksessa.
- JSON-vastauksen tekstiosassa avaimella X-AdobeSign-ClientId, jonka arvo on sama kuin pyynnössä lähetetty asiakastunnus.
Adobe Sign vastaanottaa 2xx-vastauksen X-AdobeSign-ClientId-tunnuksella. Käyttäjä voi tarkistaa, onko se määritetty webhookissa oikein vai ei.
Webhookin URL-osoite ei vastaa odotetulla tavalla. Jokaisessa Adobe Signin lähettämässä viesti-ilmoituksessa URL-osoite vastaa 2XX-tilakoodia, ja pyyntöjen otsikoissa lähetettyä asiakastunnusta (X-AdobeSign-ClientId) käytetään vastausten otsikoissa.
Näet kaikki tiedot seuraavasta linkistä:
https://www.adobe.io/apis/documentcloud/sign/docs.html#!adobedocs/adobe-sign/master/webhooks/webhook_events.md
Kun URL-osoite ei noudata tätä protokollaa, Adobe Sign katsoo, että se ei kuitannut pyyntöä, ja yrittää aikatauluttaa toiminnon uudelleen luotettavan käytännön mukaisesti.
Jos webhook ei vastaa ja uudelleenyritysten maksimiaika tai yritysten maksimiaikaväli ylittyy, webhook poistetaan käytöstä.
 Twitter™- ja Facebook-viestit eivät kuulu Creative Commons -ehtojen piiriin.
Twitter™- ja Facebook-viestit eivät kuulu Creative Commons -ehtojen piiriin.
Sopimusta koskevien tietojen hallinta ja hankinta
Jos haluat muuttaa dokumenttia, joka on jo lähetetty allekirjoitettavaksi, käytä PUT /agreements/{agreementId} -menetelmää, jolla voit päivittää nykyisen sopimuksen. Anna tilapäinen tunnus yhdessä sopimustunnuksen kanssa seuraavassa pyyntökoodissa:
{ "documentUpdateInfo": { "fileInfos": [ { "agreementDocumentId": "", "transientDocumentId": "" } ] } }
|
Seuraavassa on annettu ohjeet, joilla voit päivittää AUTHORING-tilan IN_PROCESS-tilaksi Put /agreements/{agreementId}/state -menetelmällä:
-
Hanki POST/Agreement-menetelmällä haettu sopimustunnus.
-
Hae uusin ETag Get /agreements/{agreementId} -menetelmällä.
-
Siirry Put /agreements/{agreementId}/state -kohtaan ja anna seuraavat tiedot: "state": "IN_PROCESS"
Ei.
Nykyisessä REST API:ssä ei ole allekirjoitetun kopion lähetysmenetelmää.
Lähettäjän on lähetettävä allekirjoitettu kopio Hallinta-sivulta.
DELETE /agreements/ID -menetelmää käytetty sopimuksen piilottamiseksi Hallinta-sivulta.
Adobella on uusi API PUT /agreements/ID/me/visibility, jolla voi hallita sopimuksen näkyvyyttä (GET /agreements -metodilla). DELETE /agreements/ID -metodin tarjoaman toiminnon lisäksi uusi näkyvyyden päätepiste antaa käyttäjälle mahdollisuuden myös piilotustoiminnon kumoamiseen eli sopimuksen näyttämiseen.
Voit myös seurata alla olevia yksityskohtaisia ohjeita:
- Siirry get /agreements -metodiin ja hae sopimustunnus.
- Napsauta put /agreements/{agreementId}/me/visibility -metodia ja anna esimerkkinä alla oleva pyyntö:
{
"visibility": "HIDE"
}
Sopimustunnus piilotetaan get /libraryDocuments -metodissa, joten se näkyy edelleen Hallinta-välilehden käyttöliittymässä.
API-säilytystoimintoa ei ole otettu oletusarvoisesti käyttöön.
Jos haluat ottaa DELETE/agreements -toiminnon käyttöön, ota yhteyttä Success Manageriin ja pyydä, että API-säilytys otetaan tiliä varten käyttöön.
Lisätietoja tilisi säilytystoiminnon käyttöönotosta on artikkelissa Adobe Sign – Dokumenttien säilytys.
-
Kirjaudu sisään Adobe Signin järjestelmänvalvojana ja siirry seuraavaan osoitteeseen: https://secure.adobesign.com/public/docs/restapi/v6.
-
- Valitse agreeements ja laajenna GET /agreements -menetelmä.
- Napsauta OAUTH ACCESS-TOKEN -painiketta.
- Ota agreement_read:self-alue käyttöön.
- Napsauta Valtuuta-painiketta.
- Valitse pyydettäessä Salli käyttö.
- Napsauta Kokeile! -painiketta
-
Luodaan vastaus.
agreementId-tunnus löytyy vastauksen tekstiosasta:
-
DELETE /agreements/{agreementId}/documents: Poistaa kaikki sopimukseen liittyvät dokumentit. Itse sopimus näkyy edelleen Hallinta-sivulla.
- Valitse suoritettava DELETE/agreements-toiminto.
- Napsauta OAUTH ACCESS-TOKEN -painiketta ja luo käyttöoikeustunnus areement_retention-alueella.
- Anna poistettavan sopimuksen agreementId-tunnus.
- Kun sopimus on poistettu, vastauksen tekstiosassa ei ole sisältöä.
Saat seuraavan vastauksen, jos DELETE/agreements-toimintoa ei ole otettu käyttöön:
"code": "DYNAMIC_DOCUMENT_EXPIRATION_NOT_ENABLED",
"message": ”Toiminto edellyttää joidenkin tilin asetusten ottamista käyttöön. Ota yhteyttä Adobe Sign -tiimiin asetusten ottamiseksi käyttöön.”
Ota selvää, miten voit ladata allekirjoitetun dokumentin ja valvontaraportin sekä tukidokumentaation Adobe Sign REST API:n kautta sen sijaan, että lataisit valvontaraportin seuraavalla menetelmällä.
-
Siirry osoitteeseen https://secure.na1.adobesign.com/public/docs/restapi/v5.
-
Valitse GET /agreements/{agreementId}/combinedDocument.
-
Napsauta oAuth Access-token -painiketta.
-
Käyttöoikeustunnus luodaan automaattisesti valtuutuksen hyväksymisen jälkeen.
-
Anna agreementId-tunnus.
-
Valitse attachSupportingDocuments-kohdan avattavasta luettelosta true.
-
Valitse attachAuditReport-kohdan avattavasta luettelosta true.
-
Napsauta Kokeile! -painiketta.


Tämä toiminto lataa allekirjoitetun dokumentin, tukidokumentaation ja valvontaraportin sisältävän PDF-tiedoston.
Jos haluat ladata dokumentteja eränä, vain dokumenttien vientityökalu on käytettävissä, ja API:llä voit ladata dokumentteja vain yksi kerrallaan. API-menetelmä on seuraava:
https://secure.na1.adobesign.com/public/docs/restapi/v5#!/agreements/getCombinedDocument
Kirjastomallit ja verkkolomakkeet
-
Kirjaudu Adobe Signiin järjestelmänvalvojana ja siirry seuraavaan osoitteeseen: https://secure.na1.adobesign.com/public/docs/restapi/v6.
-
- Valitse libraryDocuments ja laajenna GET /libraryDocuments -menetelmä.
- Napsauta OAUTH ACCESS-TOKEN -painiketta.
- Ota library_read:self-alue käyttöön.
- Napsauta Valtuuta-painiketta.
- Valitse pyydettäessä Salli käyttö.
- Napsauta Kokeile!-painiketta.
-
Luodaan vastaus.
libraryDocumentId löytyy vastauksen tekstiosasta:
Adobella on uusi API PUT/libraryDocuments/ID/me/visibility, jolla voi hallita sopimuksen näkyvyyttä (GET /agreements -menetelmää käytettäessä). DELETE /agreements/ID -metodin tarjoaman toiminnon lisäksi uusi näkyvyyden päätepiste antaa käyttäjälle mahdollisuuden myös piilotustoiminnon kumoamiseen eli sopimuksen näyttämiseen.
Voit toimia alla esitettyjen yksityiskohtaisten ohjeiden mukaan:
- Siirry get /libraryDocuments -metodiin ja hae sopimustunnus.
- Valitse put /libraryDocuments/{libraryDocumentId}/me/visibility ja anna esimerkkinä alla oleva pyyntö:
{
"visibility": "HIDE"
}
Kirjastotunnus piilotetaan vain get /libraryDocuments -metodissa, joten se näkyy edelleen Hallinta-välilehden käyttöliittymässä.
- Lähetä pyyntö tukitiimille, jotta kirjaston poistoalue otetaan käyttöön.
- API poistaa kirjastodokumentin. Toiminnolla ei kuitenkaan ole vaikutusta tämän kirjastodokumentin avulla luotuihin sopimuksiin.
libraryDocumentID-tunnuksen luominen
-
Siirry osoitteeseen https://secure.echosign.com/public/docs/restapi/v5.
-
Valitse libraryDocuments.
-
Napsauta oAuth Access-token -painiketta.
Myönnä käyttöoikeudet – Tunnus itselle, ryhmälle tai tilille.
-
Valitse libraryTemplateType – Dokumentti tai Form_field_layer.
-
Valitse Kokeile.
Voit saada kaikille malleille seuraavan vastauksen. (Kopioi poistettavan kirjastomallin libraryDocumentId-tunnus.)
{ "libraryDocumentList": [ { "name": "testing fields", "modifiedDate": "2017-08-04T01:06:05-07:00", "scope": "PERSONAL", "libraryDocumentId": "3AAABLblqZhAK53Dvzq88Q1Ov0TEvMAySDPpIVjF1PWgUpy0H1uYggt4iwGiRSZYlWfl9ms_AcmgZ_uZMPPN2hNT9izwaspHc", "libraryTemplateTypes": [ "DOCUMENT" ] },
Kirjastomallien poistaminen
-
Kopioi libraryDocumentID-tunnus vastauksen tekstiosasta.
-
Siirry Delete libraryDocuments -kohtaan.
-
Napsauta oAuth Access-token -painiketta. Myönnä käyttöoikeudet – Tunnus itselle, ryhmälle tai tilille.
-
Liitä libraryDocumentId-tunnus Arvo-kenttään.
-
Valitse Kokeile.
Malli poistetaan.Saat seuraavan vastauskoodin: 204
Voit päivittää vain Luonnos-tilassa olevat verkkolomakkeet.
-
Luo widgetti post /widgets -menetelmällä.
-
Hanki widgetin tunnus get/widgets-kohdasta.
-
Kun olet luonut widgetin GET /widgets/{widgetId} -menetelmällä, hae Etag vastauksen otsikosta.
-
Käytä put /widgets/{widgetId} -kohdassa GET /widgets/{widgetId} -menetelmän Etagia. Lisää If-Match-parametriin widgetId- ja widgetInfo-arvot.
{ "fileInfos": [ { "transientDocumentId": "******" } ], "name": "Widht_Name", "status": "DRAFT", "widgetParticipantSetInfo": { "memberInfos": [ { "email": "" } ], "role": "SIGNER" } } -
Esimerkkejä käyttötapauksista
-
Tee get/agreements-kutsu oikealla x-api-user-arvolla.
-
Etsi vastauksen tekstiosasta Lähetetty allekirjoitettavaksi -sopimus, jonka allekirjoitus-URL-osoitteen haluat löytää, ja kirjaa sopimustunnus muistiin.
-
Tee get/agreements/{agreementId}/signingUrls-kutsu käyttämällä get/agreements-kutsusta saamaasi sopimustunnusta.
Tulos
Tuotos palauttaa allekirjoittajan sähköpostiosoitteen ja sähköisen allekirjoituksen URL-osoitteen.






























