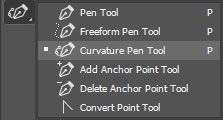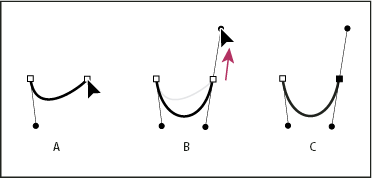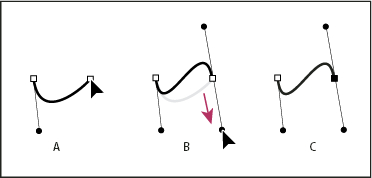בקבוצת הכלים Pen בחר בכלי Content-Aware Tracing.
- מדריך למשתמש ב-Photoshop
- הקדמה ל-Photoshop
- Photoshop ומוצרים ושירותים נוספים של Adobe
- Photoshop עבור מכשירים ניידים (לא זמין בסין היבשתית)
- Photoshop ב-iPad (לא זמין בסין היבשתית)
- Photoshop ב-iPad | שאלות נפוצות
- היכרות עם סביבת העבודה
- דרישות מערכת | Photoshop ב-iPad
- יצירה, פתיחה וייצוא של מסמכים
- הוספת תמונות
- עבודה עם שכבות
- שרטוט וציור עם מברשות
- ביצוע בחירות והוספת מסיכות
- שיפור הקומפוזיציות שלכם
- עבודה עם שכבות התאמה
- התאמת הגוון של הקומפוזיציה שלכם בעזרת Curves
- החלת פעולות שינוי צורה
- חיתוך וסיבוב הקומפוזיציות שלכם
- סיבוב, יצירת מבט פנורמי, זום ואיפוס של בד ציור
- עבודה עם שכבות Type
- עבודה עם Photoshop ו-Lightroom
- קבלת גופנים חסרים ב-Photoshop ב-iPad
- טקסט ביפנית ב-Photoshop ב-iPad
- ניהול הגדרות יישום
- קיצורי מקשים למגע ומחוות
- קיצורי מקשים
- התאמת גודל התמונה שלכם
- שידור חי בזמן יצירה ב-Photoshop ב-iPad
- תיקון פגמים בעזרת Healing Brush
- יצירת מברשות ב-Capture ושימוש במברשות האלה ב-Photoshop ב-iPad
- עבודה עם קבצי Camera Raw
- יצירה ועבודה עם אובייקטים חכמים
- התאמת החשיפה בתמונה שלכם עם Dodge ו-Burn
- פקודות התאמה אוטומטית ב-Photoshop ב-iPad
- תחומי הכתמה בתמונות שלכם עם Photoshop ב-iPad
- הרוויה או ביטול ההרוויה של התמונות שלכם באמצעות הכלי Sponge
- מילוי Content aware עבור iPad
- Photoshop באינטרנט (לא זמין בסין היבשתית)
- Photoshop (Beta) (לא זמין בסין היבשתית)
- Generative AI (לא זמין בסין היבשתית)
- שאלות נפוצות על Generative AI ב-Photoshop
- Generative Fill ב-Photoshop במחשב שולחני
- יצירת תמונה באמצעות הנחיות טקסט תיאוריות
- Generative Fill ב-Photoshop במחשב שולחני
- החלפת רקע עם Generate background
- לקבל גרסאות חדשות בעזרת Generate Similar
- בחר מודל AI לשליטה גנרטיבית
- Generative Fill ב-Photoshop ב-IPad
- הכלי Generative Expand ב-Photoshop ב-iPad
- תכונות Generative AI ב-Photoshop באינטרנט
- Content Authenticity (לא זמין בסין היבשתית)
- מסמכי ענן (לא זמין בסין היבשתית)
- מסמכי ענן של Photoshop | שאלות נפוצות
- מסמכי ענן של Photoshop | שאלות על תהליכי עבודה
- ניהול מסמכי ענן ועבודה איתם ב-Photoshop
- שדרוג אחסון הענן עבור Photoshop
- לא ניתן ליצור או לשמור מסמך ענן
- פתרון שגיאות מסמכי ענן של Photoshop
- איסוף יומני סינכרון של מסמכי ענן
- הזמנת אחרים לערוך את מסמכי הענן שלכם
- שתף מסמכים לבדיקה
- מרחב עבודה
- עקרונות עבודה בסיסיים במרחב העבודה
- העדפות
- גילוי דברים מהר יותר בעזרת החלונית Discover ב-Photoshop
- יצירת מסמכים
- מיקום קבצים
- ברירת מחדל של קיצורי מקשים
- התאמה אישית של קיצורי מקשים
- גלריות כלים
- העדפות ביצועים
- סרגל משימות תלוי הקשר
- שימוש בכלים
- קביעות מוגדרות מראש
- רשת וקווי עזר
- מחוות מגע
- שימוש ב-Touch Bar עם Photoshop
- יכולות מגע וסביבות עבודה הניתנות להתאמה אישית
- תכונות במצב Technology Preview
- מטא-נתונים והערות
- מיקום תמונות Photoshop ביישומים אחרים
- סרגלים
- הצגה או הסתרה של תוספות שאינן להדפסה
- הגדרת טורים בתמונה
- ביטול והיסטוריה
- חלוניות ותפריטים
- מיקום רכיבים באמצעות הצמדה
- מיקום בעזרת הכלי Ruler
- ארגנו, שתפו וערכו יחד בעזרת Projects
- שפרו יצירות של Adobe Firefly
- יסודות התמונה והצבע
- כיצד לשנות גודל של תמונות
- עבודה עם תמונות וקטוריות ותמונות רסטר
- גודל ורזולוציה של תמונה
- העברת תמונות ממצלמות ומסורקים
- יצירה, פתיחה וייבוא של תמונות
- הצגת תמונות
- השגיאה Invalid JPEG Marker (סמן JPEG לא חוקי) | פתיחת תמונות
- הצגת תמונות מרובות
- התאמה אישית של דוגמי צבע ודוגמיות
- תמונות טווח דינמי גבוה (HDR)
- התאמת צבעים בתמונה שלכם
- המרת מצב צבע למצב צבע אחר
- מצבי צבע
- מחיקת חלקים מתמונה
- מצבי מיזוג
- בחירת צבעים
- התאמה אישית של טבלאות צבעי אינדקס
- מידע אודות התמונה
- מסנני Distort אינם זמינים
- אודות צבע
- התאמות בצבע ובשחור-לבן באמצעות ערוצים
- בחירת צבעים בחלוניות Color ו-Swatches
- Sample
- מצב Color או מצב Image
- הטלת צבע
- הוספת שינוי מצב מותנה לפעולה
- הוספת דוגמיות צבע מ-HTML CSS ו-SVG
- עומק סיביות והעדפות
- שכבות
- עקרונות בסיסיים של שימוש בשכבות
- עריכה גמישה
- יצירה וניהול של שכבות וקבוצות
- בחירה, קיבוץ וקישור שכבות
- הצבת תמונות במסגרות
- אטימות ומיזוג שכבה
- הוספת מסיכה לשכבות
- החלת מסננים חכמים
- מבנה שכבות
- הזזה, ערימה ונעילה של שכבות
- הוספת מסיכת שכבה לשכבות באמצעות מסיכות וקטוריות
- ניהול שכבות וקבוצות
- אפקטים וסגנונות של שכבה
- עריכת מסיכות שכבה
- חילוץ נכסים
- חשיפת שכבות בעזרת נתיבי מסיכה
- יצירת נכסי תמונות משכבות
- עבודה עם עצמים חכמים
- מצבי מיזוג
- שילוב תמונות מרובות לדיוקן קבוצתי
- שילוב תמונות באמצעות Auto-Blend Layers
- יישור ופיזור שכבות
- העתקת CSS משכבות
- טעינת בחירות משכבה או מגבולות של מסיכת שכבה
- הסתרה כדי לחשוף תוכן משכבות אחרות
- בחירות
- צעדים ראשונים בעבודה עם בחירות
- ביצוע בחירות בקומפוזיציה
- סביבת העבודה Select and Mask
- בחירה באמצעות כלי סימון בחירה
- בחירה באמצעות כלי Lasso
- התאמת בחירות פיקסלים
- העברה, העתקה ומחיקה של פיקסלים נבחרים
- יצירת מסיכה מהירה זמנית
- בחירת טווח צבעים בתמונה
- החלפה בין נתיבים לגבולות בחירה
- עקרונות עבודה בסיסיים של שימוש בערוצים
- שמירת בחירות ומסיכות ערוצי אלפא
- בחירת האזורים בתמונה שיהיו במוקד
- שכפול, פיצול ומיזוג ערוצים
- חישובי ערוץ
- צעדים ראשונים בעבודה עם בחירות
- התאמות תמונה
- החלפת צבע של עצמים
- עיוות פרספקטיבה
- הפחתת הטשטוש כתוצאה מרעד המצלמה
- דוגמאות של Healing Brush
- ייצוא טבלאות לחיפוש צבעים
- התאמת חדות וטשטוש של התמונה
- הבנת התאמות צבע
- החלת התאמת Brightness/Contrast
- התאמת פרטים באזורי אור וצל
- התאמת Levels
- התאמת גוון ורווייה
- התאמת Vibrance
- התאמת רוויית הצבע של אזורים בתמונה
- ביצוע התאמות גוון מהירות
- החלת אפקטי צבע מיוחדים על תמונות
- שיפור התמונה שלכם בעזרת התאמות של איזון צבע
- תמונות טווח דינמי גבוה (HDR)
- הצגת היסטוגרמות וערכי פיקסלים
- התאמת צבעים בתמונה שלכם
- חיתוך ויישור תמונות
- המרת תמונה צבעונית לשחור-לבן
- שכבות התאמה ומילוי
- התאמת Curves
- מצבי מיזוג
- קביעת יעדי תמונות לדפוס
- התאמת צבעים וגוונים באמצעות כלי הטפטפת Levels ו-Curves
- התאמת חשיפה וגוון לתמונות HDR
- הבהרה או הכהיה של אזורים בתמונה
- ביצוע התאמות צבע בררניות
- תוכנת Adobe Camera Raw
- דרישות המערכת של Camera Raw
- מה חדש ב-Camera Raw
- מבוא ל-Camera Raw
- יצירת פנורמות
- עדשות נתמכות
- ביצוע התאמות צבע וגוון ב- Camera Raw
- אפקטי פינה כהה, גרעיניות והסרת ערפל ב-Camera Raw
- ברירת מחדל של קיצורי מקשים
- תיקון אוטומטי של פרספקטיבה ב-Camera Raw
- מסנן רדיאלי ב-Camera Raw
- ניהול הגדרות Camera Raw
- ניווט, עיבוד ושמירת תמונות ב-Camera Raw
- תיקון תמונות בעזרת הכלי Enhanced Spot Removal ב-Camera Raw
- סיבוב, חיתוך והתאמה של תמונות
- התאמת עיבוד הצבע ב-Camera Raw
- גרסאות עיבוד ב-Camera Raw
- ביצוע התאמות מקומיות ב-Camera Raw
- הסרת אנשים לא רצויים
- הסרת השתקפויות
- הצגת מצב העריכה של הבינה המלאכותית וניהול עדכונים
- תיקון ושחזור תמונות
- שיפור והמרה של תמונות
- ציור וצביעה
- צביעת דפוסים סימטריים
- ציור מלבן ושינוי אפשרויות משיחה
- אודות ציור
- יצירה ועריכה של צורות
- יצירת כוכב או כל צורה מחודדת אחרת
- כלי צביעה
- יצירה ושינוי של מברשות
- מצבי מיזוג
- הוספת צבע לנתיבים
- עריכת נתיבים
- צביעה באמצעות Mixer Brush
- קביעות מברשת מוגדרות מראש
- מעברי צבע
- אינטרפולציה של Gradient
- הוספת מילוי וקו לבחירות, לשכבות ולנתיבים
- ציור באמצעות כלי ה-Pen
- יצירת דוגמאות מילוי
- יצירת דוגמת מילוי באמצעות Pattern Maker
- ניהול נתיבים
- ניהול ספריות וקביעות מוגדרות מראש של דוגמאות מילוי
- ציור או צביעה עם מחשב לוח של גרפיקה
- יצירת מברשות בעלות מרקם
- הוספת רכיבים דינאמיים למברשות
- Gradient
- ציור משיחות מסוגננות באמצעות Art History Brush
- צביעה בדוגמת מילוי
- סינכרון קביעות מוגדרות מראש בהתקנים מרובים
- העברת קביעות מוגדרות מראש, פעולות והגדרות
- מלל
- מסננים ואפקטים
- שמירה וייצוא
- ניהול צבע
- עיצוב אינטרנט, עיצוב מסך ועיצוב יישומים
- תבניות יצוא של
- הדפסה
- אוטומציה
- פתרון בעיות
Photoshop מציע מספר כלי Pen שיתאימו למקרי השימוש ולסגנון העיצוב שלך:
- הכלי Curvature Pen מאפשר לך לצייר עקומות ומקטעים ישרים בצורה אינטואיטיבית.
- כלי ה-Pen הסטנדרטי מאפשר לך לצייר מקטעים ישרים ועקומות במידה רבה של דיוק.
- הכלי Freeform Pen מאפשר לך לצייר מסלולים כמו שמציירים עם עיפרון על נייר.
- עם אפשרויות ה-Magnetic Pen תוכל לצייר נתיב שנצמד לקצוות האזורים המוגדרים בתמונה.
- הכלי Content-Aware Tracing מאפשר לך להפוך את תהליך מעקב התמונות לאוטומטי. (Technology Preview)
השתמש בצירוף המקשים Shift+P כדי לעבור בין הכלים בקבוצה Pen.


ניתן להשתמש בכלי העט בשילוב עם כלי הצורה כדי ליצור צורות מורכבות. למידע נוסף על המצבים שבהם ניתן לצייר בעזרת הכלי Pen, ראה מצבי ציור.
לפני ציור עם הכלי Pen, ניתן ליצור נתיב חדש בחלונית Paths כדי לשמור את נתיב העבודה אוטומטית כנתיב עם שם.
הכלי Content-Aware Tracing
הכלי Content-Aware Tracing יוצג כ-Technology Preview במהדורת אוקטובר 2020 ב-Photoshop והוא מאפשר לך ליצור נתיבים וקטורים ובחירות על-ידי ריחוף מעל לקצוות התמונה ולחיצות.
תוכל להפעיל את הכלי Content-Aware Tracing תחת Preferences > Technology Previews ולאחר מכן הפעל מחדש את Photoshop.
נסה את הכלי Content-Aware Tracing על-ידי ביצוע חמשת השלבים הפשוטים להלן:
-
הכלי Content-Aware Tracing הכלי Content-Aware Tracing -
רחף באמצעות הסמן מעל הקצה של העצם כדי להדגיש אותו.
הדגשת קצוות תמונה הדגשת קצוות תמונה הערה:רמות זום שונות ישפיעו על האופן שבו Photoshop רואה את התמונה ולפיכך איך הכלי יזהה קווצות.
לדוגמה, אם אתה עובד על תמונה עם רזולוציה נמוכה, התרחקות עשויה לעזור ל-Photoshop לזהות בקלות רבה יותר קצה. התקרבות (100% ומעלה) תוביל לכך שהכלי ישתמש ברזולוציית פיקסל 1-1 כברירת מחדל לזיהוי הקצוות.
-
לחץ על המקטע המודגש כדי ליצור נתיב.
לחץ על הקצוות המודגשים כדי ליצור נתיב לחץ על הקצוות המודגשים כדי ליצור נתיב -
כדי להוסיף את הנתיב, רחף מעל קצה סמוך כדי להדגיש מקטע חדש והחזק את המקש Shift תוך כדי לחיצה כדי להרחיב את הנתיב. הקו הוורוד שמופיע מציין הוספת מקטע חדש לנתיב הקיים.
החזק את מקש ה-Shift ולחץ כדי להרחיב את הנתיב שלך החזק את מקש ה-Shift ולחץ כדי להרחיב את הנתיב שלך -
כדי למחוק אזור מהנתיב, לחץ והחזק את המקש Alt (Windows) או את המקש Option (Mac) תוך כדי לחיצה. תוכל גם ללחות ולגרור לכיוון כדי להסיר מקטעים גדולים יותר.
השתמש ב-Alt או ב-Option תוך כדי לחיצה כדי למחוק חלק מהנתיב השתמש ב-Alt או ב-Option תוך כדי לחיצה כדי למחוק חלק מהנתיב
Detail
בעת כוונון המחוון Detail, Photoshop יציג תצוגה מקדימה של הקצוות ש-Photoshop רואה. הזזת המחוון לצד ימין תגדיל את כמות הקצוות ש-Photoshop יזהה והזזה לכיוון שמאל תפחית את כמות הקצוות המזוהים.


Tracing
מצבי Tracing (Detailed, Normal ו-Simplified) מתאימים את כמות הפירוט או המרקם של תמונה לפני עיבוד ה-Tracing.


השתמש ב-Tracing יחד עם המחוון Detail כדי להשיג את הקצוות הרצויים.
הכלי Curvature Pen
הכלי Curvature Pen מאפשר לך לצייר עקומות חלקות ומקטעי קווים ישרים באותה קלות. עם כלי אינטואיטיבי זה תוכל ליצור צורות מותאמות אישית בעיצובים שלך או להגדיר נתיבים מדויקים כדי לבצע כוונון עדין של התמונות ללא מאמץ. בעודך עושה זאת תוכל גם ליצור, לערוך, להוסיף או להסיר נקודות החלקה או נקודות פינה, או לעבור ביניהן, מבלי שתצטרך להחליף כלים.
-
בקבוצת הכלים Pen בחר בכלי Curvature Pen.


-
כדי ליצור את נקודת העיגון הראשונה, לחץ או הקש במקום כלשהו במסמך.


-
לחץ/הקש פעם נוספת כדי להגדיר את נקודת העיגון השנייה והשלם את המקטע הראשון של הנתיב. לחץ פעם אחת (ברירת המחדל) אם תרצה שהמקטע הבא של הנתיב יהיה מעוקל. לחץ לחיצה כפולה אם לאחר מכן תרצה לצייר מקטע ישר.
הערה:בהתחלה, המקטע הראשון של הנתיב תמיד נראה כקו ישר על בד הציור. Photoshop יתאים אותו מאוחר יותר, בהתאם לבחירתך אם לצייר מקטע ישר או מעוקל. אם המקטע הבא שתצייר יהיה מעוקל, Photoshop יעקל את המקטע הראשון בצורה חלקה ביחס למקטע הבא.


-
(נתיב מעוקל) באמצעות עכבר או מכשיר מגע, גרור את המצביע כדי לצייר את המקטע הבא של הנתיב. כאשר לחצן העכבר לחוץ, מטב את העקומה של המקטע. המקטע הקודם מותאם אוטומטית כדי שהעקומה תישאר חלקה.



מטב את העקומה של המקטע כאשר לחצן העכבר לחוץ. 
מטב את העקומה של המקטע כאשר לחצן העכבר לחוץ. -
(נתיב מעוקל) שחרר את לחצן העכבר כדי לשחרר את נקודת העיגון ולהשלים את המקטע השני.
-
צייר מקטעים נוספים והשלם את הנתיב.


-
כשתסיים לצייר הקש על המקש Esc.
עצות לעבודה עם הכלי Curvature Pen
- בעת שחרור נקודת עיגון, לחץ פעם אחת אם תרצה שהמקטע הבא של הנתיב יהיה מעוקל. לחץ לחיצה כפולה אם לאחר מכן תרצה לצייר מקטע ישר. Photoshop יוצר נקודות החלקה או נקודות פינה בהתאם.
- כדי להחליף נקודת עיגון חלקה בנקודת פינה או להפך, לחץ לחיצה כפולה על הנקודה.
- כדי להזיז נקודת עיגון פשוט גרור אותה.
- כדי למחוק נקודת עיגון, לחץ עליה ואז הקש על המקש Delete. כאשר מוחקים את נקודת העיגון, העקומה נשמרת ומכווננת בהתאם ביחס לנקודות העיגון שנותרו.




- גרור נקודת עיגון כדי להתאים את העקומה. כשאתה מתאים מקטע נתיב באופן זה, מקטעי הנתיב הסמוכים משתנים אוטומטית (אפקט rubber-band).
- כדי להוסיף עוד נקודת עיגון, פשוט לחץ באמצע מקטע נתיב.


הכלי Pen
צייר מקטעי קווים ישרים
הנתיב הפשוט ביותר שניתן לצייר באמצעות הכלי Pen הסטנדרטי הוא קו ישר. הקו נוצר בלחיצה על הכלי Pen ליצירת שתי נקודות עיגון. באמצעות לחיצות נוספות תוכל ליצור נתיב העשוי מקווים ישרים המחוברים ביניהם בנקודות עיגון פינתיות.


-
בחר בכלי Pen.
-
הצב את הכלי Pen במיקום שברצונך להתחיל בו את הקו הישר, ולחץ להגדרת נקודת העיגון הראשונה (אל תגרור).הערה:
המקטע הראשון שתצייר לא יוצג על המסך עד שתלחץ על נקודת העיגון השניה. (בחר באפשרות Rubber Band ב- Photoshop לתצוגה מקדימה של מקטעי הנתיב). כמו כן, אם מופיעים קווי כיוון, סימן שגררת בטעות את הכלי Pen. בחר Edit > Cancel ולחץ שנית.
-
לחץ שוב במקום שברצונך לסיים בו את המקטע (הקש Shift תוך כדי הלחיצה להגבלת זווית המקטע לכפולות של 45°).
-
המשך ללחוץ להגדרת נקודות עיגון למקטעים ישרים נוספים.
נקודת העיגון האחרונה שתוסיף תופיע כריבוע מלא, המציין שהיא נבחרה. נקודות עיגון קודמות שנבחרו הופכות להיות חלולות ואינן נבחרות כשמוסיפים נקודות עיגון חדשות.
-
השלם את הנתיב בעזרת אחד מהצעדים הבאים:
לסגירת הנתיב, הצב את הכלי Pen על נקודת העיגון הראשונה (החלולה). עיגול קטן
 מופיע ליד המצביע של הכלי Pen אם הוא ממוקם כהלכה. לחץ או גרור לסגירת הנתיב.
מופיע ליד המצביע של הכלי Pen אם הוא ממוקם כהלכה. לחץ או גרור לסגירת הנתיב.
- כדי להשאיר את הנתיב פתוח, הקש Ctrl (Windows) או Command (Mac OS) במקום כלשהו רחוק משאר האובייקטים.
כדי להשאיר את הנתיב פתוח תוכל גם לבחור כלי אחר.
ציור עקומות בכלי Pen
ניתן ליצור עקומה בכלי Pen באמצעות הוספת נקודת עיגון במקום שהעקומה משנה כיוון, וגרירת קווי הכיוון שמעצבים את צורת העקומה. האורך והשיפוע של קווי הכיוון קובעים את צורת העקומה.
קל יותר לערוך עקומות והמערכת יכולה להציגן והלדפיסן מהר יותר אם תצייר אותן בעזרת המספר הקטן יותר האפשרי של נקודות עיגון. שימוש במספר רב מדי של נקודות עלול גם להוסיף בליטות לא רצויות לעקומה. במקום זאת כדאי לצייר נקודות עיגון מרווחות, ולהתאמן בעיצוב עקומות באמצעות שינוי האורך והזווית של קווי הכיוון.
-
בחר בכלי Pen.
-
הצב את הכלי Pen במקום שברצונך להתחיל בו את העקומה, ולחץ על לחצן העכבר מבלי להרפות ממנו.
מופיעה נקודת העיגון הראשונה, ומצביע הכלי Pen משנה את צורתו לצורת ראש חץ. (ב-Photoshop, המצביע משנה את צורתו רק לאחר שהתחלת בגרירה).
-
גרור כדי לקבוע את שיפוע מקטע העקומה שאתה יוצר, ולאחר מכן שחרר את לחצן העכבר.
בדרך כלל, יש למשוך את קו הכיוון למרחק של כשליש מהמרחק לנקודת העיגון הבאה שבכוונתך לצייר. (ניתן להתאים צד אחד או את שני הצדדים של קו הכיוון במועד מאוחר יותר).
הקש Shift להגבלת הכלי לכפולות של 45°.
ציור הנקודה הראשונה בעקומה A. מיקום הכלי Pen B. התחלת הגרירה (לחצן העכבר לחוץ) C. גרירה להארכת קווי הכיוון
ציור הנקודה הראשונה בעקומה -
מקם את הכלי Pen במקום שברצונך שהעקומה תסתיים בו, ובצע אחד מהצעדים הבאים:
ליצירת עקומה בצורה האות C, גרור בכיוון ההפוך לקו הכיוון הקודם. לאחר מכן שחרר את לחצן העכבר.

ציור הנקודה השנייה בעקומה 
ציור הנקודה השנייה בעקומה ליצירת עקומה בצורה האות S, גרור באותו כיוון כשל קו הכיוון הקודם. לאחר מכן שחרר את לחצן העכבר.

ציור עקומה בצורת האות S 
ציור עקומה בצורת האות S הערה:כדי לשנות את כיוון העקומה בצורה חדה, שחרר את לחצן העכבר והקש Alt (Windows) או Option (Mac OS) תוך כדי גרירה של נקודת כיוון בכיוון העקומה. שחרר את מקש Alt (Windows) או Option (Mac OS) ואת לחצן העכבר, מקם את המצביע במקום שברצונך לסיים בו את המקטע, וגרור בכיוון ההפוך להשלמת מקטע העקומה.
-
המשך לגרור את הכלי Pen ממקומות שונים ליצירת סדרה של עקומות חלקות. שים לב שאתה ממקם נקודות עיגון בהתחלה ובסוף של כל עקומה, ולא בנקודת העיקול של העקומה.הערה:
הקש Alt (Windows) או Option (Mac OS) תוך כדי גרירת קווי כיוון כדי לשבור קווי כיוון של נקודת עיגון.
-
השלם את הנתיב בעזרת אחד מהצעדים הבאים:
לסגירת הנתיב, הצב את הכלי Pen על נקודת העיגון הראשונה (החלולה). עיגול קטן
 מופיע ליד המצביע של הכלי Pen אם הוא ממוקם כהלכה. לחץ או גרור לסגירת הנתיב.
מופיע ליד המצביע של הכלי Pen אם הוא ממוקם כהלכה. לחץ או גרור לסגירת הנתיב.
- כדי להשאיר את הנתיב פתוח, הקש Ctrl (Windows) או Command (Mac OS) במקום כלשהו רחוק משאר האובייקטים ובחר כלי אחר.
ציור קווים ישרים ואחריהם עקומות
-
באמצעות הכלי Pen, לחץ על נקודות פינה בשני מיקומים ליצירת מקטע ישר.
-
מקם את הכלי Pen על נקודת הקצה שנבחרה. קו אלכסוני קטן, או לוכסן, מופיע לצד הכלי Pen. כדי להגדיר את שיפוע המקטע העקום שברצונך לצייר כעת, לחץ על נקודת עיגון וגרור את קו הכיוון שמופיע.
ציור מקטע ישר ואחריו מקטע עקום (חלק 1) A. מקטע ישר שציורו הושלם B. מיקום הכלי Pen מעל נקודת קצה C. גרירת נקודת כיוון
ציור מקטע ישר ואחריו מקטע עקום (חלק 1) -
מקם את הכלי Pen במיקום הרצוי לנקודת העיגון הבאה, ולאחר מכן לחץ (וגרור במקרה הצורך) על נקודת העיגון להשלמת העקומה.
ציור מקטע ישר ואחריו מקטע עקום (חלק 2) A. מיקום הכלי Pen B. גרירת קו הכיוון C. מקטע עקום חדש שציורו הושלם
ציור מקטע ישר ואחריו מקטע עקום (חלק 2)
ציור עקומות ולאחר מכן קווים ישרים
-
גרור את הכלי Pen כדי ליצור את נקודת ההחלקה הראשונה של העקומה, ושחרר את לחצן העכבר.
-
מקם את הכלי Pen במיקום שברצונך לסיים בו את העקומה, גרור להשלמת העקומה ושחרר את לחצן העכבר.
-
בחר בכלי המרת נקודה מארגז הכלים, ולאחר מכן לחץ על נקודת הסיום שנבחרה כדי להמירה מנקודה חלקה לנקודת פינה.הערה:
הקיש Alt (Windows) או Option (Mac OS) כדי להחליף את הכלי Pen בכלי המרת נקודה באופן זמני.
-
בחר בכלי Pen מארגז הכלים, מקם את הכלי Pen במקום שברצונכם לסיים בו את המקטע הישר, ולחץ כדי להשלים את המקטע הישר.
ציור שני מקטעי עקומות המחוברים בפינה
-
גרור את הכלי Pen כדי ליצור את נקודת ההחלקה הראשונה של העקומה.
-
מקם מחדש את הכלי Pen, גרור ליצירת עקומה עם נקודת החלקה שנייה, ולאחר מכן, מבלי לשחרר את לחצן העכבר, הקש Alt (Windows) או Option (Mac OS) תוך כדי גרירת קו הכיוון לעבר הקצה הנגדי לקביעת שיפוע העקומה הבאה. שחרר את המקש ואת לחצן העכבר.
תהליך זה ממיר את נקודת ההחלקה לנקודת פינה באמצעות פיצול קווי הכיוון.
-
מקם את הכלי Pen במיקום הרצוי לסוף המקטע העקום הראשון, וגרור נקודת החלקה חדשה להשלמת המקטע העקום השני.

A. גרירת נקודת החלקה חדשה B. הקשת Alt/Option לפיצול קווי הכיוון תוך כדי גרירת קו הכיוון ושינוי הכיוון שלו כלפי מעלה C. התוצאה לאחר מיקום מחדש וגרירה בפעם השלישית

סיום ציור נתיב
-
השלם את הנתיב בעזרת אחד מהצעדים הבאים:
לסגירת נתיב, הצב את הכלי Pen על נקודת העיגון הראשונה (החלולה). עיגול קטן
 מופיע ליד המצביע של הכלי Pen אם הוא ממוקם כהלכה. לחץ או גרור לסגירת הנתיב.
מופיע ליד המצביע של הכלי Pen אם הוא ממוקם כהלכה. לחץ או גרור לסגירת הנתיב.
- כדי להשאיר נתיב פתוח, הקש Ctrl (Windows) או Command (Mac OS) במקום כלשהו רחוק משאר האובייקטים.
הגדרות בסרגל האפשרויות
בשעת שימוש בכלי Pen הרגיל, האפשרויות הבאות זמינות בסרגל האפשרויות:
- Auto Add/Delete, המאפשרת להוסיף נקודת עיגון בשעת לחיצה על מקטע של קו או למחוק נקודת עיגון בלחיצה על הנקודה.
- Rubber Band, מאפשר להציג תצוגה מקדימה של מקטעי קו בשעת הזזת המצביע בין לחיצות. כדי לגשת לאפשרות זו, לחץ על התפריט הנפתח מימין לסמל Custom Shape.
הכלי Freeform Pen
הכלי Freeform Pen מאפשר לצייר כפי שמציירים בעיפרון על גבי נייר. נקודות עיגון נוספות אוטומטית במהלך הציור. לא ניתן לקבוע היכן ימוקמו הנקודות, אך ניתן להתאימן לאחר השלמת הנתיב. לציור מדויק יותר, השתמשו בכלי Pen.
-
בחר בכלי Freeform Pen
 .
. -
לשליטה ברגישות של הנתיב הסופי לתנועת העכבר או העט האלקטרוני, לחץ על החץ ההפוך שלצד לחצני הצורה בסרגל האפשרויות, והזן ערך בטווח של 0.5 עד 10.0 פיקסלים בתיבה Curve Fit. ערך גבוה יותר יוצר נתיב פשוט יותר עם פחות נקודות עיגון.
-
גרור את המצביע בתמונה. בשעת הגרירה, הנתיב עוקב אחר המצביע. בשעת שחרור העכבר, נוצר נתיב עבודה.
-
כדי להמשיך נתיב חופשי קיים, מקם את מצביע העט החופשי על נקודת קצה בנתיב, וגרור.
-
להשלמת הנתיב, שחרר את העכבר. ליצירת נתיב סגור, גרור את הקו לנקודת ההתחלה של הנתיב (כשהמצביע מיושר, מופיע לצדו עיגול).
ציור בעזרת אפשרויות העט המגנטי
עט מגנטי הוא אפשרות של הכלי Freeform Pen, המאפשרת לצייר נתיב הנצמד לקצות אזורים מוגדרים בתמונה. ניתן להגדיר את הטווח ואת הרגישות של התנהגות ההצמדה, וכן את מורכבות הנתיב שנוצר. לכלים עט מגנטי ולאסו מגנטי יש אפשרויות משותפות רבות.
-
כדי להפוך את הכלי Freeform Pen לכלי עט מגנטי
 , בחר באפשרות Magnetic בסרגל האפשרויות, או לחץ על החץ ההפוך שלצד לחצני הצורה בסרגל האפשרויות, בחר Magnetic, וקבע את האפשרויות הבאות:
, בחר באפשרות Magnetic בסרגל האפשרויות, או לחץ על החץ ההפוך שלצד לחצני הצורה בסרגל האפשרויות, בחר Magnetic, וקבע את האפשרויות הבאות:
בתיבה Width, הזן ערך בפיקסלים בטווח של 1 עד 256. הכלי Pen מגנטי מזהה קצוות במרחק מוגדר מהמצביע בלבד.
בתיבה Contrast, הזן ערך באחוזים בטווח של 1 עד 100 כדי להגדיר את הניגוד הדרוש בין פיקסלים באזור זה כדי שהם ייחשבו לקצוות. הזן ערך גבוה יותר לתמונות עם רמת ניגוד נמוכה.
בתיבה Frequency, הזן ערך בטווח של 0 עד 100 כדי להגדיר את קצב קביעת נקודות העיגון של העט. ערך גבוה יותר מעגן את הנתיב במקומו ביתר מהירות.
בשעת עבודה עם לוח גרפי של עט אלקטרוני, בחר או בטל את הבחירה באפשרות Pen Pressure. כשאפשרות זו נבחרת, הגברת הלחץ על העט גורמת להקטנת הרוחב.
-
לחץ בתמונה כדי לקבוע את נקודת ההצמדה הראשונה.
-
לציור מקטע חופשי, הזז את המצביע או גרור לאורך הקצה שברצונך לסמן.
המקטע האחרון שנוצר בגבול נשאר פעיל. בשעת הזזת המצביע, המקטע הפעיל נצמד לקצה החזק ביותר בתמונה, ומחבר את המצביע לנקודת ההצמדה האחרונה. מדי פעם, הכלי Pen מגנטי מוסיף נקודות הצמדה לגבול כדי לעגן מקטעים קודמים.
לחץ כדי להוסיף נקודות הצמדה ולהמשיך בסימון. לחץ כדי להוסיף נקודות הצמדה ולהמשיך בסימון. -
אם הגבול לא נצמד לקצה הרצוי, לחץ פעם אחת כדי להוסיף נקודת הצמדה ידנית ולמנוע מהגבול לזוז. המשך לסמן את הקצה והוסף נקודות הצמדה לפי הצורך. אם טעית, הקש Delete כדי להסיר את נקודת ההצמדה האחרונה.
-
לשינוי דינמי של מאפייני הכלי Pen מגנטי, בצע אחת מהפעולות הבאות:
הקש Alt (Windows) או Option (Mac OS) תוך כדי גרירה כדי לצייר נתיב חופשי.
הקש Alt (Windows) או Option (Mac OS) כדי לצייר מקטעים ישרים.
הקש על המקש סוגר מרובע סוגר (]) כדי להקטין את רוחב העט המגנטי בפיקסל 1; הקש על המקש סוגר מרובע פותח ([) כדי להגדיל את רוחב העט בפיקסל 1.
-
השלמת הנתיב:
הקש Enter (Windows) או Return (Mac OS) כדי לסיים נתיב פתוח.
לחץ לחיצה כפולה לסגירת הנתיב במקטע מגנטי.
הקש Alt (Windows) או Option (Mac OS), ולחץ לחיצה כפולה כדי לסגור את הנתיב במקטע ישר.