Wybierz kartę Wyślij na górnym pasku nawigacyjnym.
Spowoduje to automatyczne uruchomienie pierwszego etapu procesu polegającego na zebraniu plików do umowy.
Nowości
Pierwsze kroki
Administrowanie
Wysyłanie i podpisywanie umów oraz zarządzanie nimi
Zaawansowane możliwości umów i obiegów pracy
Integracja z innymi produktami
Programista Acrobat Sign
Pomoc techniczna i rozwiązywanie problemów
W tym artykule opisano nowy interfejs Poproś o podpisy dostępny na stronie Wyślij. (Wydanie z listopada 2023 r.).
Ten nowy interfejs jest włączony domyślnie dla kont indywidualnych i włączany przez administratora dla wszystkich innych poziomów usługi. Konta wielu użytkowników mają również opcję włączenia łącza przełączania, które umożliwia użytkownikom przełączanie się między klasycznym a nowym interfejsem. Nowe doświadczenie ma większość funkcji, z których korzysta większość nadawców, jednak nie dorównuje ono klasycznej wersji.
Klasyczny podgląd strony Wyślij jest nadal dostępny i pozostanie dostępny do wydania z lipca 2025 r.
Adobe Acrobat Sign ułatwia przesyłanie dokumentów, dodawanie pól i wysyłanie ich w celu zebrania podpisów.
Niniejszy dokument opisuje proces wysyłania umowy poprzez dodawanie i porządkowanie plików, dodawanie i porządkowanie odbiorców oraz umieszczanie pól podpisu. W zależności od sposobu skonfigurowania grup Acrobat Sign niektóre opcje mogą nie być dostępne, a w przypadku korzystania z szablonów lub skonfigurowanych plików może nie być konieczne umieszczanie pól. W miarę wysyłania większej liczby umów warto komunikować się z administratorem, aby zalecić zmianę wartości domyślnych dla niektórych funkcji lub tworzenie szablonów w celu skrócenia czasu poszczególnych konfiguracji.
Tworzenie nowej umowy to czteroetapowy proces krok po kroku, który jest łatwy do przyjęcia dla nadawcy.
Wybierz kartę Wyślij na górnym pasku nawigacyjnym.
Spowoduje to automatyczne uruchomienie pierwszego etapu procesu polegającego na zebraniu plików do umowy.
Wybierz właściwą grupę, z której ma zostać wysłana umowa (jeśli jest dostępna). Jeśli selektor grupy jest wyszarzony, masz dostęp tylko do jednej grupy.
Selektor grupy pozostaje aktywny przez cały proces konfigurowania umowy, więc zawsze można zmienić grupę. Jednakże:
Grupy zapewniają dostęp do szablonów i obiegów pracy, więc wybranie odpowiedniej grupy z góry zapewnia dostęp do najczęściej używanych dokumentów. Dodatkowo grupy definiują:
Jeśli okaże się, że spędzasz dużo czasu na konfigurowaniu poszczególnych umów w ten sam sposób, podejmij współpracę z administratorem grupy, aby ustalić odpowiednie wartości domyślne tam, gdzie możesz.
Przeciągnij i upuść plik z lokalnego systemu do polaDodaj plik lub kliknij łącze Wybierz pliki. Spowoduje to otwarcie selektora plików.
Wybierz plik, którego chcesz użyć w umowie, z systemu lokalnego, biblioteki szablonów lub dysku synchronizowanego Microsoft OneDrive.


Drugim etapem tworzenia umowy jest uzupełnienie lub weryfikacja szczegółów i ustawień umowy.
Zacznij od upewnienia się, że wszystkie pliki zostały dołączone do umowy w odpowiedniej kolejności.
Umowy z wieloma plikami łączą wszystkie pliki w jeden plik PDF. Kolejność wyświetlania plików na liście w polu plików określa kolejność, w jakie są wyświetlane w ostatecznym pliku PDF.
Jeśli trzeba dodać więcej plików, można je przeciągnąć i upuścić w polu Dodaj plik lubwybrać łącze Wybierz więcej plików, aby otworzyć selektor plików.
Zmień kolejność plików, klikając i przeciągając plik na właściwą pozycję na liście plików.
Zweryfikuj lub zaktualizuj pole Nazwa umowy.
W polu Nazwa umowy początkowo wprowadzana jest nazwa pierwszego pliku, który ma zostać dołączony do umowy.
Pole to można edytować, klikając je i wprowadzając dowolną wartość.
Należy pamiętać, że nazwa umowy jest wstawiana do tematu wiadomości e-mail odbiorcy i jest najbardziej widocznym polem wyświetlanym na stronie Zarządzaj.
Zaktualizuj pole Wiadomość.
Pole wiadomości jest wprowadzane w treści wiadomości e-mail wysyłanej do wszystkich odbiorców. Powinna to być globalna wiadomość powitalna, zestaw instrukcji lub cokolwiek, co uważasz za najlepsze do przekazania wszystkim odbiorcom.


W zależności od charakteru umowy termin jej zawarcia może, ale nie musi być określony.
W przypadku użycia:
Edytuj Termin zakończenia, wybierając ikonę edycji Ustawienia umowy i wybierając nowy termin z kalendarza.
Wszystkie umowy wygasają po 365 dniach trwania, jeśli nie zostaną zakończone. Terminu wygaśnięcia nie można zmienić ani wyłączyć.


Częstotliwość przypomnień definiuje cykl, w którym przypomnienia są wysyłane pocztą e-mail do aktualnie aktywnych odbiorców umowy.
Edytuj Częstotliwość przypomnień, wybierając ikonę edycji Ustawienia umowy i wybierając nową częstotliwość z listy rozwijanej.


Hasło wprowadzone w tym polu służy wyłącznie do wyświetlania pliku PDF.
Aby ustawić zabezpieczenie hasłem podczas przeglądania pliku PDF umowy, wybierz ikonę edycji Ustawienia umowy i wpisz hasło w polu.


Wartość w polu Język wskazuje lokalizację wszystkich elementów szablonu Acrobat Sign, takich jak etykiety i instrukcje, w wiadomości e-mail od odbiorcy i na stronie podpisywania elektronicznego.
Edytuj Język odbiorcy, wybierając ikonę edycji Ustawienia umowy i wybierając nowy język z listy rozwijanej.


Wybrana lokalizacja jest stosowana tylko do elementów szablonu wiadomości e-mail i strony podpisu elektronicznego. Nie tłumaczy ona nazwy umowy ani wiadomości dostarczonej przez nadawcę.
Nadawcy mogą oznaczyć umowę jako Ograniczony dostęp, co oznacza, że umowa nie będzie widoczna podczas przeglądania kont Acrobat Sign nadawcy lub odbiorcy za pośrednictwem udostępniania przez użytkowników lub grupy. Pomaga to zapobiegać nieumyślnemu ujawnieniu danych osobowych za pośrednictwem udostępniania przez użytkowników lub grupy.
To ustawienie jest widoczne tylko wtedy, gdy administrator grupy skonfigurował tę funkcję tak, aby umożliwić nadawcy edycję flagi ograniczenia dla umowy.


Inne opcje mogą być dostępne w sekcji Ustawienia umowy w zależności od sposobu konfiguracji konta lub dostępności zintegrowanych usług (np. jeśli konto jest skonfigurowane z uwzględnieniem elektronicznej archiwizacji, istnieje opcja aktywowania archiwizowania lub nie).
Etap trzeci — zrozumienie cyklu podpisów i dodanie odbiorców.
Sekcja odbiorcy definiuje cykl podpisywania, uczestników objętych umową, sposób interakcji z umową, jakiego się od nich oczekuje, oraz sposób ich reprezentacji w dzienniku audytu umowy. Jest to prostsze, niż się wydaje, ale wymaga zrozumienia oczekiwanego obiegu podpisów (np. podpis klienta > kontrasygnata wewnętrzna > zatwierdzenie wewnętrzne przez kierownika > certyfikowany odbiorca w ramach obsługi).
Po zrozumieniu obiegu podpisywania zacznij dodawać odbiorców.
Definiowanie obiegu podpisu — sekwencyjny lub równoległy.
Obieg podpisów dyktowany jest przez pole wyboru Odbiorcy muszą podpisywać w kolejności.
Zdefiniuj rekord odbiorcy.
Odbiorca jest zdefiniowany w jednym wierszu (rekordzie) zawierającym kilka opcji konfigurowalnych. Akceptowalne jest używanie wielu rekordów odbiorców (np. rodzina z trzema sygnatariuszami, ale dzieląca ten sam adres e-mail). Program Acrobat Sign traktuje każdy rekord odbiorcy jako unikatowego uczestnika.
Aby zdefiniować odbiorcę:


Istnieje kilka konfigurowalnych opcji, które mogą wstawić pole Nazwa do rekordu obok adresu e-mail. Pola te mogą być wymagane, a gdy tak jest — obok etykiety pola stosowana jest gwiazdka, aby wskazać wymagany status.


Ustawienie uwierzytelniania wieloskładnikowego pozwala nadawcy określić metodę uwierzytelniania, którą ma zastosować dla odbiorcy.
Wymienione będą tylko opcje uwierzytelniania włączone w konfiguracji grupy wysyłającej.
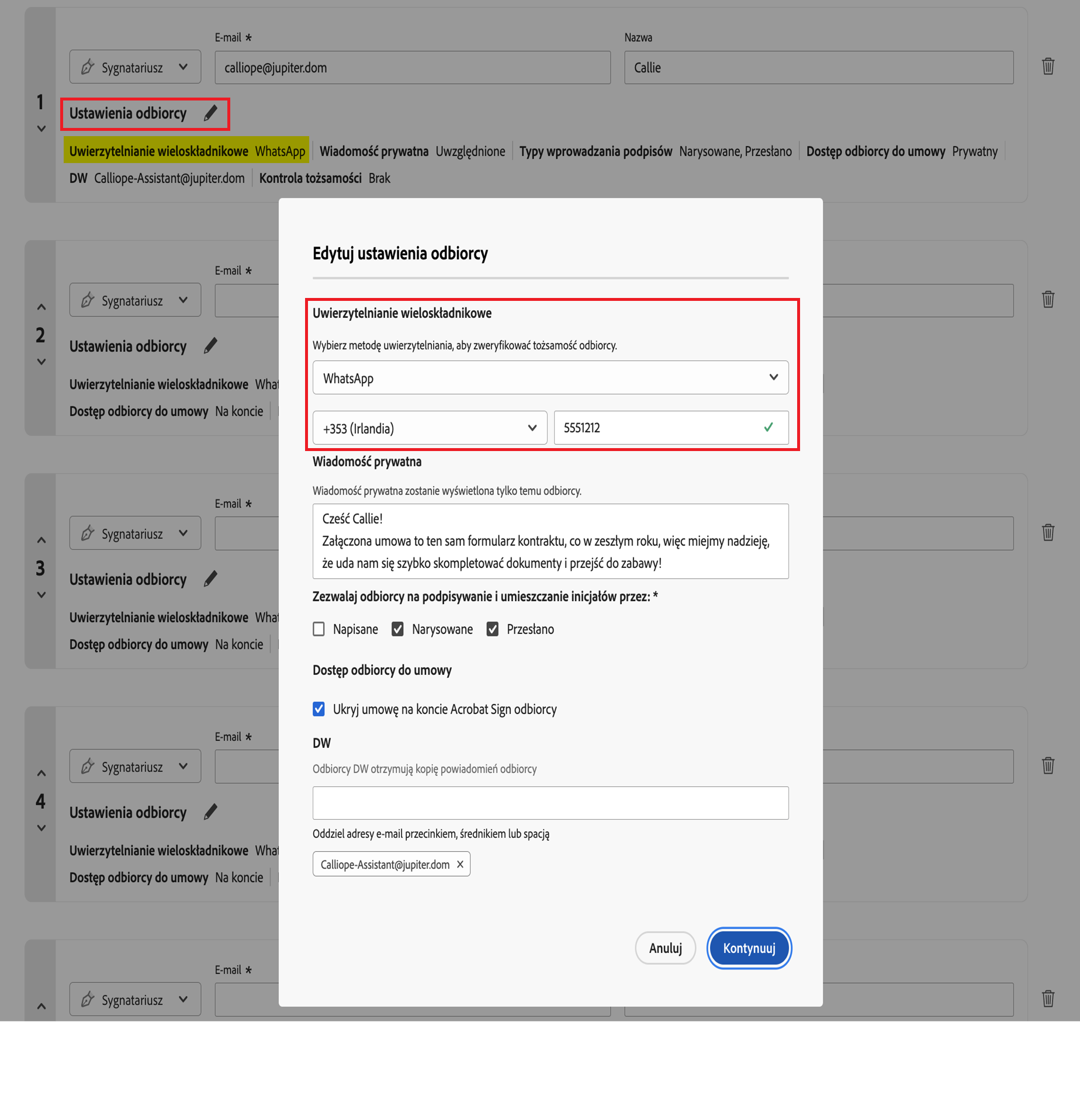
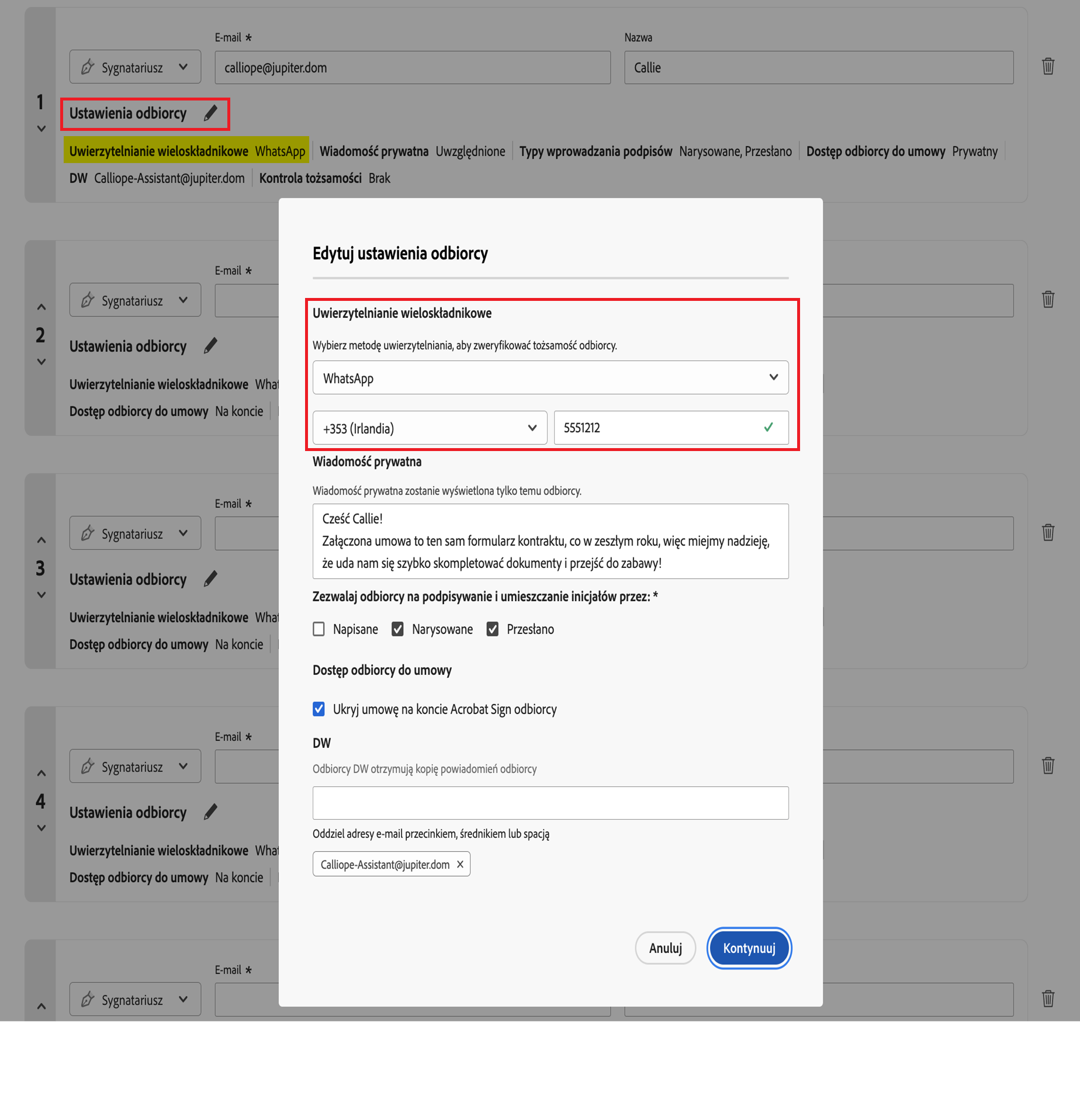
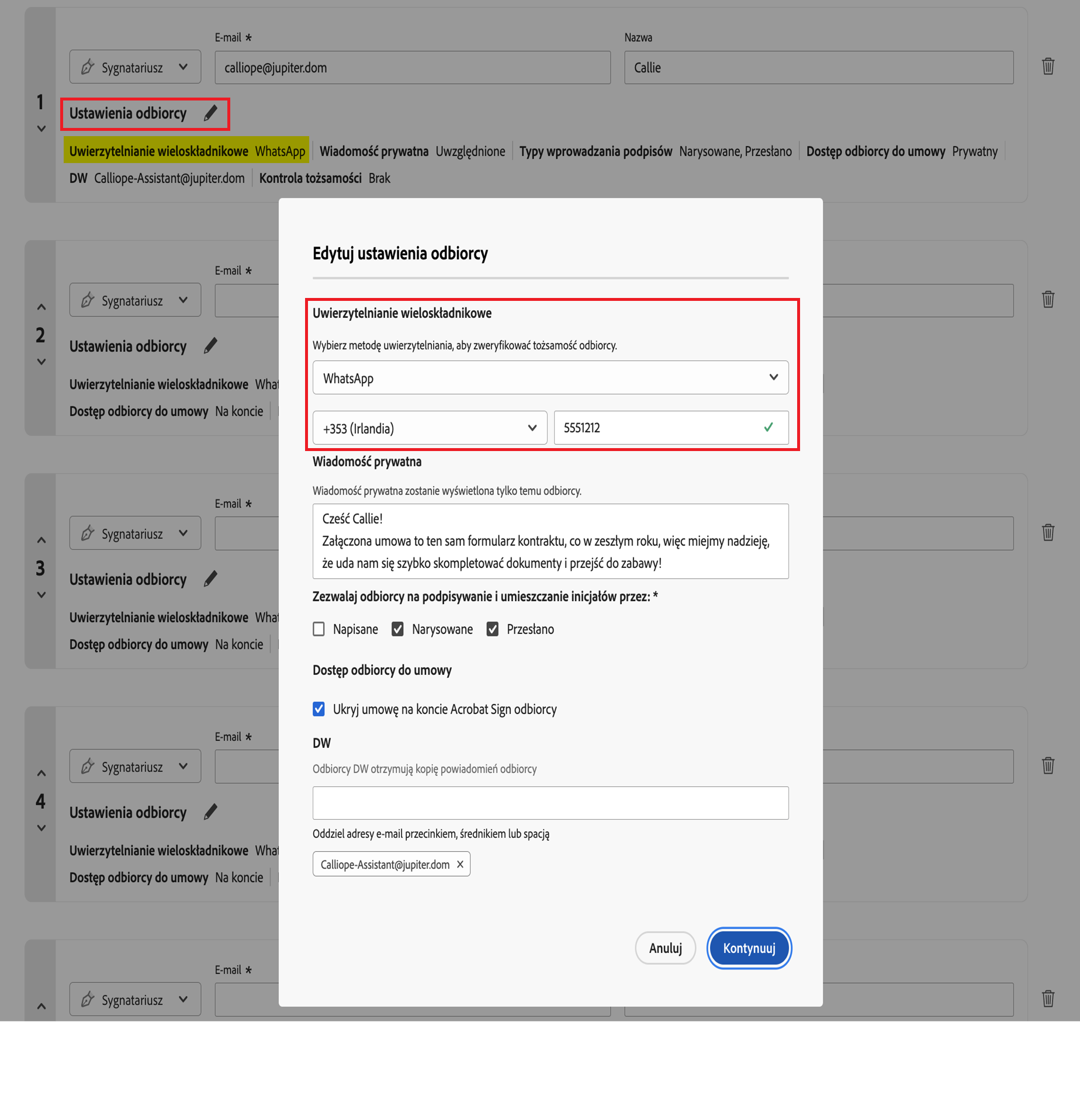
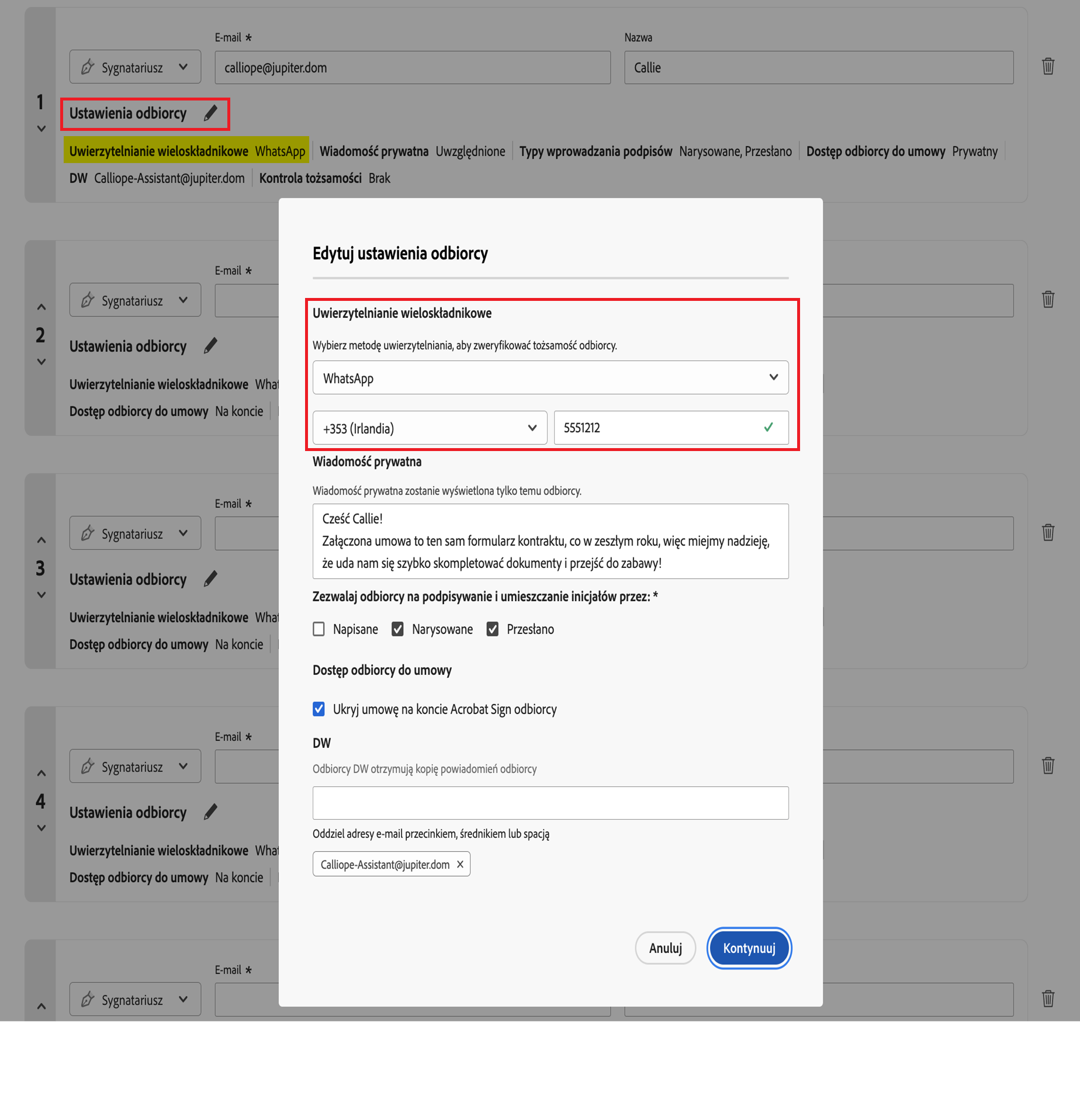
Nadawcy mogą wybrać typy podpisów, z których może korzystać każdy odbiorca. Dostępne są tylko typy podpisów włączone dla danej grupy, a wszystkie dostępne opcje są domyślnie zaznaczone.


Każdy odbiorca może mieć jedną lub więcej stron DW dołączonych do rekordu odbiorcy. Powiadomienia wysyłane do odbiorcy będą również wysyłane do stron DW, dzięki czemu Twój zespół może być na bieżąco.


Opcjonalnie można dodać dodatkowych odbiorców i dostosować ich kolejność.
Jeśli masz więcej niż jednego odbiorcę w swoim strumieniu podpisów, dodaj ich, wybierając ikonę plusa tuż pod listą odbiorców.
Rekordy odbiorców można dodać jako:
Zdefiniuj każdy rekord odbiorcy z adresem e-mail, rolą, metodą uwierzytelniania i prywatną wiadomością zgodnie z potrzebami.
Rekord odbiorcy można usunąć, wybierając kosz po prawej stronie rekordu.
W razie potrzeby dostosuj kolejność podpisów.
Jeśli wybrano sekwencyjny obiegu podpisu, numeryczny indeks podpisywania jest widoczny tuż przed selektorem ról w rekordzie odbiorcy.
Aby dostosować rekord odbiorcy, użyj strzałek w górę i w dół, aby przesunąć rekord odbiorcy w górę lub w dół na liście odbiorców. Indeks podpisywania zostanie odpowiednio zaktualizowany.


Strony DW nie biorą udziału w cyklu podpisywania. Są one powiadamiane pod wrunkiem, gdy że umowa została wstępnie utworzona i kiedy została zakończona.
Wyświetl podgląd umowy i dodaj pola podpisu.
Po dodaniu wszystkich odbiorców wybierz przycisk Wyświetl podgląd i dodaj pola, aby otworzyć środowisko tworzenia.
Jeśli korzystasz z szablonów dokumentów z już skonfigurowanymi polami i masz pewność, że rozmieszczenie pól jest prawidłowo mapowane na listę odbiorców, możesz wybrać opcję Wyślij teraz, aby natychmiast wysłać umowę.
Etap czwarty — tworzenie
Dodawanie pól do dokumentu (pola tworzone lub po prostu „tworzenie”) jest tematem zbyt złożonym jak na objętość tego artykułu. Poniżej znajduje się skrócona wersja procesu.
Środowisko tworzenia typu „kliknij i umieść” automatycznie próbuje wykryć pola i inteligentnie je umieścić. Względny sukces tego procesu zależy od struktury dokumentu.
Zacznij od wyczyszczenia wszystkich automatycznie umieszczonych pól, a następnie umieść nowe pola w razie potrzeby.
Usuń niechciane pola.


Przesuń wszystkie pola, które wymagają zmiany położenia.
Najedź kursorem na pole, aż zobaczysz strzałkę z czterema punktami, a następnie kliknij i przeciągnij pole w odpowiednie miejsce.


W razie potrzeby zmień rozmiar pól.
Wybierz pole, najedź kursorem na dowolną krawędź lub narożnik, aż zobaczysz dwupunktową strzałkę, a następnie kliknij i przeciągnij krawędź pola do żądanego rozmiaru pola.


Zmień przypisanie odbiorcy pola (gdy istnieje wielu odbiorców).
System Adobe Sign musi wiedzieć, które pola udostępnić odbiorcom. Odbywa się to poprzez przypisanie każdego pola do odbiorcy (lub dowolnej osoby, ale musisz wyraźnie określić Każdy jako odbiorcę). Jak wspomniano, automatycznie wykrywane pola są przypisywane do pierwszego odbiorcy.


Zwróć uwagę, że pola dla każdego odbiorcy są oznaczone kolorami, co ułatwia ich identyfikację.


W razie potrzeby zmień typ pola.
Biorąc pod uwagę fakt, że wszystkie automatycznie wykrywane pola to pola tekstowe, może być konieczna zmiana niektórych pól na pola innego typu.


Umieść wszystkie pola, które są wymagane.
Upewnij się, że każdy odbiorca, który musi podpisać dokument, ma przypisane co najmniej jedno pole podpisu.
Jeśli istnieją inne pola do obsługi podpisu lub zbierania dodatkowych informacji, należy je umieścić w formularzu.
Aby umieścić pole:


Tworzenie formularzy od podstaw dla każdej umowy może być czasochłonne. Jeśli regularnie wysyłasz te same dokumenty, rozważ utworzenie szablonów bibliotek. Szablony eliminują potrzebę ponownego tworzenia pól za każdym razem i pomagają usprawnić obieg pracy.
Szablony można tworzyć bezpośrednio z wysłanych umów na stronie Zarządzaj.
Zapisz lub Wyślij umowę.
Usprawnij pracę z usługą Acrobat Sign
Szybkie i łatwe zarządzanie dokumentami i podpisywanie ich w Internecie.