In Adobe Bridge: scegliete Modifica > Preferenze Camera Raw (Windows) oppure Bridge > Preferenze Camera Raw (macOS). In alternativa, fate clic sul pulsante Apri finestra di dialogo Preferenze ![]() nella finestra di dialogo Camera Raw.
nella finestra di dialogo Camera Raw.
- Guida utente di Photoshop
- Introduzione a Photoshop
- Photoshop e altri servizi e prodotti Adobe
- Photoshop su dispositivi mobili (non disponibile nella Cina continentale)
- Photoshop su iPad (non disponibile nella Cina continentale)
- Photoshop su iPad | Domande comuni
- Scoprire l’area di lavoro
- Requisiti di sistema | Photoshop per iPad
- Creare, aprire ed esportare i documenti
- Aggiungi foto
- Utilizzare i livelli
- Disegnare e dipingere con i pennelli
- Effettuare selezioni e aggiungere maschere
- Ritoccare le composizioni
- Operazioni con i livelli di regolazione
- Regolare la tonalità dei compositi con Curve
- Applicare le operazioni di trasformazione
- Ritagliare e ruotare le composizioni
- Rotazione, panning, zoom e reimpostazione dell’area di lavoro
- Operazioni con i livelli di testo
- Operazioni con Photoshop e Lightroom
- Ottenere font mancanti in Photoshop su iPad
- Testo giapponese in Photoshop su iPad
- Gestire le impostazioni dell’app
- Scorciatoie e movimenti touch
- Scelte rapide da tastiera
- Modificare le dimensioni dell’immagine
- Livestream durante la creazione in Photoshop su iPad
- Correggere le imperfezioni con il Pennello correttivo
- Creare pennelli in Capture e usarli in Photoshop su iPad
- Lavorare con i file Camera Raw
- Creare e lavorare con gli oggetti avanzati
- Regolare l’esposizione nelle immagini con Scherma e brucia
- Comandi di regolazione automatica in Photoshop su iPad
- Sfumare aree nelle immagini con Photoshop su iPad
- Aggiungere o togliere saturazione alle immagini con lo strumento Spugna
- Riempimento in base al contenuto per iPad
- Photoshop per il Web (non disponibile nella Cina continentale)
- Photoshop (beta) (non disponibile nella Cina continentale)
- IA generativa (non disponibile nella Cina continentale)
- Domande frequenti sulla IA generativa in Photoshop
- Riempimento generativo di Photoshop per desktop
- Genera immagine con prompt di testo descrittivi
- Espansione generativa in Photoshop per desktop
- Sostituire lo sfondo con Genera sfondo
- Ottenere varianti simili con Genera simile
- Selezionare un modello IA per il controllo generativo
- Riempimento generativo in Photoshop su iPad
- Espansione generativa in Photoshop su iPad
- Funzioni di IA generativa in Photoshop per il Web
- Autenticità dei contenuti (non disponibile nella Cina continentale)
- Documenti cloud (non disponibili nella Cina continentale)
- Documenti cloud di Photoshop | Domande comuni
- Documenti cloud di Photoshop | Domande sul flusso di lavoro
- Gestione e lavoro con i documenti cloud in Photoshop
- Aggiornare l’archiviazione cloud per Photoshop
- Impossibile creare o salvare un documento cloud
- Risolvere i problemi dei documenti cloud di Photoshop
- Raccogliere i registri di sincronizzazione dei documenti cloud
- Invitare altri utenti a modificare i documenti cloud
- Condividere i documenti per la revisione
- Area di lavoro
- Nozioni di base sull’area di lavoro
- Preferenze
- Imparare più velocemente con il pannello Discover di Photoshop
- Creare documenti
- Inserire file
- Scelte rapide da tastiera predefinite
- Personalizzare le scelte rapide da tastiera
- Panoramica degli strumenti
- Preferenze per le prestazioni
- Barra delle attività contestuale
- Utilizzare gli strumenti
- Predefiniti
- Griglia e guide
- Movimenti touch
- Usare la Touch Bar con Photoshop
- Funzionalità touch e aree di lavoro personalizzabili
- Anteprime tecnologiche
- Metadati e note
- Inserire immagini di Photoshop in altre applicazioni
- Righelli
- Visualizzare o nascondere gli elementi extra non stampabili
- Specificare le colonne per un’immagine
- Annullare e il pannello Storia
- Pannelli e menu
- Posizionare elementi con allineamento
- Posizionare con lo strumento righello
- Organizzare, condividere e collaborare con i progetti
- Perfeziona le generazioni di Adobe Firefly
- Concetti di base sul colore e sulle immagini
- Come ridimensionare le immagini
- Utilizzare immagini raster e vettoriali
- Dimensioni e risoluzione dell’immagine
- Acquisire le immagini da fotocamere e scanner
- Creare, aprire e importare le immagini
- Visualizzare immagini
- Errore: Marcatore JPEG non valido | Apertura immagini
- Visualizzare più immagini
- Personalizzare i selettori colore e i campioni
- Immagini HDR (High Dynamic Range)
- Ottenere colori corrispondenti nell’immagine
- Convertire le immagini in un altro metodo di colore
- Metodi di colore
- Cancellare parti di un’immagine
- Metodi fusione
- Scegliere i colori
- Personalizzare le tavole dei colori per immagini in scala di colore
- Informazioni sulle immagini
- I filtri di distorsione sono non disponibili
- Il colore
- Regolazioni a colori e monocromatiche con i canali
- Scegliere i colori nei pannelli Colore e Campioni
- Campionare
- Metodo di colore o Metodo di immagine
- Dominante di colore
- Aggiungere una modifica di metodo condizionale a un’azione
- Aggiungere campioni da file HTML, CSS e SVG
- Profondità di bit e preferenze
- Livelli
- Nozioni di base sui livelli
- Modifiche non distruttive
- Creare e gestire livelli e gruppi
- Selezionare, raggruppare e collegare i livelli
- Inserire immagini nelle cornici
- Opacità e fusione dei livelli
- Mascherare i livelli
- Applicare filtri avanzati
- Composizioni di livelli
- Spostare, sovrapporre e bloccare i livelli
- Mascherare i livelli con maschere vettoriali
- Gestire livelli e gruppi
- Stili ed effetti di livello
- Modificare le maschere di livello
- Estrarre le risorse
- Rivelare i livelli con maschere di ritaglio
- Generare risorse di immagini dai livelli
- Utilizzare gli oggetti avanzati
- Metodi fusione
- Combinare più immagini in un ritratto di gruppo
- Combinare le immagini con Fusione automatica livelli
- Allineare e distribuire i livelli
- Copiare CSS dai livelli
- Caricare selezioni dai bordi di un livello o di una maschera di livello
- Foratura per rivelare il contenuto di altri livelli
- Selezione
- Introduzione alle selezioni
- Effettuare selezioni nella composizione
- Area di lavoro Seleziona e maschera
- Selezionare con gli strumenti di selezione
- Selezionare con gli strumenti lazo
- Regolare selezioni di pixel
- Spostare, copiare ed eliminare i pixel selezionati
- Creare una maschera veloce temporanea
- Selezionare un intervallo di colori in un’immagine
- Convertire i tracciati in bordi di selezione e viceversa
- Nozioni di base sui canali
- Salvare selezioni e maschere di canali alfa
- Selezionare le aree di interesse di un’immagine
- Duplicare, dividere e unire i canali
- Calcoli per le operazioni con i canali
- Introduzione alle selezioni
- Regolazioni delle immagini
- Sostituire il colore degli oggetti
- Alterare la prospettiva
- Ridurre la sfocatura causata da fotocamera mossa
- Esempi di utilizzo del pennello correttivo
- Esportare le tavole di consultazione del colore
- Regolare la nitidezza e la sfocatura dell’immagine
- Le regolazioni di colore
- Applicare una regolazione Luminosità/contrasto
- Regolare i particolari nelle aree di ombra e di luce
- Regolazioni Valori tonali
- Regolare tonalità e saturazione
- Regolare la vividezza
- Regolare la saturazione dei colori in un’area dell’immagine
- Effettuare regolazioni tonali rapide
- Applicare effetti speciali di colore alle immagini
- Migliorare l’immagine con le regolazioni di Bilanciamento colore
- Immagini HDR (High Dynamic Range)
- Visualizzare istogrammi e valori dei pixel
- Ottenere colori corrispondenti nell’immagine
- Ritagliare e raddrizzare le foto
- Convertire un’immagine a colori in bianco e nero
- Livelli di regolazione e riempimento
- Regolazioni Curve
- Metodi fusione
- Preparare immagini per la stampa
- Regolare colore e tonalità con i contagocce di Valori tonali e Curve
- Effettuare regolazioni con Esposizione HDR e Viraggio HDR
- Schermare o bruciare un’area dell’immagine
- Eseguire regolazioni selettive del colore
- Adobe Camera Raw
- Requisiti di sistema per Camera Raw
- Novità in Camera Raw
- Introduzione a Camera Raw
- Creare panorami
- Obiettivi supportati
- Apportare regolazioni a colori e toni in Camera Raw
- Effetti Vignettatura, Granulosità e Rimuovi foschia in Camera Raw
- Scelte rapide da tastiera predefinite
- Correzione prospettica automatica in Camera Raw
- Filtro radiale in Camera Raw
- Gestione delle impostazioni di Camera Raw
- Aprire, elaborare e salvare le immagini in Camera Raw
- Riparare le immagini con lo strumento rimozione macchie ottimizzato di Camera Raw
- Ruotare, ritagliare e ritoccare le immagini
- Regolare la riproduzione dei colori in Camera Raw
- Versioni di processo in Camera Raw
- Apportare regolazioni locali in Camera Raw
- Rimuovere persone indesiderate
- Rimuovere i riflessi
- Visualizzare lo stato delle modifiche IA e gestire gli aggiornamenti
- Ritocco e riparazione delle immagini
- Rimuovere persone e oggetti indesiderati con lo strumento Rimuovi
- Rimuovere oggetti dalle foto con Riempimento in base al contenuto
- Correzione e spostamento in base al contenuto
- Ritoccare e riparare le foto
- Correzione della distorsione e del disturbo di un’immagine
- Procedure di base per la risoluzione della maggior parte dei problemi
- Miglioramento e trasformazione delle immagini
- Sostituire il cielo nelle immagini
- Trasformare gli oggetti
- Regolare il ritaglio, la rotazione e la dimensione del quadro
- Come ritagliare e raddrizzare le foto
- Creare e modificare immagini panoramiche
- Alterare immagini, forme e tracciati
- Fuoco prospettico
- Ridimensionamento in base al contenuto
- Trasformare immagini, forme e tracciati
- Disegnare e colorare
- Disegnare pattern simmetrici
- Disegnare rettangoli e modificare le opzioni di traccia
- Il disegno
- Disegnare e modificare le forme
- Crea una stella o qualsiasi altra forma appuntita
- Strumenti di pittura
- Creare e modificare i pennelli
- Metodi fusione
- Aggiungere colore ai tracciati
- Modificare i tracciati
- Colorare con lo strumento pennello miscela colori
- Pennelli predefiniti
- Sfumature
- Interpolazione sfumatura
- Applicare riempimento e traccia a selezioni, livelli e tracciati
- Disegnare con gli strumenti penna
- Creare i pattern
- Generare un pattern con Crea pattern
- Gestire i tracciati
- Gestire le librerie di pattern e i predefiniti
- Disegnare o colorare con una tavoletta grafica
- Creare pennelli con texture
- Aggiungere elementi dinamici ai pennelli
- Sfumatura
- Colorare con tratti stilizzati con lo strumento pennello artistico storia
- Applicare un pattern
- Sincronizzare i predefiniti su più dispositivi
- Migrazione di predefiniti, azioni e impostazioni
- Testo
- Aggiungere e modificare il testo
- Unified Text Engine
- Utilizzare i font SVG OpenType
- Formattare i caratteri
- Formattare i paragrafi
- Come creare effetti di testo
- Modificare il testo
- Spaziatura tra righe e caratteri
- Testo in arabo e in ebraico
- Font
- Risoluzione dei problemi relativi ai font
- Testo asiatico
- Creare il testo
- Aggiungere e modificare il testo
- Filtri ed effetti
- Utilizzare la Galleria sfocatura
- Nozioni di base sui filtri
- Presentazione degli effetti dei filtri
- Aggiungere effetti di luce
- Usare il filtro Grandangolo adattato
- Usare il filtro Dipinto a olio
- Utilizzare il filtro Fluidifica
- Stili ed effetti di livello
- Applicare filtri specifici
- Sfumare un’area dell’immagine
- Utilizzare la Galleria sfocatura
- Salvataggio ed esportazione
- Gestione del colore
- Comprendere la gestione del colore
- Mantenere i colori coerenti
- Impostazioni del colore
- Immagini a due tonalità
- Utilizzare i profili colore
- Gestione del colore nei documenti da visualizzare online
- Gestione del colore dei documenti durante la stampa
- Gestione del colore nelle immagini importate
- Prove colore
- Creazione di contenuti per il Web, per lo schermo e app
- Video e animazioni
- Modifiche video in Photoshop
- Modificare i livelli di animazioni e video
- Panoramica su video e animazioni
- Anteprima di video e animazioni
- Colorare i fotogrammi nei livelli video
- Importare file video e sequenze di immagini
- Creare animazioni di fotogrammi
- Creative Cloud 3D Animation (anteprima)
- Creare animazioni nella timeline
- Creare le immagini per i video
- Stampa
- Stampare oggetti 3D
- Stampare da Photoshop
- Stampa con la gestione del colore
- Provini a contatto e presentazioni PDF
- Stampare le foto con un layout Pacchetto d’immagini
- Stampa di tinte piatte
- Stampare immagini con una macchina da stampa
- Migliorare le stampe a colori da Photoshop
- Risoluzione dei problemi di stampa | Photoshop
- Automazione
- Creazione delle azioni
- Creare la grafica basata su dati
- Script
- Elaborare i file in batch
- Eseguire e gestire le azioni
- Aggiungere azioni condizionali
- Le azioni e il pannello Azioni
- Registrare gli strumenti nelle azioni
- Aggiungere una modifica di metodo condizionale a un’azione
- Toolkit dell’interfaccia utente di Photoshop per plug-in e script
- Risoluzione dei problemi
- Problemi risolti
- Problemi noti
- Ottimizzare le prestazioni di Photoshop
- Risoluzione dei problemi di base
- Risoluzione dei problemi di blocco o arresto anomalo
- Risoluzione dei problemi dovuti a errori nel programma
- Risoluzione dell’errore “Disco di memoria virtuale pieno”
- Risoluzione dei problemi relativi a GPU e driver della scheda grafica
- Trovare strumenti mancanti
- Photoshop | Domande frequenti sulla rimozione delle funzioni 3D
Le immagini da fotocamera in formato raw
Un file camera raw contiene dati in scala di grigio non elaborati e non compressi registrati dal sensore delle immagini di una fotocamera digitale e informazioni su come è stata acquisita l’immagine (metadati). Il software Photoshop® Camera Raw interpreta il file da fotocamera in formato raw mediante le informazioni sulla fotocamera e sui metadati dell’immagine per creare ed elaborare un’immagine a colori.
I file da fotocamera in formato raw sono praticamente come i negativi su pellicola. Potete rielaborare il file in qualsiasi momento e ottenere i risultati che desiderate regolando il bilanciamento del bianco, la gamma tonale, il contrasto, la saturazione del colore e la nitidezza. Quando modificate un’immagine da fotocamera in formato raw, i dati originali vengono conservati. Le regolazioni vengono memorizzate come metadati in un file collaterale, in un database o nel file stesso (nel caso del formato DNG).
Se scattate le foto in formato JPEG, la fotocamera elabora automaticamente le immagini JPEG per migliorarle e comprimerle. Di solito il controllo su questo tipo di elaborazione è minimo. Scattando invece foto in formato raw con la fotocamera, avrete un controllo maggiore rispetto alle foto scattate in formato JPEG poiché le immagini raw non sono limitate dall’elaborazione già eseguita dalla fotocamera. Anche se è possibile modificare in Camera Raw immagini JPEG e TIFF, le modifiche verranno applicate a pixel che sono già stati elaborati dalla fotocamera. I file da fotocamera in formato raw contengono invece sempre i pixel originali, non elaborati, acquisiti dal sensore della fotocamera.
Per ottenere file in formato raw dovete impostare la fotocamera in modo che salvi i file nel proprio formato raw nativo.
Il formato Dati raw di Photoshop (.raw) è invece un formato di file per il trasferimento di immagini tra varie applicazioni e piattaforme. Attenzione a non confondere il formato Dati raw di Photoshop con i vari formati raw da fotocamera. Le estensioni dei file da fotocamera in formato raw variano in base al produttore della fotocamera.
Consultate l’elenco completo delle fotocamere supportate.
Le fotocamere digitali acquisiscono e memorizzano i dati raw con una curva di risposta tonale lineare (gamma 1.0). Sia le pellicole che l’occhio umano hanno una risposta non lineare e logaritmica alla luce (gamma maggiore di 2). Un’immagine da fotocamera in formato raw non elaborata visualizzata in scala di grigio apparirebbe molto scura, poiché i valori di luminosità vengono percepiti dall’occhio umano come valori di luminosità più che dimezzati rispetto ai fotosensori e al computer.
Per un elenco di fotocamere e per le versioni di Camera Raw supportate da ciascuna fotocamera, consultate Fotocamere supportate da Camera Raw.
Adobe Camera Raw
Il software Camera Raw è incluso come plug-in in Adobe After Effects® e Adobe Photoshop; inoltre, aggiunge altre funzionalità ad Adobe Bridge. Camera Raw consente a queste applicazioni di importare ed elaborare i file da fotocamera in formato raw. Camera Raw può essere utilizzato anche per lavorare con file JPEG e TIFF.
Camera Raw supporta immagini fino a 65.000 pixel in larghezza o altezza e fino a 512 megapixel. Camera Raw converte all’apertura le immagini CMYK in RGB.
Per aprire i file da Adobe Bridge nella finestra di dialogo di Camera Raw, deve essere installato Photoshop o After Effects. Se non avete installato Photoshop o After Effects, potete comunque vedere in Adobe Bridge un’anteprima delle immagini e i rispettivi metadati. Se al tipo di file di immagine è associata un’altra applicazione, potete aprire il file in quell’applicazione da Adobe Bridge.
Mediante Adobe Bridge potete applicare, copiare e cancellare le impostazioni dell’immagine, oltre a visualizzare anteprime e metadati dei file da fotocamera in formato raw senza doverli aprire nella finestra di dialogo di Camera Raw. L’anteprima di Adobe Bridge è un’immagine JPEG generata usando le impostazioni attuali dell’immagine; l’anteprima non rappresenta i dati raw veri e propri, che verrebbero visualizzati come immagine molto scura in scala di grigio.
Nota: quando viene generata un’anteprima dell’immagine da fotocamera in formato raw, compare un’icona di avvertenza ![]() nelle miniature e nell’immagine di anteprima all’interno della finestra di dialogo di Camera Raw.
nelle miniature e nell’immagine di anteprima all’interno della finestra di dialogo di Camera Raw.
È possibile modificare le impostazioni predefinite utilizzate da Camera Raw per un modello specifico di fotocamera. Per ogni modello di fotocamera potete anche modificare i valori predefiniti per una determinata impostazione ISO o fotocamera (per numero di serie). Potete modificare e salvare le impostazioni dell’immagine come predefiniti da usare con altre immagini.
Se si usa Camera Raw per apportare delle regolazioni a un’immagine raw, compresi il raddrizzamento e il ritaglio, i dati raw originali dell’immagine vengono conservati. Le modifiche vengono memorizzate nel database di Camera Raw, come metadati incorporati in un file di immagine o in un file XMP collaterale, ovvero un file di metadati abbinato a un file da fotocamera in formato raw. Per ulteriori informazioni, consultate Specificare dove vengono memorizzate le impostazioni di Camera Raw.
Dopo aver elaborato e ritoccato il file da fotocamera in formato raw con il plug-in Camera Raw, nella miniatura dell’immagine in Adobe Bridge compare l’icona ![]() .
.
Se aprite un file da fotocamera in formato raw in Photoshop, potete salvare l’immagine in altri formati, come PSD, JPEG, Formato documento grande (PSB), TIFF, Cineon, Photoshop Raw, PNG o PBM. Nella finestra di dialogo di Camera Raw di Photoshop potete salvare i file elaborati nei formati Negativo digitale (DNG), JPEG, TIFF o Photoshop (PSD). Benché tramite il software Adobe Camera Raw sia possibile aprire e modificare un file da fotocamera in formato raw, non si può salvare un’immagine in tale formato.
Man mano che diventano disponibili nuove versioni di Camera Raw, è possibile aggiornare il software installando la nuova versione del plug-in. Potete verificare la presenza di aggiornamenti disponibili per i programmi Adobe scegliendo Aiuto > Aggiornamenti.
Nei vari modelli di fotocamera le immagini raw vengono salvate in formati diversi; di conseguenza, i dati devono essere interpretati in maniera diversa per questi formati. Camera Raw supporta molti modelli di fotocamera e pertanto consente di interpretare i vari formati raw.
In caso di problemi con l’apertura di Camera Raw, consultate Why doesn't my version of Photoshop or Lightroom support my camera? (Perché la versione di Photoshop o Lightroom in uso non supporta la fotocamera?).
Il formato Negativo digitale (DNG)
Il formato Negativo digitale (DNG) è un formato non proprietario, documentato pubblicamente e ampiamente supportato per memorizzare i dati raw. Gli sviluppatori di hardware e software usano il formato DNG poiché garantisce un flusso di lavoro flessibile per l’elaborazione e l’archiviazione di dati raw. Potete usare il formato DNG anche come formato intermedio per memorizzare immagini acquisite originariamente mediante un formato raw proprietario.
Poiché i metadati DNG sono documentati pubblicamente, per decodificare ed elaborare i file creati da una fotocamera che supporta il formato DNG, per i lettori software come Camera Raw non sono necessarie informazioni specifiche sulla fotocamera. Se il supporto di un formato proprietario viene interrotto, gli utenti potrebbero non essere in grado di accedere alle immagini memorizzate in quel formato, perdendole definitivamente. Poiché il formato DNG è documentato pubblicamente, è più probabile che le immagini da fotocamera in formato raw memorizzate come file DNG possano essere lette da qualsiasi software anche in futuro. Pertanto, il formato DNG è la scelta più sicura per l’archiviazione.
I metadati delle modifiche apportate alle immagini memorizzate come file DNG possono essere incorporati nel file DNG stesso, anziché in un file XMP collaterale file o nel database di Camera Raw.
Potete convertire in formato DNG i file da fotocamera in formato raw mediante il modulo di conversione Adobe DNG Converter o la finestra di dialogo di Camera Raw. Per ulteriori informazioni sul formato DNG e sul modulo di conversione DNG Converter, consultate Negativo digitale (DNG). È possibile scaricare l’ultima versione di Negativo digitale (DNG) selezionando Windows oppure macOS.
Elaborare le immagini con Camera Raw
Copiate i file da fotocamera in formato raw sul disco rigido, organizzateli e, se necessario, convertiteli in DNG.
Prima di apportare qualsiasi modifica alle immagini rappresentate nei file da fotocamera in formato raw, dovete trasferirle dalla scheda di memoria della fotocamera, organizzarle, assegnare loro nomi facili da ricordare e prepararle per l’uso. Per eseguire queste azioni automaticamente, usate il comando Acquisisci foto da fotocamera di Adobe Bridge.
Aprite i file di immagine in Camera Raw.
Potete aprire i file raw da fotocamera in Camera Raw da Adobe Bridge, After Effects o Photoshop. Anche i file JPEG e TIFF possono essere aperti in Camera Raw da Adobe Bridge.
Regolate il colore.
Potete regolare il bilanciamento del bianco, i toni e la saturazione. Potete apportare ulteriori modifiche nella scheda Base, quindi usare i comandi delle altre schede per perfezionare la resa finale. Per fare in modo che in Camera Raw l’immagine venga analizzata e vengano applicate le regolazioni cromatiche automatiche, fate clic su Auto nella scheda Base.
Per applicare le impostazioni usate nell’immagine precedente o le impostazioni predefinite per il modello di fotocamera, per la fotocamera o per la sensibilità ISO, scegliete il comando corrispondente dal menu Impostazioni Camera Raw (consultate Applicare impostazioni di Camera Raw salvate).
Apportate altre modifiche e correzioni all’immagine.
Gli altri strumenti e comandi nella finestra di dialogo di Camera Raw consentono di eseguire diverse azioni come aumentare il contrasto dell’immagine, diminuire i disturbi, correggere i difetti dell’obiettivo e ritoccare l’immagine.
(Facoltativo) Salvate le impostazioni dell’immagine come predefinito.
Per applicare in un secondo momento le stesse modifiche ad altre immagini, salvate le impostazioni come predefinito. Se desiderate salvare le regolazioni come impostazioni predefinite da applicare a tutte le immagini di una particolare fotocamera o un modello di fotocamera, o riprese con una data sensibilità ISO, salvate le impostazioni dell’immagine come nuovo predefinito di Camera Raw. Consultate Salvare, ripristinare e caricare le impostazioni di Camera Raw.
Impostate le opzioni del flusso di lavoro per Photoshop.
Impostate le opzioni che specificano in che modo le immagini vengono salvate da Camera Raw e come devono essere aperte da Photoshop. Per accedere alle impostazioni Opzioni flusso di lavoro, fate clic sul collegamento sotto l’anteprima dell’immagine nella finestra di dialogo di Camera Raw.
Salvate l’immagine o apritela in Photoshop o After Effects.
Una volta regolata l’immagine in Camera Raw, potete applicare le regolazioni al file da fotocamera in formato raw, aprire l’immagine regolata in Photoshop o After Effects, salvarla in un altro formato oppure annullare ed eliminare le regolazioni. Se aprite la finestra di dialogo di Camera Raw da After Effects, i pulsanti Salva immagine e Chiudi non sono disponibili.
- Salva immagine Applica alle immagini le impostazioni di Camera Raw e ne salva delle copie in formato JPEG, PSD, TIFF o DNG. Premete Alt (Windows) oppure Opzione (Mac OS) per evitare di visualizzare la finestra di dialogo Opzioni di salvataggio di Camera Raw e salvare i file in base alle ultime opzioni selezionate. Consultate Salvare le immagini raw da fotocamera in un altro formato.
- Apri immagine o OK Apre copie dei file da fotocamera in formato raw (applicando le impostazioni di Camera Raw) in Photoshop o After Effects. Il file da fotocamera in formato raw originale rimane intatto. Tenete premuto Maiusc mentre fate clic su Apri immagine per aprire il file raw in Photoshop come oggetto avanzato. In qualsiasi momento, potete fare doppio clic sul livello Oggetto avanzato contenente il file raw per regolarne le impostazioni Camera Raw.
- Chiudi Chiude la finestra di dialogo di Camera Raw e memorizza le impostazioni nel file database dell’immagine raw, nel file XMP collaterale o nel file DNG.
- Annulla Annulla le regolazioni specificate nella finestra di dialogo di Camera Raw.




Usate gli indicatori di ritaglio delle ombre e delle luci, rispettivamente in alto a sinistra e in alto a destra, per visualizzare le aree di luce e di ombra nell’immagine. Le ombre sono evidenziate da una maschera blu e le luci sono da una maschera rossa.
Pannelli
Modifica
Accedete ai pannelli Modifica sul lato destro della finestra di dialogo.
In Adobe Bridge, queste opzioni sono disponibili anche da Modifica > Impostazioni di sviluppo.
Aprite o riducete i pannelli in base alle esigenze. Una volta apportate le regolazioni in un pannello, tenete premuta a lungo l’icona a forma di occhio per nascondere nell’anteprima le regolazioni apportate nel pannello. Potete anche selezionare un profilo dal menu a discesa Profilo. Una volta apportate le regolazioni desiderate, fate clic su Fine.
Di seguito sono riportati ulteriori dettagli sui pannelli Modifica:
- Base: regolate il bilanciamento del bianco, la temperatura, la tinta, l’esposizione, le aree di luce e di ombra e altro utilizzando i relativi cursori.
- Curva: regolate la gamma tonale mediante le curve. Selezionate tra Curva parametrica, Curva per punti, Canale rosso, Canale verde e Canale blu
- Dettagli: regolate Nitidezza, Riduzione disturbo e Riduzione disturbo colore utilizzando i relativi cursori.
- Mixer colore: selezionate HSL (Tonalità, Saturazione, Luminanza) e Colore per regolare le diverse tonalità nell’immagine.
- Color Grading: regolate con precisione le tonalità per Ombre, Mezzitoni e Luci utilizzando le ruote dei colori. Potete anche regolare la Fusione e il Bilanciamento di queste tonalità.
- Ottica: rimuovete l’aberrazione cromatica o la distorsione e la vignettatura introdotte dall’obiettivo. Potete anche utilizzare Elimina margine per campionare le tonalità viola o verde nell’immagine e correggerle.
- Geometria: regolate diversi tipi di correzioni di prospettiva e livellamento. Selezionate Vincola ritaglio per rimuovere rapidamente il bordo bianco dopo aver applicato le regolazioni Geometria.
- Effetti: aggiungete Granulosità o una vignettatura con i relativi cursori.
- Calibrazione: selezionate la versione di elaborazione dal menu a discesa Elaborazione e regolate i cursori per Ombre, Rosso primario, Verde primario e Blu primario.
Ritagliare e ruotare
Regolate Proporzioni e Angolo. Potete anche ruotare e riflettere le immagini.
Rimozione macchie
Correggete o clonate aree specifiche dell’immagine.
Pennello di regolazione
Apportate modifiche ad aree specifiche dell’immagine con lo strumento pennello.
Filtro graduato
Create una selezione utilizzando linee parallele. Regolate i vari controlli in base all’area selezionata.
Filtro radiale
Create una selezione utilizzando un’ellisse. Regolate i vari controlli in base alle aree selezionate.
Occhi rossi
Rimuovete con facilità gli occhi rossi o gli occhi degli animali domestici nelle immagini. Regolate le opzioni Dimensione pupilla o Scurisci.
Istantanea
Create e salvate diverse versioni modificate dell’immagine.
Accedete ai predefiniti Premium e sfogliate le varie categorie: Ritratti per diverse tonalità di pelle, Cinematografico, Viaggi, Vintage e altre ancora. In questa area potete inoltre trovare i Predefiniti utente che avete creato. Passate il puntatore su un predefinito per visualizzarne un’anteprima e fate clic per applicarlo.
A partire da Adobe Camera Raw version 14.4 (versione di giugno 2022), potete controllare l’intensità del predefinito applicato usando il cursore Intensità predefinito.
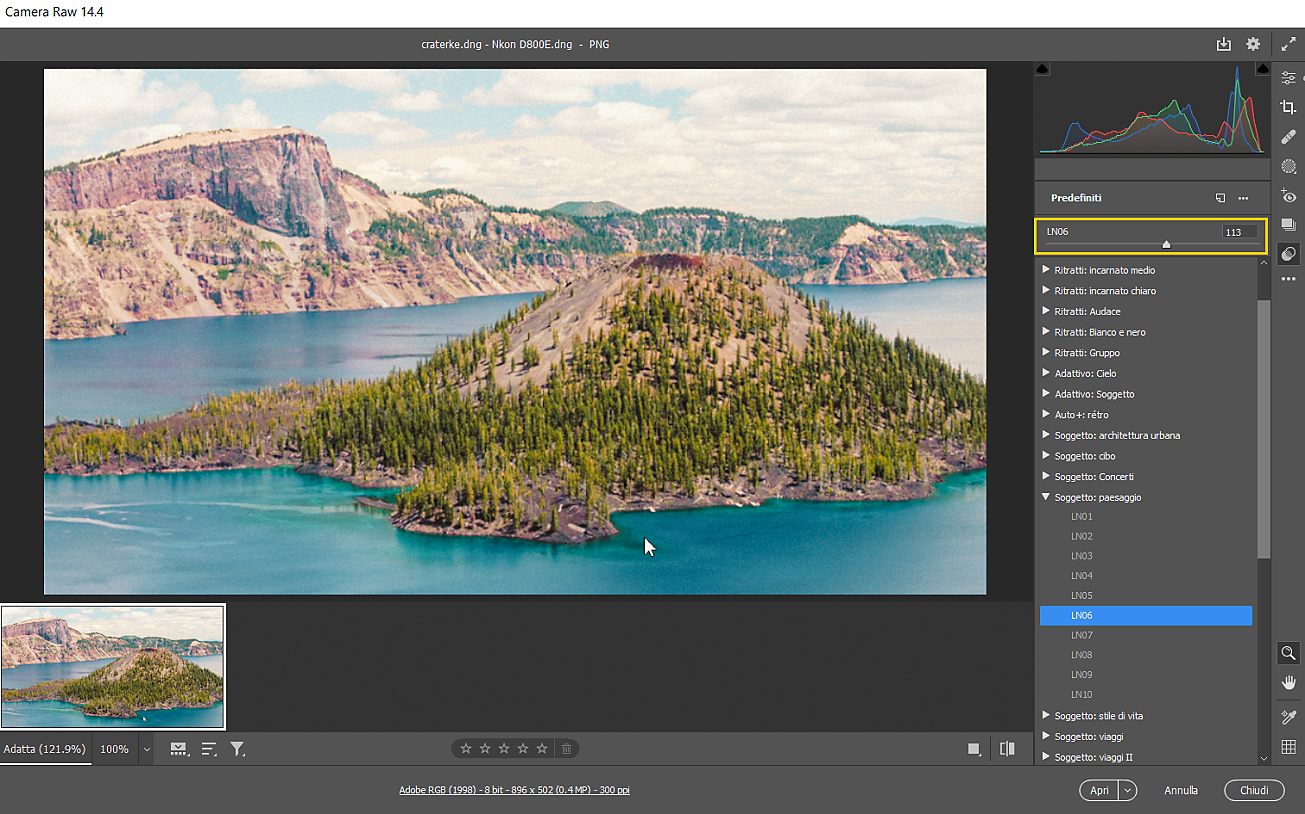
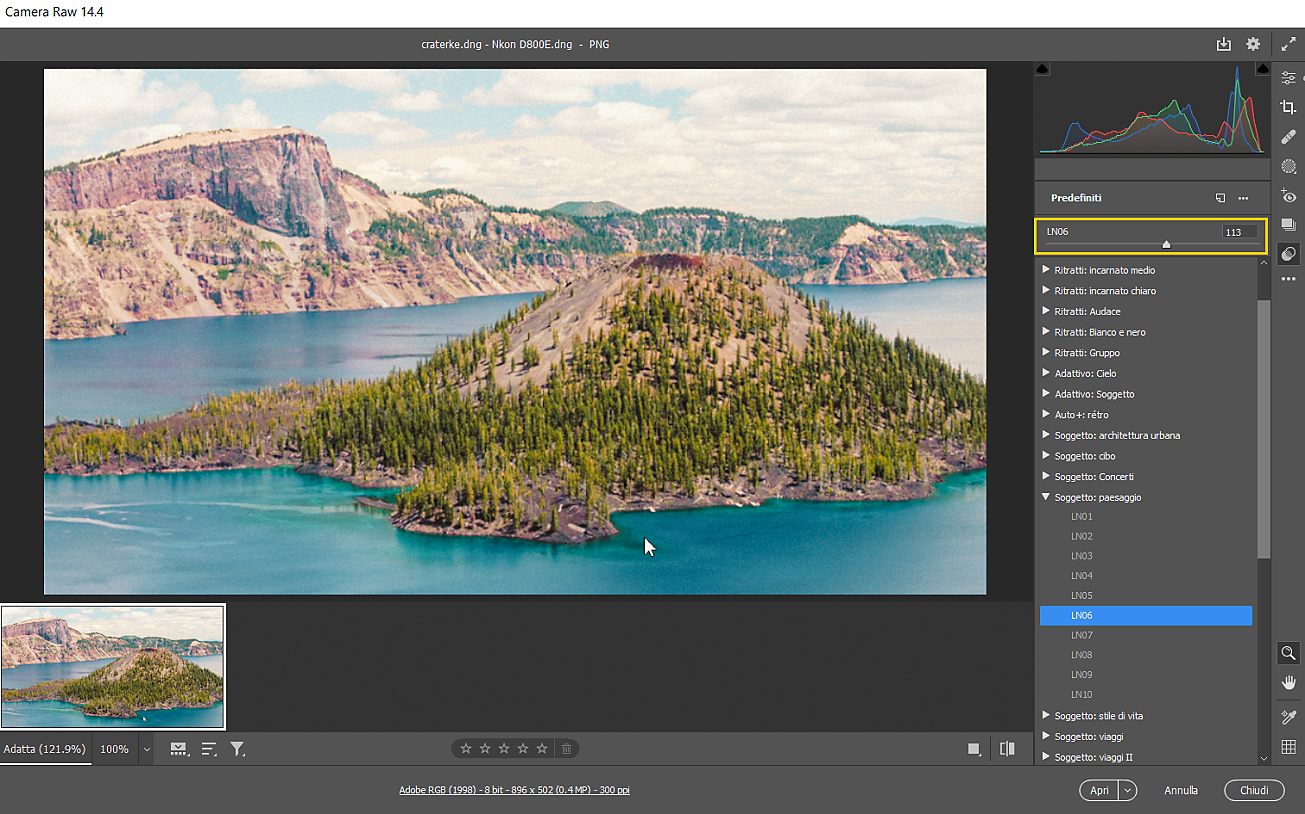
Anteprima
L’immagine selezionata a sinistra presenta un’anteprima delle modifiche applicate. Per passare dalla vista Prima alla vista Dopo e viceversa, fate clic sull’icona in basso a destra. Potete alternare tra le impostazioni e visualizzare in parallelo un’immagine con e senza le modifiche. Per nascondere temporaneamente le modifiche da un pannello, premete a lungo l’icona a forma di occhio di quel pannello.


Area Provino
Le immagini aperte in Camera Raw vengono visualizzate nell’area Provino, sotto l’anteprima. Potete scegliere di nascondere l’area Provino, ordinare le immagini in base a Data di acquisizione, Nome file, Valutazione a stelle ed Etichetta colore, nonché filtrarle mediante l’icona Filtro.
Potete anche spostare l’area Provino nel pannello a sinistra; questo risulta utile in particolare quando si lavora sui ritratti. A tale scopo, fate clic con il pulsante destro del mouse (macOS) o tenendo premuto il tasto Control (Windows) sull’area Provino e selezionate Orientamento Provino > Verticale.


Altri controlli
Strumento zoom
Utilizzate lo strumento zoom nella parte inferiore del pannello a destra per ingrandire o ridurre l'immagine di anteprima. Fate doppio clic sull’icona Zoom per tornare alla modalità Adatta alla visualizzazione.
Potete anche controllare lo zoom utilizzando il menu Livello zoom, sotto l’area Provino. Il valore predefinito è 100%.
Strumento mano
Quando la visualizzazione è ingrandita, con lo strumento mano potete spostare l’area visualizzata per rendere visibili nell’anteprima altre aree dell’immagine. Tenete premuta la barra spaziatrice per attivare temporaneamente lo strumento mano mentre usate un altro strumento. Per adattare le dimensioni dell’immagine di anteprima a quelle della finestra, fate doppio clic sullo strumento mano.


Alcuni dei controlli disponibili aprendo la finestra di dialogo di Camera Raw da Adobe Bridge o Photoshop (ad esempio, il collegamento per Opzioni flusso di lavoro) non sono disponibili da After Effects.
Scoprite come utilizzare il filtro Camera Raw in Adobe Photoshop
Lavorare con la cache di Camera Raw in Adobe Bridge
Quando visualizzate i file da fotocamera in formato raw in Adobe Bridge, le miniature e le anteprime utilizzano le impostazioni predefinite o le impostazioni da voi regolate. Nella cache di Adobe Bridge vengono registrati i dati delle miniature e dei metadati e le informazioni sui file. La memorizzazione nella cache di tali dati velocizza il caricamento delle cartelle già precedentemente visualizzate in Adobe Bridge. Grazie alla cache di Camera Raw, l’apertura delle immagini in Camera Raw e la ricostruzione delle anteprime in Adobe Bridge risultano più rapide a seguito di modifiche delle impostazioni delle immagini in Camera Raw.
Dato che i file di cache possono diventare molto grandi, è possibile svuotare o limitare le dimensioni della memoria cache di Camera Raw. Potete inoltre svuotare e rigenerare la cache se sospettate che sia danneggiata oppure obsoleta.
Per ogni gigabyte di spazio su disco assegnatole, la cache di Camera Raw memorizza i dati relativi a circa 200 immagini. Per impostazione predefinita, la cache di Camera Raw è impostata a un massimo di 1 GB. Potete accrescerne le dimensioni nelle preferenze di Camera Raw.
-
-
Effettuate una delle seguenti operazioni:
- Per modificare la dimensione della cache, immettete un valore nel campo Dimensione massima.
- Per svuotare la cache, fate clic sul pulsante Svuota cache.
- Per cambiare la posizione della cache di Camera Raw, fate clic su Seleziona posizione.
Utilizzare Camera Raw e Lightroom
Camera Raw e Lightroom utilizzano la stessa tecnologia di elaborazione delle immagini per assicurare risultati omogenei e compatibili tra applicazioni diverse. Per consentire che Camera Raw visualizzi le modifiche apportate nel modulo Sviluppo di Lightroom, dovete salvare le modifiche dei metadati in XMP in Lightroom.
Le modifiche apportate in Camera Raw vengono visualizzate anche nei pannelli Contenuto e Anteprima di Adobe Bridge.
Per visualizzare le modifiche di Lightroom in Camera Raw e per accertarsi che le modifiche di Camera Raw siano visibili in Lightroom e Adobe Bridge, effettuate le seguenti operazioni:
-
In Adobe Bridge, scegliete Modifica > Preferenze Camera Raw (Windows) o Bridge > Preferenze Camera Raw (Mac OS). oppure, se la finestra di dialogo di Camera Raw è aperta, fate clic sul pulsante Apri finestra di dialogo Preferenze
 .
. -
Scegliete Salva impostazioni immagine in > File collaterali “.XMP” e deselezionate Ignora file “.XMP” collaterali.
-
Dopo avere applicato le modifiche a una foto in Camera Raw, salvatele facendo clic su Chiudi o su Apri immagine.
Camera Raw legge solo le impostazioni correnti dell’immagine principale nel catalogo Lightroom. Le modifiche apportate alle copie virtuali non vengono visualizzate e non sono disponibili in Camera Raw.