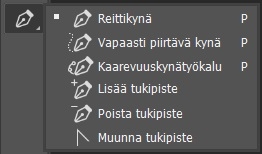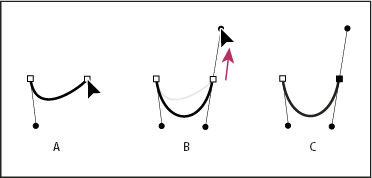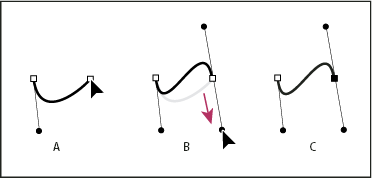Valitse kynätyökaluryhmästä Sisältötietoinen jäljitystyökalu.
- Photoshop-käyttöopas
- Photoshopin esittely
- Photoshop ja muut Adoben tuotteet ja palvelut
- Photoshopin mobiiliversio (ei saatavilla Manner-Kiinassa)
- Photoshopin iPad-versio (ei saatavilla Manner-Kiinassa)
- Photoshopin iPad-versio | Yleisiä kysymyksiä
- Tutustu työtilaan
- Järjestelmävaatimukset | Photoshopin iPad-versio
- Dokumenttien luominen, avaaminen ja vieminen
- Valokuvien lisääminen
- Tasojen käyttäminen
- Siveltimillä piirtäminen ja maalaaminen
- Tee valintoja ja lisää maskeja
- Sommitelmien retusoiminen
- Säätötasojen käyttäminen
- Sommitelman sävyjen säätäminen käyrien avulla
- Muunnosten käyttäminen
- Sommitelmien rajaus ja kääntäminen
- Piirtoalueen kierto, panorointi, zoomaus ja palautus
- Tekstitasojen käyttäminen
- Photoshopin ja Lightroomin käyttäminen
- Puuttuvien Photoshop-kirjasinten asentaminen iPadille
- Japanilainen teksti Photoshopin iPad-versiossa
- Hallitse sovelluksen asetuksia
- Kosketustoiminnot ja -eleet
- Pikanäppäimet
- Kuvan koon muokkaaminen
- Reaaliaikainen suoratoisto Photoshopin iPad-versiossa
- Korjaa virheitä korjaussiveltimen avulla
- Luo siveltimiä Capture-ohjelmistossa ja käytä niitä Photoshopin iPad-versiossa
- Camera Raw -tiedostojen käsitteleminen
- Älykkäiden objektien luominen ja käyttäminen
- Kuvien valotuksen säätäminen varjostuksen ja lisävalotuksen avulla
- Automaattisäädön komennot Photoshopin iPad-versiossa
- Kuvan alueiden hankaaminen Photoshopin iPad-versiossa
- Kuvien kyllästäminen tai haalistaminen pesusienityökalulla
- Sisältötietoinen täyttö iPad-versiossa
- Photoshopin verkkoversio (ei saatavilla Manner-Kiinassa)
- Photoshop (Beta) (ei saatavana Manner-Kiinassa)
- Generatiivinen tekoäly (ei saatavilla Manner-Kiinassa)
- Yleisiä kysymyksiä Photoshopin uusista tekoälytoiminnoista
- Generatiivinen täyttö Photoshopin tietokoneversiossa
- Generoi kuva kuvailevien tekstikehotteiden avulla
- Generatiivinen laajennus Photoshopin tietokoneversiossa
- Taustan korvaaminen Generoi tausta -toiminnolla
- Uusia variaatioita Generoi samankaltaisia -toiminnolla
- Generoinnin hallinta tekoälymallin valinnalla
- Generatiivinen täyttö Photoshopin iPad-versiossa
- Generatiivinen laajennus Photoshopin iPad-versiossa
- Generatiiviset tekoälyominaisuudet Photoshopin verkkoversiossa
- Content Authenticity (ei saatavilla Manner-Kiinassa)
- Pilvidokumentit (ei saatavilla Manner-Kiinassa)
- Photoshop-pilvidokumentit | Yleisiä kysymyksiä
- Photoshop-pilvidokumentit | Työnkulkuun liittyviä kysymyksiä
- Pilvidokumenttien hallinta ja käyttö Photoshopissa
- Photoshopin pilvitallennustilan lisääminen
- Pilvidokumentin luominen tai tallennus ei onnistu
- Photoshop-pilvidokumenttien ongelmien ratkaiseminen
- Pilvidokumenttien synkronointilokien kerääminen
- Kutsu muita muokkaamaan pilvidokumenttejasi
- Dokumenttien jakaminen tarkistusta varten
- Työtila
- Perustietoja työtilasta
- Oletusasetukset
- Opi nopeammin Photoshopin Tutustu-paneelin avulla
- Dokumenttien luonti
- Tiedostojen sijoittaminen
- Oletuspikanäppäimet
- Pikanäppäinten mukauttaminen
- Työkaluvalikoimat
- Suorituskyvyn asetukset
- Kontekstuaalinen tehtäväpalkki
- Työkalujen käyttö
- Esimääritykset
- Ruudukko ja apulinjat
- Kosketuseleet
- Käytä Touch Baria Photoshopissa
- Kosketustoiminnot ja mukautettavat työtilat
- Tekninen esikatselu
- Metatiedot ja muistiinpanot
- Photoshop-kuvien sijoittaminen muihin sovelluksiin
- Viivaimet
- Tulostumattomien ylimääräisten elementtien näyttäminen ja piilottaminen
- Palstojen määrittäminen kuvalle
- Kumoa ja Historia
- Paneelit ja valikot
- Elementtien sijoittelu kohdistamalla
- Sijoittaminen viivaintyökalulla
- Resurssien järjestäminen, jakaminen ja työstäminen projekteissa
- Hienosäädä Adobe Fireflyssa generoituja tuloksia
- Perustietoja kuvista ja väreistä
- Kuvien koon muuttaminen
- Rasterikuvien ja vektorigrafiikan käyttäminen
- Kuvan koko ja tarkkuus
- Kuvien tuominen kameroista tai skannereista
- Kuvien luominen, avaaminen ja tuominen
- Kuvien tarkasteleminen
- Virheellinen JPEG-merkki -virhe | Kuvien avaaminen
- Useiden kuvien katseleminen
- Värimuokkainten ja värimallien mukauttaminen
- High Dynamic Range -kuvat
- Värien sovittaminen kuvassasi
- Muuntaminen väritilasta toiseen
- Väritilat
- Kuvan osan pyyhkiminen
- Sekoitustilat
- Värien valitseminen
- Indeksiväritaulukoiden mukauttaminen
- Kuvien tiedot
- Vääristyssuodattimet eivät ole käytettävissä
- Tietoja väreistä
- Väri- ja mustavalkosäädöt kanavia käyttämällä
- Värien valitseminen Väri- ja Värimallit-paneeleista
- Näyte
- Väritila tai kuvatila
- Värivääristymä
- Ehdollisen tilan muunnoksen lisääminen makroon
- Värimallien lisääminen HTML-, CSS- ja SVG-tiedostoista
- Bittisyvyys ja oletusarvot
- Tasot
- Tasojen perusteet
- Tiedot säilyttävä muokkaus
- Tasojen ja ryhmien luominen ja hallinta
- Tasojen valinta, ryhmittäminen ja linkittäminen
- Kuvien sijoittaminen kehyksiin
- Tason peittävyys ja sekoitus
- Tasojen maskaaminen
- Älykkäiden suodatinten käyttö
- Tasovedokset
- Tasojen siirtäminen, pinoaminen ja lukitseminen
- Tasojen maskaaminen vektorimaskeilla
- Tasojen ja ryhmien hallinta
- Tasotehosteet ja -tyylit
- Tasomaskien muokkaus
- Erota resurssit
- Tasojen paljastaminen rajausmaskeilla
- Kuvaresurssien luominen tasoista
- Älykkäiden objektien käyttö
- Sekoitustilat
- Usean kuvan yhdistäminen ryhmäkuvaksi
- Kuvien yhdistäminen automaattisella tasojen sekoituksella
- Tasojen tasaaminen ja jakaminen
- CSS:n kopioiminen tasoista
- Valintojen lataaminen tasosta tai tasomaskin reunoista
- Muiden tasojen sisällön paljastaminen syrjäytysasetuksilla
- Valinnat
- Valintojen perusteet
- Valintojen tekeminen sommitelmissa
- Valinta ja maski -työtila
- Valintatyökaluilla valitseminen
- Valitseminen lassotyökalulla
- Pikselivalintojen muokkaaminen
- Valittujen pikselien siirtäminen, kopiointi ja poistaminen
- Tilapäisen pikamaskin luominen
- Värialueen valitseminen kuvasta
- Reittien muuntaminen valintareunuksiksi ja päinvastoin
- Kanavien perusteet
- Valintojen tallentaminen ja alfakanavamaskit
- Kuvan tarkkuusalueiden valitseminen
- Kanavien monistaminen, jakaminen ja yhdistäminen
- Kanavien laskenta
- Valintojen perusteet
- Kuvan säädöt
- Objektin värien korvaaminen
- Perspektiivin käyristäminen
- Kameran tärinän aiheuttaman sumennuksen vähentäminen
- Esimerkkejä korjaussiveltimen käytöstä
- Vie värihaun taulukoita
- Kuvan terävyyden ja sumeuden säätäminen
- Värinsäädöt
- Kirkkaus/kontrasti-säädön käyttäminen
- Tummien ja vaaleiden yksityiskohtien säätäminen
- Tasojen säätö
- Sävyn ja kylläisyyden säätäminen
- Värikirkkauden säätäminen
- Kuvan alueiden värikylläisyyden säätäminen
- Nopeiden säätöjen tekeminen sävyihin
- Väritehosteiden lisääminen kuviin
- Kuvan paranteleminen väritasapainoa säätämällä
- High Dynamic Range -kuvat
- Histogrammien ja pikseliarvojen tarkasteleminen
- Värien sovittaminen kuvassasi
- Valokuvien rajaaminen ja suoristaminen
- Värikuvan muuntaminen mustavalkokuvaksi
- Säätö- ja täyttötasot
- Käyrien säätö
- Sekoitustilat
- Kuvien kohdearvojen valmisteleminen kirjapainoa varten
- Värien ja sävyjen säätäminen Tasot- ja Käyrät-pipettityökaluilla
- HDR-valotuksen ja -sävytyksen säätäminen
- Kuvan alueiden varjostaminen tai lisävalottaminen
- Selektiivisten värinsäätöjen tekeminen
- Adobe Camera Raw
- Camera Raw’n järjestelmävaatimukset
- Camera Raw’n uudet ominaisuudet
- Johdanto Camera Raw -ohjelmistoon
- Panoraamojen luonti
- Tuetut objektiivit
- Väri- ja sävysäätöjen tekeminen Camera Raw’ssa
- Vinjetointi, rakeisuus ja udun poisto Camera Raw'ssa
- Oletuspikanäppäimet
- Automaattinen perspektiivin korjaus Camera Raw'ssa
- Säteittäinen suodatin Camera Raw'ssa
- Camera Raw -asetusten hallinta
- Kuvien avaaminen, käsittely ja tallentaminen Camera Raw’ssa
- Korjaa kuvia Camera Raw’n parannetulla täplänpoistotyökalulla
- Kuvien kiertäminen, rajaus ja säätäminen
- Värinmuodostuksen säätö Adobe Camera Raw’ssa
- Camera Raw'n prosessiversiot
- Paikallisten säätöjen tekeminen Camera Raw -sovelluksessa
- Poista tarpeettomat henkilöt
- Poista heijastukset
- Tekoälymuokkauksen tilan tarkasteleminen ja päivitysten hallitseminen
- Kuvien korjaaminen ja retusoiminen
- Ylimääräisten kohteiden ja ihmisten poistaminen poistotyökalulla
- Kohteiden poistaminen valokuvista sisältötietoisen täytön avulla
- Sisältötietoinen paikkaus ja siirto
- Valokuvien retusointi ja korjaus
- Kuvan vääristymien ja kohinan korjaaminen
- Vianmäärityksen perusvaiheet useimpien ongelmien ratkaisemiseen
- Kuvan parantaminen ja muuntaminen
- Piirtäminen ja maalaaminen
- Symmetristen kuvioiden maalaaminen
- Suorakulmioiden piirtäminen ja viivan asetusten muokkaaminen
- Tietoja piirtämisestä
- Muotojen piirtäminen ja muokkaus
- Luo tähti tai muu terävä muoto
- Maalaustyökalut
- Siveltimien luominen ja muokkaaminen
- Sekoitustilat
- Värin lisääminen reitteihin
- Reittien muokkaus
- Maalaaminen sekoitussiveltimellä
- Siveltimien esimääritykset
- Liukuvärit
- Liukuvärien interpolointi
- Täyttö- ja viivavalinnat, tasot ja reitit
- Piirtäminen kynätyökaluilla
- Kuvioiden luominen
- Kuvion muodostaminen Kuvion luominen -toiminnolla
- Reittien hallinta
- Kuviokirjastojen ja esimääritysten hallinta
- Piirtäminen tai maalaaminen piirtopöydällä
- Pintakuvioitujen siveltimien luominen
- Dynaamisten elementtien lisääminen siveltimiin
- Liukuväri
- Tyyliteltyjen viivojen maalaaminen taidehistoriasiveltimellä
- Maalaaminen kuviolla
- Synkronoi esimääritykset eri laitteisiin
- Esimääritysten, makrojen ja asetusten siirto
- Teksti
- Tekstin lisääminen ja muokkaaminen
- Unified Text Engine
- OpenType SVG -kirjasinten käyttö
- Merkkien muotoileminen
- Kappaleiden muotoileminen
- Tekstitehosteiden luominen
- Tekstin muokkaus
- Rivien ja merkkien välit
- Arabian- ja hepreankielinen teksti
- Kirjasimet
- Kirjasinten vianmääritys
- Aasialainen teksti
- Tekstin luonti
- Tekstin lisääminen ja muokkaaminen
- Suodattimet ja tehosteet
- Tallentaminen ja vieminen
- Tiedostojen tallentaminen Photoshopissa
- Tiedostojen vieminen Photoshopissa
- Tuetut tiedostomuodot
- Tiedostojen tallentaminen kuvamuodoissa
- Suunnittelutiedostojen siirtäminen Photoshopin ja Illustratorin välillä
- Videoiden ja animaatioiden tallentaminen ja vienti
- PDF-tiedostojen tallentaminen
- Digimarc-tekijänoikeuksien suojaus
- Tiedostojen tallentaminen Photoshopissa
- Värinhallinta
- Web-, näyttö- ja sovellussuunnittelu
- Videot ja animaatiot
- Videoiden muokkaus Photoshopissa
- Video- ja animaatiotasojen muokkaaminen
- Videoiden ja animaatioiden yleiskatsaus
- Videoiden ja animaatioiden esikatseleminen
- Ruutujen maalaaminen videotasoille
- Videotiedostojen ja kuvasarjojen tuominen
- Ruutuanimaatioiden luominen
- Creative Cloud 3D -animaatio (esikatselu)
- Aikajana-animaatioiden luonti
- Kuvien luonti videoita varten
- Tulostaminen
- 3D-objektien tulostus
- Tulostaminen Photoshopista
- Tulostaminen käyttäen värinhallintaa
- Kontaktiarkit ja PDF-esitykset
- Kuvien tulostaminen kuvapakkausasettelussa
- Spottivärit tulostuksessa
- Kuvien tulostaminen kirjapainossa
- Photoshopin väritulosteiden parantaminen
- Tulostusongelmien vianmääritys | Photoshop
- Automaatio
- Makrojen luominen
- Tieto-ohjatun grafiikan luominen
- Komentosarjat
- Tiedostoerän käsitteleminen
- Makrojen toistaminen ja hallitseminen
- Ehdollisten tilan muutosten lisääminen
- Tietoja makroista ja Makrot-paneelista
- Työkalujen tallentaminen makroihin
- Ehdollisen tilan muunnoksen lisääminen makroon
- Photoshop-käyttöliittymän työkalusarja plug-ineille ja komentosarjoille
- Vianmääritys
- Ratkaistut ongelmat
- Tunnetut ongelmat
- Optimoi Photoshopin suorituskyky
- Perusvianmääritys
- Kaatumisen tai jumiutumisen vianmääritys
- Ohjelmavirheiden vianmääritys
- Työlevy täynnä -virheiden vianmääritys
- Grafiikkasuorittimen ja näytönohjaimen ongelmien vianmääritys
- Puuttuvien työkalujen etsiminen
- Photoshop | Yleisiä kysymyksiä poistetuista 3D-ominaisuuksista
Photoshopissa on useita kynätyökaluja, jotka sopivat käyttötarkoituksiisi ja luomistyyliisi:
- Kaarevuuskynätyökalun avulla voit piirtää intuitiivisesti käyriä ja suoria segmenttejä.
- Tavallisen kynätyökalun avulla voit piirtää tarkasti suoria segmenttejä ja käyriä.
- Vapaasti piirtävällä kynällä voit piirtää reittejä samalla tavalla kuin piirtäisit lyijykynällä paperille.
- Magneettisen kynätyökalun asetusten avulla voit piirtää reitin, joka tarttuu kuvan määritettyjen alueiden reunoihin.
- Sisältötietoisen jäljitystyökalun avulla voit automatisoida kuvien jäljitysprosessin. (Tekninen esikatselu)
Voit selata kynäryhmän työkaluja näppäinyhdistelmällä vaihto+P.


Voit luoda monimutkaisempia kuvioita käyttämällä kynätyökaluja yhdessä muototyökalujen kanssa. Lisätietoja tiloista, joissa piirretään kynätyökaluilla, on kohdassa Piirtämistilat.
Ennen kuin piirrät kynätyökalulla, voit automaattisesti tallentaa työreitin nimetyksi reitiksi luomalla Reitit-paneeliin uuden reitin.
Sisältötietoinen jäljitystyökalu
Photoshopin lokakuun 2020 julkaisussa tuodaan tekniseen esikatseluun Sisältötietoinen jäljitystyökalu. Sen avulla voit luoda vektorireittejä ja -valintoja viemällä kohdistimen kuvan reunoille ja napsauttamalla.
Voit ottaa sisältötietoisen jäljitystyökalun käyttöön kohdassa Asetukset > Tekniset esikatselut ja käynnistämällä Photoshopin uudelleen.
Kokeile sisältötietoista jäljitystyökalua alla olevien viiden yksinkertaisen vaiheen avulla:
-
Sisältötietoinen jäljitystyökalu Sisältötietoinen jäljitystyökalu -
Pidä kohdistinta kohteen reunan päällä, niin reuna korostuu.
Kuvan reunojen korostaminen Kuvan reunojen korostaminen Huomautus:Erilaiset zoomaustasot vaikuttavat siihen, miten Photoshop näkee kuvasi ja miten työkalu tunnistaa reunat.
Jos esimerkiksi käytät matalamman resoluution kuvaa, loitontaminen voi auttaa Photoshopia tunnistamaan reunan helpommin. Lähentäminen (näkymä 100 % tai suurempi) johtaa siihen, että työkalu käyttää oletusarvoista 1-1-pikseliresoluutiota reunojen tunnistamiseen.
-
Luo reitti napsauttamalla korostettua osiota.
Luo reitti napsauttamalla korostettuja reunoja Luo reitti napsauttamalla korostettuja reunoja -
Jos haluat lisätä reittiin uusia pisteitä, korosta uusi osio pitämällä hiiren osoitinta viereisen reunan päällä. Lisää sitten reunat reittiin pitämällä vaihtonäppäintä painettuna ja napsauttamalla niitä. Näkyviin tuleva vaaleanpunainen viiva osoittaa, että lisäät uuden osion olemassa olevaan reittiin.
Pidä vaihtonäppäintä painettuna ja pidennä reittiä napsauttamalla Pidä vaihtonäppäintä painettuna ja pidennä reittiä napsauttamalla -
Voit poistaa alueen reitistä painamalla napsauttaessasi Alt-näppäintä (Windows) tai optionäppäintä (Mac). Voit myös poistaa suurempia osioita napsauttamalla ja vetämällä johonkin suuntaan.
Poista osa reitistä painamalla Alt- tai optionäppäintä napsauttaessasi Poista osa reitistä painamalla Alt- tai optionäppäintä napsauttaessasi
Yksityiskohta
Kun säädät Yksityiskohta-liukusäädintä, Photoshop näyttää esikatselun näkemistään reunoista. Liukusäätimen liikuttaminen oikealle lisää Photoshopin havaitsemien reunojen määrää ja liikuttaminen vasemmalle vähentää havaittujen reunojen määrää.


Jäljitys
Jäljitystilat (Yksityiskohtainen, Normaali ja Yksinkertaistettu) määrittävät, kuinka yksityiskohtainen tai teksturoitu kuva on ennen jäljityksen käsittelyä.


Käytä Jäljitys-liukusäädintä yhdessä Yksityiskohta-liukusäätimen kanssa tuottaaksesi haluamasi reunat.
Kaarevuuskynätyökalu
Kaarevuuskynätyökalun avulla voit piirtää yhtä helposti niin pehmeitä käyriä kuin suoria viivasegmenttejäkin. Luo mukautettuja muotoja suunnitelmiisi tai määritä tarkkoja reittejä. Näin voit vaivattomasti hienosäätää kuviasi tällä intuitiivisella työkalulla. Samalla voit luoda, vaihtaa, muokata, lisätä tai poistaa tasaisia tai kulmapisteitä käyttämällä aina samaa työkalua.
-
Valitse kynätyökaluryhmästä kaarevuuskynätyökalu.


-
Luo ensimmäinen tukipiste napsauttamalla tai napauttamalla mitä tahansa dokumentin kohtaa.


-
Määritä toinen tukipiste napsauttamalla tai napauttamalla uudelleen ja tee reitin ensimmäinen segmentti valmiiksi. Napsauta kerran (oletus), jos haluat, että reitin seuraava segmentti on käyrä. Kaksoisnapsauta, jos haluat piirtää seuraavaksi suoran segmentin.
Huomautus:Reitin ensimmäinen segmentti näkyy aina aluksi suorana viivana piirtoalueella. Photoshop muuttaa sitä myöhemmin sen mukaan, piirrätkö seuraavaksi käyrän vai suoran segmentin. Jos piirrät seuraavaksi käyrän segmentin, Photoshop tekee ensimmäisestä segmentistä tasaisesti kaartuvan seuraavan segmentin mukaisesti.


-
(Käyrä reitti) Piirrä reitin seuraava segmentti vetämällä osoitinta hiirellä tai kosketusnäytöllä. Pidä hiiren painike painettuna ja optimoi segmentin käyrä. Aikaisempaa segmenttiä säädetään automaattisesti, jotta käyrä pysyy tasaisena.



Optimoi segmentin käyrä hiiren painikkeen ollessa painettuna. 
Optimoi segmentin käyrä hiiren painikkeen ollessa painettuna. -
(Käyrä reitti) Pudota tukipiste vapauttamalla hiiren painike ja piirrä toinen segmentti loppuun.
-
Piirrä lisää segmenttejä ja tee reitti valmiiksi.


-
Kun olet saanut piirroksen valmiiksi, paina Esc-näppäintä.
Vinkkejä kaarevuuskynätyökalun käyttöön
- Kun pudotat tukipisteen, napsauta kerran, jos haluat, että reitin seuraava segmentti on käyrä. Kaksoisnapsauta, jos haluat piirtää seuraavaksi suoran segmentin. Photoshop luo sen mukaisesti tasaisia tai kulmapisteitä.
- Jos haluat muuntaa tasaisen tukipisteen kulmapisteeksi tai päinvastoin, kaksoisnapsauta pistettä.
- Voit siirtää tukipistettä vetämällä sitä paikasta toiseen.
- Jos haluat poistaa tukipisteen, napsauta sitä ja paina sitten Delete-näppäintä. Kun tukipiste poistetaan, käyrä säilytetään ja sitä säädetään sopivasti jäljellä olevien tukipisteiden mukaisesti.




- Säädä käyrää vetämällä tukipistettä. Kun säädät reitin segmenttiä tällä tavalla, siihen liittyviä reitin segmenttejä säädetään automaattisesti (kuminauhatehoste).
- Lisää ylimääräinen tukipiste napsauttamalla keskellä reitin segmenttiä.


Reittikynä
Piirrä suoria viivasegmenttejä
Yksinkertaisin tavallisella kynätyökalulla piirrettävä reitti on suora viiva: luo kaksi tukipistettä kynätyökalua napsauttamalla. Jatkamalla napsauttamista voit luoda reitin, joka koostuu kulmapisteiden yhdistämistä suorista viivasegmenteistä.


-
Valitse kynätyökalu.
-
Siirrä kynätyökalu kohtaan, josta haluat suoran segmentin alkavan, ja aseta ensimmäinen tukipiste napsauttamalla (älä vedä).Huomautus:
Ensimmäinen segmentti näkyy vasta, kun napsautat toisen ankkuripisteen paikalleen. (Valitse Photoshopissa Kuminauha-asetus, jos haluat esikatsella reitin segmenttejä.) Jos näkyviin tulee suuntaviivoja, olet vahingossa vetänyt kynätyökalua. Valitse Muokkaa > Kumoa ja napsauta uudelleen.
-
Napsauta kohtaa, johon segmentin pitää päättyä. Vaihto-napsauta, jos haluat segmentin kulman olevan 45°:n monikerta.
-
Aseta seuraavien suorien segmenttien tukipisteet napsauttamalla.
Viimeksi lisäämäsi tukipiste näkyy aina mustana eli se on valittu. Aiemmin sijoitetut tukipisteet muuttuvat valkoisiksi eli valitsemattomiksi neliöiksi, kun luot lisää tukipisteitä.
-
Tee reitti valmiiksi jollakin seuraavista tavoista:
Jos haluat sulkea reitin, vie kynätyökalu ensimmäisen (valkoisen) ankkuripisteen päälle. Kynätyökalun osoittimen vieressä näkyy pieni ympyrä
 , kun työkalu on oikeassa kohdassa. Sulje reitti napsauttamalla tai vetämällä.
, kun työkalu on oikeassa kohdassa. Sulje reitti napsauttamalla tai vetämällä.
- Jos haluat jättää reitin avoimeksi, pidä Ctrl- (Windows) tai komentonäppäintä (Mac OS) painettuna ja napsauta mitä tahansa kohtaa, jossa ei ole objekteja.
Jos haluat jättää reitin avoimeksi, voit myös valita toisen työkalun.
Käyrien piirtäminen kynätyökalulla
Käyrä luodaan lisäämällä tukipiste kohtaan, jossa käyrän suunta muuttuu, ja vetämällä käyrää muotoilevia suuntaviivoja. Suuntaviivojen pituus ja kaltevuus vaikuttavat käyrän muotoon.
Käyriä on helpompi muokata ja niiden näyttäminen ja tulostaminen nopeutuvat, kun ne piirretään käyttäen mahdollisimman vähän tukipisteitä. Liian monet pisteet voivat myös tehdä käyrään ikäviä muhkuroita. Sinun kannattaakin sijoittaa tukipisteet etäälle toisistaan ja harjoitella käyrien muotoilemista säätämällä suuntaviivojen pituutta ja kulmaa.
-
Valitse kynätyökalu.
-
Siirrä kynätyökalu paikkaan, josta haluat käyrän alkavan, ja pidä hiiren painiketta painettuna.
Ensimmäinen tukipiste tulee näkyviin, ja kynätyökalun osoitin muuttuu nuoleksi. (Photoshopissa osoitin muuttuu vasta sitten, kun vetäminen aloitetaan.)
-
Määritä piirrettävän käyrän segmentin kaltevuus vetämällä hiirtä ja vapauta sitten hiiren painike.
Yleensä suuntaviiva kannattaa ulottaa noin kolmanneksen matkan päähän seuraavasta tukipisteestä. (Voit siirtää suuntaviivan toista puolta tai molempia puolia myöhemmin.)
Pitämällä vaihtonäppäintä painettuna voit rajoittaa työkalun suunnan 45°:n kulmiin.
Käyrän ensimmäisen pisteen piirtäminen A. Kynätyökalun sijoittaminen B. Vedon aloittaminen (hiiren painike painettuna) C. Suuntaviivojen jatkaminen vetämällä
Käyrän ensimmäisen pisteen piirtäminen -
Aseta kynätyökalu kohtaan, johon haluat päättää käyrän segmentin, ja tee yksi seuraavista toimista:
Jos haluat luoda C-käyrän, vedä vastakkaiseen suuntaan edelliseen suuntaviivaan nähden. Vapauta sitten hiiren painike.

Käyrän toisen pisteen piirtäminen 
Käyrän toisen pisteen piirtäminen Jos haluat luoda S-käyrän, vedä edellisen suuntaviivan suuntaan. Vapauta sitten hiiren painike.

S-käyrän piirtäminen 
S-käyrän piirtäminen Huomautus:Jos haluat käyrän suunnan muuttuvan terävästi, vapauta hiiren painike, pidä Alt- (Windows) tai optionäppäintä (Mac OS) painettuna ja vedä suuntapistettä käyrän suuntaan. Vapauta Alt-näppäin (Windows) tai optionäppäin (Mac OS) ja hiiren painike. Siirrä osoitin paikkaan, johon haluat segmentin päättyvän, ja täydennä käyrän segmentti vetämällä vastakkaiseen suuntaan.
-
Muodosta joukko tasaisia käyriä vetämällä kynätyökalua eri paikoista alkaen. Huomaa, että tukipisteet sijoittuvat kunkin käyrän alkuun ja loppuun eikä käyrän huipulle.Huomautus:
Pidä Alt- (Windows) tai optionäppäintä (Mac OS) painettuna ja vedä tukipisteen suuntaviivoja, jotta ne eroavat toisistaan.
-
Tee reitti valmiiksi jollakin seuraavista tavoista:
Jos haluat sulkea reitin, vie kynätyökalu ensimmäisen (valkoisen) ankkuripisteen päälle. Kynätyökalun osoittimen vieressä näkyy pieni ympyrä
 , kun työkalu on oikeassa kohdassa. Sulje reitti napsauttamalla tai vetämällä.
, kun työkalu on oikeassa kohdassa. Sulje reitti napsauttamalla tai vetämällä.
- Jos haluat jättää reitin avoimeksi, pidä Ctrl- (Windows) tai komentonäppäintä (Mac OS) painettuna ja napsauta mitä tahansa kohtaa, jossa ei ole objekteja, tai valitse toinen työkalu.
Käyrien piirtäminen suorien viivojen jälkeen
-
Luo suora segmentti napsauttamalla kynätyökalulla kulmapisteitä kahdessa kohdassa.
-
Aseta kynätyökalu valitun loppupisteen päälle. Pieni vinoviiva näkyy kynätyökalun vieressä. Jos haluat määrittää seuraavan käyrän segmentin kaltevuuden, napsauta tukipistettä ja vedä näkyviin tulevaa suuntaviivaa.
Suoran segmentin ja sitten käyrän segmentin piirtäminen (osa 1) A. Valmis suora segmentti B. Kynätyökalun siirtäminen päätepisteen päälle C. Suuntapisteen veto
Suoran segmentin ja sitten käyrän segmentin piirtäminen (osa 1) -
Aseta kynä kohtaan, johon haluat lisätä seuraavan tukipisteen. Lopeta käyrä napsauttamalla (ja tarvittaessa vetämällä) uutta tukipistettä.
Suoran segmentin ja sitten käyrän segmentin piirtäminen (osa 2) A. Kynätyökalun sijoittaminen B. Suuntaviivan vetäminen C. Uusi käyräsegmentti on valmis
Suoran segmentin ja sitten käyrän segmentin piirtäminen (osa 2)
Suorien viivojen piirtäminen käyrien perään
-
Valitse kynätyökalu, luo käyrän segmentin ensimmäinen tasainen piste vetämällä hiirtä ja vapauta hiiren painike.
-
Siirrä kynätyökalu kohtaan, johon haluat päättää käyrän segmentin, lopeta käyrä vetämällä ja vapauta hiiren painike.
-
Valitse työkalupaletista tukipisteen muuntotyökalu ja napsauta valittua päätepistettä, jotta se muuttuu tasaisesta pisteestä kulmapisteeksi.Huomautus:
Paina Alt-näppäintä (Windows) tai optionäppäintä (Mac OS), jotta kynätyökalu muuttuu tilapäisesti tukipisteen muuntotyökaluksi.
-
Valitse työkalupaletista kynätyökalu, siirrä kynätyökalu kohtaan, johon suoran segmentin pitää päättyä, ja piirrä suora segmentti napsauttamalla hiirtä.
Kahden kulmalla yhdistetyn käyrän segmentin piirtäminen
-
Luo käyrän segmentin ensimmäinen tasoituspiste vetämällä kynätyökalua.
-
Siirrä kynätyökalua ja luo käyrän toinen tasoituspiste vetämällä. Määritä seuraavan käyrän kaltevuus painamalla Alt- (Windows) tai optionäppäintä (Mac OS) samalla, kun vedät suuntaviivaa vastakkaista päätä kohti. Vapauta näppäin ja hiiren painike.
Tasoituspiste muunnetaan kulmapisteeksi jakamalla suuntaviivat.
-
Aseta kynätyökalu kohtaan, johon haluat päättää toisen käyrän segmentin, ja lopeta se vetämällä uusi tasoituspiste paikalleen.

A. Uuden tasoituspisteen vetäminen B. Suuntaviivojen jakaminen vetämällä niitä Alt- tai optionäppäin painettuna ja suuntaviivan kääntäminen ylös C. Uudelleen kohdistamisen ja kolmannen vedon tulos

Reitin päättäminen
-
Päätä reitti yhdellä seuraavista menetelmistä:
Jos haluat sulkea reitin, siirrä kynätyökalu ensimmäisen (valkoisen) tukipisteen päälle. Kynätyökalun osoittimen vieressä näkyy pieni ympyrä
 , kun työkalu on oikeassa kohdassa. Sulje reitti napsauttamalla tai vetämällä.
, kun työkalu on oikeassa kohdassa. Sulje reitti napsauttamalla tai vetämällä.
- Jos haluat jättää reitin avoimeksi, pidä Ctrl- (Windows) tai komentonäppäintä (Mac OS) painettuna ja napsauta mitä tahansa kohtaa, jossa ei ole objekteja.
Asetusrivin asetukset
Kun käytät tavallista kynätyökalua, seuraavat asetukset voidaan valita asetusriviltä:
- Automaattinen lisäys/poisto -asetus tarkoittaa sitä, että voit lisätä tukipisteen napsauttamalla viivan osaa tai poistaa tukipisteen napsauttamalla sitä.
- Kuminauha-asetus tarkoittaa sitä, että näet reitin osat siirtäessäsi osoitinta napsautusten välissä. Asetuksen saa näkyviin napsauttamalla Mukautettu muoto -kuvakkeen oikealla puolella olevaa ponnahdusvalikkoa.
Vapaasti piirtävä kynä
Vapaasti piirtävällä kynätyökalulla piirretään samoin kuin lyijykynällä. Tukipisteet lisätään automaattisesti, kun piirrät. Sinun ei tarvitse määrittää pisteiden sijaintia, mutta voit siirtää pisteitä saatuasi reitin valmiiksi. Jos haluat piirtää tarkemmin, käytä kynätyökalua.
-
Valitse Vapaasti piirtävä kynä -työkalu
 .
. -
Voit ohjata, kuinka herkkä lopullinen reitti on hiiren tai piirtoalustan liikkeille. Napsauta käänteistä nuolta asetusrivin muotopainikkeiden vieressä ja anna Kaaren sovitus -asetuksen arvoksi 0,5–10,0 pikseliä. Kun arvo on suuri, käyrästä tulee yksinkertaisempi ja siinä on vähemmän tukipisteitä.
-
Vedä osoitinta kuvassa. Kun vedät, reitti piirtyy osoittimen jäljessä. Kun vapautat hiiren painikkeen, ohjelma piirtää työreitin.
-
Jos haluat jatkaa vapaamuotoista reittiä, siirrä vapaasti piirtävä kynätyökalu reitin päätepisteeseen ja vedä.
-
Päätä reitti vapauttamalla hiiren painike. Jos haluat luoda suljetun reitin, vedä viiva reitin alkupisteeseen (kun osoitin on oikeassa kohdassa, sen vieressä näkyy ympyrä).
Piirtäminen käyttäen magneettisen kynätyökalun asetuksia
Magneettinen kynätyökalu on vapaasti piirtävän kynätyökalun muunnelma, jolla piirretään kuvan määritettyjen alueiden reunoihin tarttuva reitti. Voit määrittää tartuntatoiminnon alueen ja herkkyyden sekä piirrettävän reitin monimutkaisuuden. Magneettisella kynätyökalulla ja magneettisella lassotyökalulla on monia yhteisiä asetuksia.
-
Jos haluat muuntaa vapaasti piirtävän kynätyökalun magneettiseksi kynätyökaluksi
 , valitse asetusriviltä Magneettinen. Voit myös napsauttaa asetusrivin muotopainikkeiden vieressä olevaa ylösalaista nuolta, valita Magneettinen ja määrittää seuraavat asetukset:
, valitse asetusriviltä Magneettinen. Voit myös napsauttaa asetusrivin muotopainikkeiden vieressä olevaa ylösalaista nuolta, valita Magneettinen ja määrittää seuraavat asetukset:
Kirjoita Leveys-ruutuun pikseliarvo 1–256. Magneettinen kynä havaitsee reunat ainoastaan määritetyn etäisyyden päässä osoittimesta.
Kirjoita Kontrasti-ruutuun arvo väliltä 1–100 %. Arvo ilmaisee, kuinka suuri pikseleiden välisen kontrastin pitää olla, jotta kyseinen alue muodostaisi reunan. Määritä suuri arvo, jos kuvan kontrasti on pieni.
Kirjoita Tiheys-ruutuun arvo 0–100 osoittamaan sitä, minkä pituisin välein kynä sijoittaa tukipisteitä. Jos arvo on suuri, reitti sijoittuu paikalleen nopeammin.
Jos käytät digitointipöydän piirrintä, voit valita Kynän paine -asetuksen. Jos tämä asetus on valittu, kynän paineen suureneminen merkitsee kynän leveyden pienenemistä.
-
Lisää ensimmäinen kiinnityspiste napsauttamalla kuvaa.
-
Jos haluat piirtää vapaamuotoisen segmentin, siirrä osoitinta tai vedä sitä seurattavaa reunaa pitkin.
Reunuksen viimeksi piirretty segmentti jää aktiiviseksi. Kun siirrät osoitinta, aktiivinen segmentti tarttuu kuvan selvimpään reunaan ja liittää osoittimen viimeiseen kiinnityspisteeseen. Magneettinen kynä lisää reunukseen säännöllisesti kiinnityspisteitä, jotta edelliset osat lukkiutuvat paikoilleen.
Voit lisätä kiinnityspisteet napsauttamalla ja jatkaa rajaamista. Voit lisätä kiinnityspisteet napsauttamalla ja jatkaa rajaamista. -
Jos reunus ei tartu haluamaasi reunaan, lisää kiinnityspiste manuaalisesti ja estä reunuksen liikkuminen napsauttamalla kerran. Seuraa reunaa edelleen ja lisää kiinnityspisteitä tarvittaessa. Jos teet virheen, voit poistaa viimeksi lisätyn kiinnityspisteen valitsemalla Poista.
-
Jos haluat muuttaa magneettisen kynän ominaisuuksia dynaamisesti, tee jokin seuraavista toimista:
Piirrä vapaamuotoinen reitti vetämällä Alt- (Windows) tai optionäppäin (Mac OS) painettuna.
Piirrä suoria segmenttejä napsauttamalla Alt- (Windows) tai optionäppäin (Mac OS) painettuna.
Pienennä magneettisen kynän leveyttä pikselin verran painamalla .-näppäintä (pistettä) tai suurenna sitä pikselin verran painamalla ,-näppäintä (pilkkua).
-
Reitin täydentäminen:
Päätä avoin reitti painamalla Enter (Windows) tai Return (Mac OS).
Sulje reitti magneettisella segmentillä kaksoisnapsauttamalla.
Sulje reitti suoralla segmentillä pitämällä Alt-näppäintä (Windows) tai optionäppäintä (Mac OS) painettuna ja kaksoisnapsauttamalla.