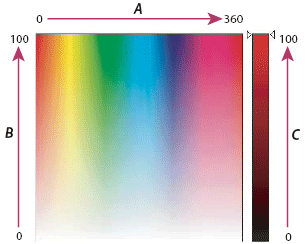- Photoshop na iPadu | Časté otázky
- Seznámení s pracovní plochou
- Systémové požadavky | Photoshop na iPadu
- Vytváření, otevírání a export dokumentů
- Přidání fotografií
- Práce s vrstvami
- Kreslení a malování štětci
- Výběry a přidání masek
- Retušování kompozic
- Práce s vrstvami úprav
- Úprava tónů kompozice pomocí křivek
- Používání transformací
- Oříznutí a otočení kompozic
- Otáčení, posouvání, přiblížení a obnovení plátna
- Práce s textovými vrstvami
- Práce s aplikacemi Photoshop a Lightroom
- Získání chybějících písem v aplikaci Photoshop na iPadu
- Japonský text v aplikaci Photoshop na iPadu
- Správa nastavení aplikace
- Dotykové zkratky a gesta
- Klávesové zkratky
- Úprava velikosti obrázku
- Živý přenos během tvorby v aplikaci Photoshop na iPadu
- Opravy nedokonalostí pomocí retušovacího štětce
- Vytváření štětců v rozšíření Capture a jejich použití v aplikaci Photoshop na iPadu
- Práce se soubory Camera Raw
- Vytváření inteligentních objektů a práce s nimi
- Úprava expozice na snímcích pomocí možností Zesvětlení a Ztmavení
- Příkazy pro automatické úpravy v aplikaci Photoshop na iPadu
- Rozmazání oblastí obrazu pomocí aplikace Photoshop na iPadu
- Zvýšení nebo snížení sytosti obrazu pomocí nástroje Houba
- Výplň podle obsahu pro iPad
- Časté týkající se generativní umělé inteligence v aplikaci Photoshop
- Generativní výplň v aplikaci Photoshop na počítači
- Generování obrázku pomocí popisných textových pokynů
- Generativní rozšíření v aplikaci Photoshop na počítači
- Nahrazení pozadí pomocí funkce Generovat pozadí
- Získejte nové variace pomocí funkce Generovat podobné
- Generativní výplň v aplikaci Photoshop na iPadu
- Generativní rozšíření v aplikaci Photoshop na iPadu
- Funkce generativní umělé inteligence v aplikaci Photoshop na webu
- Cloudové dokumenty aplikace Photoshop | Časté otázky
- Cloudové dokumenty aplikace Photoshop | Otázky k pracovním postupům
- Práce s cloudovými dokumenty a jejich správa v aplikaci Photoshop
- Upgrade cloudového úložiště pro aplikaci Photoshop
- Nelze vytvořit nebo uložit dokument v cloudu
- Řešení chyb dokumentů aplikace Photoshop v cloudu
- Shromažďování protokolů synchronizace cloudových dokumentů
- Pozvání uživatelů k úpravám cloudových dokumentů
- Sdílení souborů a komentářů v aplikaci
- Základy práce s pracovní plochou
- Předvolby
- Rychlejší učení s panelem Prohledávání aplikace Photoshop
- Vytváření dokumentů
- Vkládání souborů
- Výchozí klávesové zkratky
- Přizpůsobení klávesových zkratek
- Galerie nástrojů
- Předvolby výkonu
- Použití nástrojů
- Přednastavení
- Mřížka a vodítka
- Dotyková gesta
- Používání panelu Touch Bar s aplikací Photoshop
- Možnosti dotykového ovládání a přizpůsobitelné pracovní plochy
- Technologické náhledy
- Metadata a poznámky
- Umístění obrázků aplikace Photoshop do jiných aplikací
- Pravítka
- Zobrazení nebo skrytí netištěných doplňků
- Nastavení sloupců pro obraz
- Příkaz Zpět a historie
- Panely a nabídky
- Umísťování elementů pomocí přitahování
- Nastavení polohy nástrojem Pravítko
- Změna velikosti snímků
- Práce s rastrovými a vektorovými obrazy
- Velikost obrazu a rozlišení
- Načítání obrazů z fotoaparátů a skenerů
- Vytváření, otevírání a import obrazů
- Zobrazení obrázků
- Chyba neplatného markeru JPEG | Otevírání obrazů
- Zobrazování více obrazů
- Přizpůsobení dialogů pro výběr barvy a vzorků barev
- Obrázky s vysokým dynamickým rozsahem
- Srovnání barev v obraze
- Převádění mezi barevnými režimy
- Barevné režimy
- Vymazání částí obrazu
- Režimy prolnutí
- Výběr barev
- Úpravy tabulek indexovaných barev
- Informace o obrazu
- Nedostupné filtry deformace
- O barvách
- Úpravy barevných a monochromatických obrazů pomocí kanálů
- Výběr barev na panelech Barvy a Vzorník
- Vzorek
- Barevný režim (režim obrázku)
- Barevný nádech
- Přidání podmíněné změny režimu do akce
- Přidávání vzorků barev ze souborů HTML, CSS a SVG
- Bitová hloubka a předvolby
- Základy práce s vrstvami
- Nedestruktivní úpravy
- Vytváření a správa vrstev a skupin
- Výběr, seskupení a svázání vrstev
- Vložení obrázků do rámečku
- Krytí a prolnutí vrstev
- Maskování vrstev
- Aplikování inteligentních filtrů
- Kompozice vrstev
- Přesunutí, překrývání a zamykání vrstev
- Maskování vrstev pomocí vektorových masek
- Správa vrstev a skupin
- Efekty a styly vrstev
- Úpravy masek vrstev
- Extrahování datových zdrojů
- Odhalení vrstev s ořezovými maskami
- Generování obrazových datových zdrojů z vrstev
- Práce s inteligentními objekty
- Režimy prolnutí
- Zkombinování více obrazů do skupinového portrétu
- Spojování obrázků pomocí příkazu Automaticky prolnout vrstvy
- Zarovnání a rozmístění vrstev
- Kopírování CSS z vrstev
- Načítání výběrů z hranic vrstvy nebo z hranic masky vrstvy
- Odkrytí obsahu jiných vrstev vyseknutím
- Začínáme s výběry
- Provádění výběrů v kompozici
- Pracovní plocha Vybrat a maskovat
- Výběr pomocí nástrojů výběru
- Výběr pomocí nástrojů lasa
- Úpravy výběrů obrazových bodů
- Přesouvání, kopírování a odstraňování vybraných obrazových bodů
- Vytvoření dočasné rychlé masky
- Výběr rozsahu barev v obrázku
- Změna cest na hranice výběru a naopak
- Základní informace o kanálech
- Ukládání výběrů a masek alfa kanálů
- Výběr důležitých oblastí obrazu
- Duplikování, rozdělení a sloučení kanálů
- Výpočty s kanály
- Nahrazení barev objektů
- Pokřivení perspektivy
- Redukce chvění fotoaparátu
- Příklady použití retušovacího štětce
- Export vyhledávacích tabulek barev
- Nastavení ostrosti a rozmazání obrazu
- Jak fungují úpravy barev
- Použití nastavení Jas a kontrast
- Úpravy detailů v oblastech stínů a světel
- Nastavení úrovní
- Nastavení odstínu a sytosti
- Úprava živosti
- Nastavení sytosti barev v oblastech obrazu
- Provádění rychlých úprav tónů
- Aplikování speciálních barevných efektů na obrazy
- Vylepšení obrázku pomocí úprav vyvážení barev
- Obrázky s vysokým dynamickým rozsahem
- Prohlížení histogramů a hodnot obrazových bodů
- Srovnání barev v obraze
- Oříznutí a narovnání fotografií
- Převedení barevného obrázku na černobílý
- Vrstvy úprav a vrstvy výplně
- Nastavení křivek
- Režimy prolnutí
- Příprava obrazů pro komerční tisk
- Nastavení barev a tónů pomocí kapátek Úrovně a Křivky
- Nastavení expozice a tónování HDR
- Zesvětlení nebo ztmavení určitých oblastí obrázku
- Nastavení selektivní barvy
- Systémové požadavky modulu Camera Raw
- Co je nového v modulu Camera Raw
- Úvod do aplikace Camera Raw
- Vytváření panoramat
- Podporované objektivy
- Efekty vinětování, zrnění a odstranění oparu v aplikaci Camera Raw
- Výchozí klávesové zkratky
- Automatická korekce perspektivy v Camera Raw
- Kruhový filtr v Camera Raw
- Správa nastavení nástroje Camera Raw
- Otevírání, zpracování a ukládání obrazů v aplikaci Camera Raw
- Oprava obrazů pomocí vylepšeného nástroje Odstranění bodů v aplikaci Camera Raw
- Otočení, oříznutí a úpravy obrazů
- Úprava vykreslení barev v aplikaci Camera Raw
- Verze zpracování v nástroji Camera Raw
- Vytváření místních úprav v modulu Camera Raw
- Kreslení symetrických vzorů
- Kreslení obdélníků a úprava voleb tahu
- O kreslení
- Kreslení a úpravy tvarů
- Malovací nástroje
- Vytváření a úpravy štětců
- Režimy prolnutí
- Přidání barev k cestám
- Úpravy cest
- Malování míchacím štětcem
- Přednastavené stopy
- Přechody
- Interpolace přechodu
- Vyplnění a vytažení výběrů, vrstev a cest
- Kreslení pomocí nástrojů pera
- Vytváření vzorků
- Generování vzorku pomocí filtru Pattern Maker (Vytvořit vzorek)
- Správa cest
- Správa knihoven a přednastavení vzorků
- Kreslení nebo malování na grafickém tabletu
- Vytváření stop s texturami
- Přidávání dynamických prvků do stop štětců
- Přechod
- Malování stylizovaných tahů pomocí uměleckého štětce historie
- Malování vzorkem
- Synchronizace přednastavení na více zařízeních
- Migrace přednastavení, akcí a nastavení
- Úpravy videa v aplikaci Photoshop
- Úpravy vrstev videa a animací
- Video a animace – přehled
- Zobrazení náhledu videa a animací
- Malování na snímky ve vrstvách videa
- Import videí a obrázkových sekvencí
- Vytváření animací snímků
- Creative Cloud 3D Animation (Náhled)
- Vytváření animací na časové ose
- Vytváření obrazů pro video
- Vytváření akcí
- Vytváření grafických souborů řízených daty
- Skriptování
- Zpracování dávky souborů
- Přehrávání a správa akcí
- Přidání podmíněných akcí
- O akcích a panelu Akce
- Záznam nástrojů v akcích
- Přidání podmíněné změny režimu do akce
- Sada nástrojů uživatelského rozhraní aplikace Photoshop pro moduly plug-in a skripty
- Opravené problémy
- Známé problémy
- Optimalizace výkonu aplikace Photoshop
- Základní postupy při řešení potíží
- Poradce při potížích s chybovým ukončením nebo zamrznutím aplikace
- Řešení chyb programu
- Řešení chyb zaplnění odkládacího disku
- Řešení problémů s grafickým procesorem a ovladačem grafické karty
- Vyhledání chybějících nástrojů
- Photoshop 3D | Časté otázky týkající se ukončených funkcí
- Uživatelská příručka k aplikaci Photoshop
- Úvod do aplikace Photoshop
- Photoshop a další produkty a služby Adobe
- Photoshop pro mobilní zařízení (není k dispozici v kontinentální Číně)
-
Photoshop na iPadu (není k dispozici v kontinentální Číně)
- Photoshop na iPadu | Časté otázky
- Seznámení s pracovní plochou
- Systémové požadavky | Photoshop na iPadu
- Vytváření, otevírání a export dokumentů
- Přidání fotografií
- Práce s vrstvami
- Kreslení a malování štětci
- Výběry a přidání masek
- Retušování kompozic
- Práce s vrstvami úprav
- Úprava tónů kompozice pomocí křivek
- Používání transformací
- Oříznutí a otočení kompozic
- Otáčení, posouvání, přiblížení a obnovení plátna
- Práce s textovými vrstvami
- Práce s aplikacemi Photoshop a Lightroom
- Získání chybějících písem v aplikaci Photoshop na iPadu
- Japonský text v aplikaci Photoshop na iPadu
- Správa nastavení aplikace
- Dotykové zkratky a gesta
- Klávesové zkratky
- Úprava velikosti obrázku
- Živý přenos během tvorby v aplikaci Photoshop na iPadu
- Opravy nedokonalostí pomocí retušovacího štětce
- Vytváření štětců v rozšíření Capture a jejich použití v aplikaci Photoshop na iPadu
- Práce se soubory Camera Raw
- Vytváření inteligentních objektů a práce s nimi
- Úprava expozice na snímcích pomocí možností Zesvětlení a Ztmavení
- Příkazy pro automatické úpravy v aplikaci Photoshop na iPadu
- Rozmazání oblastí obrazu pomocí aplikace Photoshop na iPadu
- Zvýšení nebo snížení sytosti obrazu pomocí nástroje Houba
- Výplň podle obsahu pro iPad
- Photoshop na webu (není k dispozici v kontinentální Číně)
- Photoshop (beta) (není k dispozici v kontinentální Číně)
-
Generativní umělá inteligence (není k dispozici v kontinentální Číně)
- Časté týkající se generativní umělé inteligence v aplikaci Photoshop
- Generativní výplň v aplikaci Photoshop na počítači
- Generování obrázku pomocí popisných textových pokynů
- Generativní rozšíření v aplikaci Photoshop na počítači
- Nahrazení pozadí pomocí funkce Generovat pozadí
- Získejte nové variace pomocí funkce Generovat podobné
- Generativní výplň v aplikaci Photoshop na iPadu
- Generativní rozšíření v aplikaci Photoshop na iPadu
- Funkce generativní umělé inteligence v aplikaci Photoshop na webu
- Autenticita obsahu (není k dispozici v kontinentální Číně)
-
Dokumenty v cloudu (nejsou k dispozici v kontinentální Číně)
- Cloudové dokumenty aplikace Photoshop | Časté otázky
- Cloudové dokumenty aplikace Photoshop | Otázky k pracovním postupům
- Práce s cloudovými dokumenty a jejich správa v aplikaci Photoshop
- Upgrade cloudového úložiště pro aplikaci Photoshop
- Nelze vytvořit nebo uložit dokument v cloudu
- Řešení chyb dokumentů aplikace Photoshop v cloudu
- Shromažďování protokolů synchronizace cloudových dokumentů
- Pozvání uživatelů k úpravám cloudových dokumentů
- Sdílení souborů a komentářů v aplikaci
-
Pracovní plocha
- Základy práce s pracovní plochou
- Předvolby
- Rychlejší učení s panelem Prohledávání aplikace Photoshop
- Vytváření dokumentů
- Vkládání souborů
- Výchozí klávesové zkratky
- Přizpůsobení klávesových zkratek
- Galerie nástrojů
- Předvolby výkonu
- Použití nástrojů
- Přednastavení
- Mřížka a vodítka
- Dotyková gesta
- Používání panelu Touch Bar s aplikací Photoshop
- Možnosti dotykového ovládání a přizpůsobitelné pracovní plochy
- Technologické náhledy
- Metadata a poznámky
- Umístění obrázků aplikace Photoshop do jiných aplikací
- Pravítka
- Zobrazení nebo skrytí netištěných doplňků
- Nastavení sloupců pro obraz
- Příkaz Zpět a historie
- Panely a nabídky
- Umísťování elementů pomocí přitahování
- Nastavení polohy nástrojem Pravítko
- Design webu, obrazovky a aplikací
-
Vrstvy
- Základy práce s vrstvami
- Nedestruktivní úpravy
- Vytváření a správa vrstev a skupin
- Výběr, seskupení a svázání vrstev
- Vložení obrázků do rámečku
- Krytí a prolnutí vrstev
- Maskování vrstev
- Aplikování inteligentních filtrů
- Kompozice vrstev
- Přesunutí, překrývání a zamykání vrstev
- Maskování vrstev pomocí vektorových masek
- Správa vrstev a skupin
- Efekty a styly vrstev
- Úpravy masek vrstev
- Extrahování datových zdrojů
- Odhalení vrstev s ořezovými maskami
- Generování obrazových datových zdrojů z vrstev
- Práce s inteligentními objekty
- Režimy prolnutí
- Zkombinování více obrazů do skupinového portrétu
- Spojování obrázků pomocí příkazu Automaticky prolnout vrstvy
- Zarovnání a rozmístění vrstev
- Kopírování CSS z vrstev
- Načítání výběrů z hranic vrstvy nebo z hranic masky vrstvy
- Odkrytí obsahu jiných vrstev vyseknutím
-
Výběry
- Začínáme s výběry
- Provádění výběrů v kompozici
- Pracovní plocha Vybrat a maskovat
- Výběr pomocí nástrojů výběru
- Výběr pomocí nástrojů lasa
- Úpravy výběrů obrazových bodů
- Přesouvání, kopírování a odstraňování vybraných obrazových bodů
- Vytvoření dočasné rychlé masky
- Výběr rozsahu barev v obrázku
- Změna cest na hranice výběru a naopak
- Základní informace o kanálech
- Ukládání výběrů a masek alfa kanálů
- Výběr důležitých oblastí obrazu
- Duplikování, rozdělení a sloučení kanálů
- Výpočty s kanály
-
Úpravy obrázků
- Nahrazení barev objektů
- Pokřivení perspektivy
- Redukce chvění fotoaparátu
- Příklady použití retušovacího štětce
- Export vyhledávacích tabulek barev
- Nastavení ostrosti a rozmazání obrazu
- Jak fungují úpravy barev
- Použití nastavení Jas a kontrast
- Úpravy detailů v oblastech stínů a světel
- Nastavení úrovní
- Nastavení odstínu a sytosti
- Úprava živosti
- Nastavení sytosti barev v oblastech obrazu
- Provádění rychlých úprav tónů
- Aplikování speciálních barevných efektů na obrazy
- Vylepšení obrázku pomocí úprav vyvážení barev
- Obrázky s vysokým dynamickým rozsahem
- Prohlížení histogramů a hodnot obrazových bodů
- Srovnání barev v obraze
- Oříznutí a narovnání fotografií
- Převedení barevného obrázku na černobílý
- Vrstvy úprav a vrstvy výplně
- Nastavení křivek
- Režimy prolnutí
- Příprava obrazů pro komerční tisk
- Nastavení barev a tónů pomocí kapátek Úrovně a Křivky
- Nastavení expozice a tónování HDR
- Zesvětlení nebo ztmavení určitých oblastí obrázku
- Nastavení selektivní barvy
-
Adobe Camera Raw
- Systémové požadavky modulu Camera Raw
- Co je nového v modulu Camera Raw
- Úvod do aplikace Camera Raw
- Vytváření panoramat
- Podporované objektivy
- Efekty vinětování, zrnění a odstranění oparu v aplikaci Camera Raw
- Výchozí klávesové zkratky
- Automatická korekce perspektivy v Camera Raw
- Kruhový filtr v Camera Raw
- Správa nastavení nástroje Camera Raw
- Otevírání, zpracování a ukládání obrazů v aplikaci Camera Raw
- Oprava obrazů pomocí vylepšeného nástroje Odstranění bodů v aplikaci Camera Raw
- Otočení, oříznutí a úpravy obrazů
- Úprava vykreslení barev v aplikaci Camera Raw
- Verze zpracování v nástroji Camera Raw
- Vytváření místních úprav v modulu Camera Raw
- Oprava a obnovení obrázků
- Vylepšení a transformace obrázku
-
Kreslení a malování
- Kreslení symetrických vzorů
- Kreslení obdélníků a úprava voleb tahu
- O kreslení
- Kreslení a úpravy tvarů
- Malovací nástroje
- Vytváření a úpravy štětců
- Režimy prolnutí
- Přidání barev k cestám
- Úpravy cest
- Malování míchacím štětcem
- Přednastavené stopy
- Přechody
- Interpolace přechodu
- Vyplnění a vytažení výběrů, vrstev a cest
- Kreslení pomocí nástrojů pera
- Vytváření vzorků
- Generování vzorku pomocí filtru Pattern Maker (Vytvořit vzorek)
- Správa cest
- Správa knihoven a přednastavení vzorků
- Kreslení nebo malování na grafickém tabletu
- Vytváření stop s texturami
- Přidávání dynamických prvků do stop štětců
- Přechod
- Malování stylizovaných tahů pomocí uměleckého štětce historie
- Malování vzorkem
- Synchronizace přednastavení na více zařízeních
- Migrace přednastavení, akcí a nastavení
- Text
- Filtry a efekty
- Ukládání a export
- Správa barev
- Design webu, obrazovky a aplikací
-
Video a animace
- Úpravy videa v aplikaci Photoshop
- Úpravy vrstev videa a animací
- Video a animace – přehled
- Zobrazení náhledu videa a animací
- Malování na snímky ve vrstvách videa
- Import videí a obrázkových sekvencí
- Vytváření animací snímků
- Creative Cloud 3D Animation (Náhled)
- Vytváření animací na časové ose
- Vytváření obrazů pro video
- Tisk
-
Automatizace
- Vytváření akcí
- Vytváření grafických souborů řízených daty
- Skriptování
- Zpracování dávky souborů
- Přehrávání a správa akcí
- Přidání podmíněných akcí
- O akcích a panelu Akce
- Záznam nástrojů v akcích
- Přidání podmíněné změny režimu do akce
- Sada nástrojů uživatelského rozhraní aplikace Photoshop pro moduly plug-in a skripty
-
Řešení problémů
- Opravené problémy
- Známé problémy
- Optimalizace výkonu aplikace Photoshop
- Základní postupy při řešení potíží
- Poradce při potížích s chybovým ukončením nebo zamrznutím aplikace
- Řešení chyb programu
- Řešení chyb zaplnění odkládacího disku
- Řešení problémů s grafickým procesorem a ovladačem grafické karty
- Vyhledání chybějících nástrojů
- Photoshop 3D | Časté otázky týkající se ukončených funkcí
Přečtěte si, jak jsou v aplikaci Adobe Photoshop vytvářeny barvy a jaký mají k sobě navzájem vztah.
O barvách
Znalost způsobů vytváření barev a jejich vzájemných vztahů vám umožní efektivnější práci v aplikaci Photoshop. Pokud pochopíte základní teorii barev, budete stabilně vytvářet úspěšné výsledky místo náhodných efektů.
Primární barvy
Aditivní primární barvy jsou tři barvy světla (červená, zelená a modrá), které při míchání v různých kombinacích vytvářejí všechny barvy ve viditelné části spektra. Při smíchání stejného množství červeného, modrého a zeleného světla vznikne bílá barva. Při úplné absenci červeného, modrého a zeleného světla vznikne černá barva. Počítačové monitory jsou zařízení, která vytvářejí barvy s použitím aditivních primárních barev.
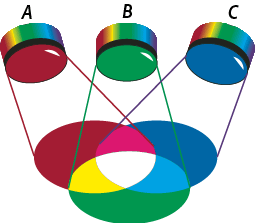
A. Červená B. Zelená C. Modrá
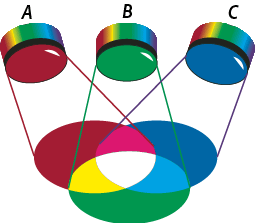
Subtraktivní primární barvy jsou barviva, která vytvoří barevné spektrum v různých kombinacích. Na rozdíl od monitorů tiskárny vytvářejí barvy pomocí subtraktivního míchání s použitím subtraktivních primárních barev (azurové, purpurové, žluté a černé tiskové barvy). Výraz „subtraktivní“ se používá proto, že primární barvy jsou čisté, dokud je spolu nezačnete míchat, čímž vzniknou barvy, které jsou méně čistými verzemi primárních barev. Například oranžová se vytvoří subtraktivním smícháním purpurové a žluté.
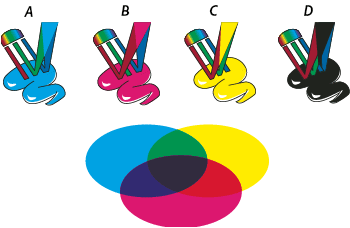
A. Azurová B. Purpurová C. Žlutá D. Černá
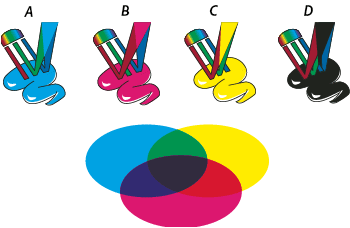
Barevné kolo
Pokud nejste zběhlí v úpravách jednotlivých barevných složek v obraze, může vám při úpravách vyvážení barev pomoci, když máte po ruce znázornění standardního barevného kola. Barevné kolo vám může pomoci předvídat, jak změna jedné barevné složky ovlivní ostatní barvy v obraze, a jak se změny barev převádí mezi barevnými modely RGB a CMYK.
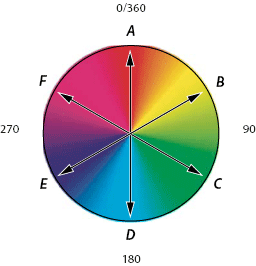
A. Červená B. Žlutá C. Zelená D. Azurová E. Modrá F. Purpurová
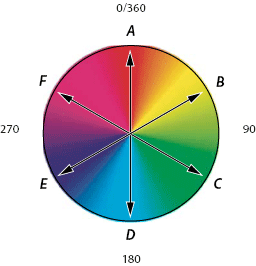
Můžete například snížit podíl některé barvy v obraze tím, že zvýšíte podíl opačné barvy na barevném kole – a naopak. Barvy, které leží na standardním barevném kole proti sobě, se označují jako doplňkové barvy. Podobně můžete přidat a odebrat barvu úpravou dvou sousedních barev na barevném kole nebo dokonce nastavením dvou sousedních barev k opačné barvě.
V obrazu CMYK můžete odebrat purpurovou buď snížením množství purpurové nebo zvýšením jejího doplňku, což je zelená (barva na opačné straně barevného kola). Podobně v obraze RGB můžete odebrat purpurovou tím, že uberete červenou a modrou nebo tím, že přidáte zelenou. Všechny tyto úpravy vedou k celkovému barevnému vyvážení, které obsahuje méně purpurové.
Barevné modely, prostory a režimy
Barevný model popisuje barvy, které vidíme a se kterými pracujeme v digitálních obrazech. Každý barevný model, jako je RGB, CMYK nebo HSB, představuje jinou metodu (obvykle číselnou) popisu barev.
Barevný prostor je variantou barevného modelu a má specifický gamut (neboli rozsah) barev. Například v barevném modelu RGB existuje řada barevných prostorů: Adobe RGB, sRGB, ProPhoto RGB a další.
Každé zařízení, například váš monitor nebo tiskárna, má svůj vlastní barevný prostor a může reprodukovat barvy pouze v jeho gamutu. Při přenesení obrazu z jednoho zařízení na jiné se mohou barvy obrazu změnit, protože každé zařízení interpretuje hodnoty RGB nebo CMYK podle svého vlastního barevného prostoru. Při přenášení obrazů můžete použít správu barev, abyste zajistili, že většina barev bude stejná nebo alespoň dostatečně podobná, aby vypadala shodně.
Barevný režimdokumentu v aplikaci Photoshop určuje, který barevný model se použije k zobrazení a tisku obrazu, na kterém pracujete. Barevné režimy v aplikaci Photoshop jsou založené na barevných modelech, které jsou vhodné pro obrazy používané při publikování. Můžete zvolit RGB (Red – červená, Green – zelená, Blue – modrá); CMYK (Cyan – azurová, Magenta – purpurová, Yellow – žlutá, Black – černá); Lab (založený na CIE L*a*b*) a stupně šedi. Photoshop také obsahuje režimy pro specializovaný barevný výstup, jako jsou indexované barvy a duplexy. Barevné režimy určují počet barev, počet kanálů a velikost souboru obrazu. Zvolený barevný režim také určuje, které nástroje a formáty souborů jsou dostupné.
Další informace naleznete v části Barevné režimy
Při práci s barvami v obrazu nastavujete číselné hodnoty v souboru. Je snadné si určité číslo představit jako nějakou barvu, ale tyto číselné hodnoty nejsou samy o sobě absolutními barvami – mají barevný význam pouze v rámci barevného prostoru daného zařízení, které barvu vytváří.
Nastavení barevného odstínu, sytosti a jasu
Model HSB je založen na lidském vnímání barvy. V modelu HSB jsou všechny barvy popsány pomocí tří základních charakteristik:
Odstín
Barva odražená od objektu nebo procházející objektem. Měří se jako poloha na standardním barevném kole a vyjadřuje se ve stupních mezi 0° a 360°. Obecně se odstín označuje názvem barvy, jako je červená, oranžová nebo zelená.
Sytost
Síla nebo čistota barvy (někdy nazývaná chroma). Sytost představuje množství šedi v poměru k odstínu a měří se v procentech od 0 % (šedá) do 100 % (plně nasycená barva). Na standardním barevném kole vzrůstá sytost od středu k okrajům kola.
Jas
Relativní světlost nebo tmavost barvy, která se obvykle měří v procentech od 0 % (černá) do 100 % (bílá).
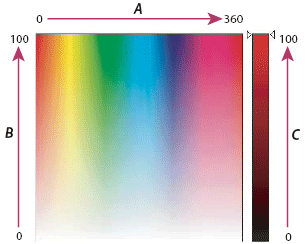
A. Odstín B. Sytost C. Jas