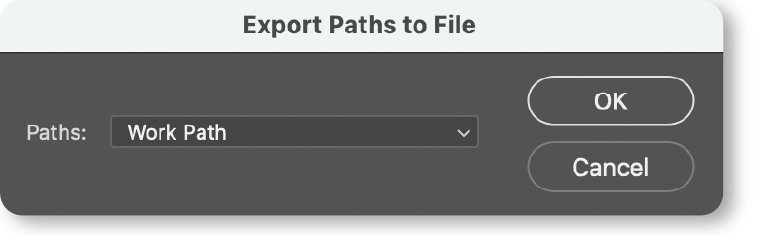Přečtěte si, jak importovat a exportovat návrhy mezi aplikacemi Photoshop a Illustrator.
Import souborů aplikace Illustrator pro úpravy v aplikaci Photoshop a opačně otevírá zajímavé možnosti při navrhování děl zahrnujících kombinaci vektorových a bitmapových objektů. V tomto článku se dozvíte, jak zvolit pracovní postup, který je nejvhodnější pro vámi zamýšlený výsledný návrh.
- Uživatelská příručka k aplikaci Photoshop
- Úvod do aplikace Photoshop
- Photoshop a další produkty a služby Adobe
- Photoshop pro mobilní zařízení (není k dispozici v kontinentální Číně)
- Photoshop na iPadu (není k dispozici v kontinentální Číně)
- Photoshop na iPadu | Časté otázky
- Seznámení s pracovní plochou
- Systémové požadavky | Photoshop na iPadu
- Vytváření, otevírání a export dokumentů
- Přidání fotografií
- Práce s vrstvami
- Kreslení a malování štětci
- Výběry a přidání masek
- Retušování kompozic
- Práce s vrstvami úprav
- Úprava tónů kompozice pomocí křivek
- Používání transformací
- Oříznutí a otočení kompozic
- Otáčení, posouvání, přiblížení a obnovení plátna
- Práce s textovými vrstvami
- Práce s aplikacemi Photoshop a Lightroom
- Získání chybějících písem v aplikaci Photoshop na iPadu
- Japonský text v aplikaci Photoshop na iPadu
- Správa nastavení aplikace
- Dotykové zkratky a gesta
- Klávesové zkratky
- Úprava velikosti obrázku
- Živý přenos během tvorby v aplikaci Photoshop na iPadu
- Opravy nedokonalostí pomocí retušovacího štětce
- Vytváření štětců v rozšíření Capture a jejich použití v aplikaci Photoshop na iPadu
- Práce se soubory Camera Raw
- Vytváření inteligentních objektů a práce s nimi
- Úprava expozice na snímcích pomocí možností Zesvětlení a Ztmavení
- Příkazy pro automatické úpravy v aplikaci Photoshop na iPadu
- Rozmazání oblastí obrazu pomocí aplikace Photoshop na iPadu
- Zvýšení nebo snížení sytosti obrazu pomocí nástroje Houba
- Výplň podle obsahu pro iPad
- Photoshop na webu (není k dispozici v kontinentální Číně)
- Photoshop (beta) (není k dispozici v kontinentální Číně)
- Generativní umělá inteligence (není k dispozici v kontinentální Číně)
- Časté týkající se generativní umělé inteligence v aplikaci Photoshop
- Generativní výplň v aplikaci Photoshop na počítači
- Generování obrázku pomocí popisných textových pokynů
- Generativní rozšíření v aplikaci Photoshop na počítači
- Nahrazení pozadí pomocí funkce Generovat pozadí
- Získejte nové variace pomocí funkce Generovat podobné
- Výběr modelu AI pro generativní ovládání
- Generativní výplň v aplikaci Photoshop na iPadu
- Generativní rozšíření v aplikaci Photoshop na iPadu
- Funkce generativní umělé inteligence v aplikaci Photoshop na webu
- Autenticita obsahu (není k dispozici v kontinentální Číně)
- Dokumenty v cloudu (nejsou k dispozici v kontinentální Číně)
- Cloudové dokumenty aplikace Photoshop | Časté otázky
- Cloudové dokumenty aplikace Photoshop | Otázky k pracovním postupům
- Práce s cloudovými dokumenty a jejich správa v aplikaci Photoshop
- Upgrade cloudového úložiště pro aplikaci Photoshop
- Nelze vytvořit nebo uložit dokument v cloudu
- Řešení chyb dokumentů aplikace Photoshop v cloudu
- Shromažďování protokolů synchronizace cloudových dokumentů
- Pozvání uživatelů k úpravám cloudových dokumentů
- Sdílení dokumentů ke kontrole
- Pracovní plocha
- Základy práce s pracovní plochou
- Předvolby
- Rychlejší učení s panelem Prohledávání aplikace Photoshop
- Vytváření dokumentů
- Vkládání souborů
- Výchozí klávesové zkratky
- Přizpůsobení klávesových zkratek
- Galerie nástrojů
- Předvolby výkonu
- Kontextový panel úloh
- Použití nástrojů
- Přednastavení
- Mřížka a vodítka
- Dotyková gesta
- Používání panelu Touch Bar s aplikací Photoshop
- Možnosti dotykového ovládání a přizpůsobitelné pracovní plochy
- Technologické náhledy
- Metadata a poznámky
- Umístění obrázků aplikace Photoshop do jiných aplikací
- Pravítka
- Zobrazení nebo skrytí netištěných doplňků
- Nastavení sloupců pro obraz
- Příkaz Zpět a historie
- Panely a nabídky
- Umísťování elementů pomocí přitahování
- Nastavení polohy nástrojem Pravítko
- Uspořádání, sdílení a spolupráce s projekty
- Vylepšete generace Adobe Firefly
- Základy práce s obrázky a barvami
- Změna velikosti snímků
- Práce s rastrovými a vektorovými obrazy
- Velikost obrazu a rozlišení
- Načítání obrazů z fotoaparátů a skenerů
- Vytváření, otevírání a import obrazů
- Zobrazení obrázků
- Chyba neplatného markeru JPEG | Otevírání obrazů
- Zobrazování více obrazů
- Přizpůsobení dialogů pro výběr barvy a vzorků barev
- Obrázky s vysokým dynamickým rozsahem
- Srovnání barev v obraze
- Převádění mezi barevnými režimy
- Barevné režimy
- Vymazání částí obrazu
- Režimy prolnutí
- Výběr barev
- Úpravy tabulek indexovaných barev
- Informace o obrazu
- Nedostupné filtry deformace
- O barvách
- Úpravy barevných a monochromatických obrazů pomocí kanálů
- Výběr barev na panelech Barvy a Vzorník
- Vzorek
- Barevný režim (režim obrázku)
- Barevný nádech
- Přidání podmíněné změny režimu do akce
- Přidávání vzorků barev ze souborů HTML, CSS a SVG
- Bitová hloubka a předvolby
- Vrstvy
- Základy práce s vrstvami
- Nedestruktivní úpravy
- Vytváření a správa vrstev a skupin
- Výběr, seskupení a svázání vrstev
- Vložení obrázků do rámečku
- Krytí a prolnutí vrstev
- Maskování vrstev
- Aplikování inteligentních filtrů
- Kompozice vrstev
- Přesunutí, překrývání a zamykání vrstev
- Maskování vrstev pomocí vektorových masek
- Správa vrstev a skupin
- Efekty a styly vrstev
- Úpravy masek vrstev
- Extrahování datových zdrojů
- Odhalení vrstev s ořezovými maskami
- Generování obrazových datových zdrojů z vrstev
- Práce s inteligentními objekty
- Režimy prolnutí
- Zkombinování více obrazů do skupinového portrétu
- Spojování obrázků pomocí příkazu Automaticky prolnout vrstvy
- Zarovnání a rozmístění vrstev
- Kopírování CSS z vrstev
- Načítání výběrů z hranic vrstvy nebo z hranic masky vrstvy
- Odkrytí obsahu jiných vrstev vyseknutím
- Výběry
- Začínáme s výběry
- Provádění výběrů v kompozici
- Pracovní plocha Vybrat a maskovat
- Výběr pomocí nástrojů výběru
- Výběr pomocí nástrojů lasa
- Úpravy výběrů obrazových bodů
- Přesouvání, kopírování a odstraňování vybraných obrazových bodů
- Vytvoření dočasné rychlé masky
- Výběr rozsahu barev v obrázku
- Změna cest na hranice výběru a naopak
- Základní informace o kanálech
- Ukládání výběrů a masek alfa kanálů
- Výběr důležitých oblastí obrazu
- Duplikování, rozdělení a sloučení kanálů
- Výpočty s kanály
- Začínáme s výběry
- Úpravy obrázků
- Nahrazení barev objektů
- Pokřivení perspektivy
- Redukce chvění fotoaparátu
- Příklady použití retušovacího štětce
- Export vyhledávacích tabulek barev
- Nastavení ostrosti a rozmazání obrazu
- Jak fungují úpravy barev
- Použití nastavení Jas a kontrast
- Úpravy detailů v oblastech stínů a světel
- Nastavení úrovní
- Nastavení odstínu a sytosti
- Úprava živosti
- Nastavení sytosti barev v oblastech obrazu
- Provádění rychlých úprav tónů
- Aplikování speciálních barevných efektů na obrazy
- Vylepšení obrázku pomocí úprav vyvážení barev
- Obrázky s vysokým dynamickým rozsahem
- Prohlížení histogramů a hodnot obrazových bodů
- Srovnání barev v obraze
- Oříznutí a narovnání fotografií
- Převedení barevného obrázku na černobílý
- Vrstvy úprav a vrstvy výplně
- Nastavení křivek
- Režimy prolnutí
- Příprava obrazů pro komerční tisk
- Nastavení barev a tónů pomocí kapátek Úrovně a Křivky
- Nastavení expozice a tónování HDR
- Zesvětlení nebo ztmavení určitých oblastí obrázku
- Nastavení selektivní barvy
- Adobe Camera Raw
- Systémové požadavky modulu Camera Raw
- Co je nového v modulu Camera Raw
- Úvod do aplikace Camera Raw
- Vytváření panoramat
- Podporované objektivy
- Nastavování barev a tónů v nástroji Camera Raw
- Efekty vinětování, zrnění a odstranění oparu v aplikaci Camera Raw
- Výchozí klávesové zkratky
- Automatická korekce perspektivy v Camera Raw
- Kruhový filtr v Camera Raw
- Správa nastavení nástroje Camera Raw
- Otevírání, zpracování a ukládání obrazů v aplikaci Camera Raw
- Oprava obrazů pomocí vylepšeného nástroje Odstranění bodů v aplikaci Camera Raw
- Otočení, oříznutí a úpravy obrazů
- Úprava vykreslení barev v aplikaci Camera Raw
- Verze zpracování v nástroji Camera Raw
- Vytváření místních úprav v modulu Camera Raw
- Odstranění nežádoucích osob
- Odstranění odrazů
- Zobrazení stavu AI úpravy a správa aktualizací
- Oprava a obnovení obrázků
- Vylepšení a transformace obrázku
- Kreslení a malování
- Kreslení symetrických vzorů
- Kreslení obdélníků a úprava voleb tahu
- O kreslení
- Kreslení a úpravy tvarů
- Vytvořte hvězdu nebo jiný špičatý tvar
- Malovací nástroje
- Vytváření a úpravy štětců
- Režimy prolnutí
- Přidání barev k cestám
- Úpravy cest
- Malování míchacím štětcem
- Přednastavené stopy
- Přechody
- Interpolace přechodu
- Vyplnění a vytažení výběrů, vrstev a cest
- Kreslení pomocí nástrojů pera
- Vytváření vzorků
- Generování vzorku pomocí filtru Pattern Maker (Vytvořit vzorek)
- Správa cest
- Správa knihoven a přednastavení vzorků
- Kreslení nebo malování na grafickém tabletu
- Vytváření stop s texturami
- Přidávání dynamických prvků do stop štětců
- Přechod
- Malování stylizovaných tahů pomocí uměleckého štětce historie
- Malování vzorkem
- Synchronizace přednastavení na více zařízeních
- Migrace přednastavení, akcí a nastavení
- Text
- Filtry a efekty
- Ukládání a export
- Správa barev
- Design webu, obrazovky a aplikací
- Video a animace
- Úpravy videa v aplikaci Photoshop
- Úpravy vrstev videa a animací
- Video a animace – přehled
- Zobrazení náhledu videa a animací
- Malování na snímky ve vrstvách videa
- Import videí a obrázkových sekvencí
- Vytváření animací snímků
- Creative Cloud 3D Animation (Náhled)
- Vytváření animací na časové ose
- Vytváření obrazů pro video
- Tisk
- Automatizace
- Vytváření akcí
- Vytváření grafických souborů řízených daty
- Skriptování
- Zpracování dávky souborů
- Přehrávání a správa akcí
- Přidání podmíněných akcí
- O akcích a panelu Akce
- Záznam nástrojů v akcích
- Přidání podmíněné změny režimu do akce
- Sada nástrojů uživatelského rozhraní aplikace Photoshop pro moduly plug-in a skripty
- Řešení problémů
- Opravené problémy
- Známé problémy
- Optimalizace výkonu aplikace Photoshop
- Základní postupy při řešení potíží
- Poradce při potížích s chybovým ukončením nebo zamrznutím aplikace
- Řešení chyb programu
- Řešení chyb zaplnění odkládacího disku
- Řešení problémů s grafickým procesorem a ovladačem grafické karty
- Vyhledání chybějících nástrojů
- Photoshop 3D | Časté otázky týkající se ukončených funkcí
Práce s návrhy aplikace Photoshop v aplikaci Illustrator
Vkládat obrázky a kresby z aplikace Photoshop do aplikace Illustrator můžete několika způsoby. To, který z nich je pro vás nejlepší, závisí na tom, jak plánujete použít návrh v aplikaci Illustrator.
Chcete-li se dozvědět více o pracovním postupu, který vyhovuje vašemu návrhu, přečtěte si některé z níže uvedených témat:
Chcete pracovat s návrhem aplikace Illustrator v aplikaci Photoshop? Přečtěte si téma Používání kreseb aplikace Illustrator v aplikaci Photoshop.
Chcete-li při přenesení návrhů aplikace Photoshop do aplikace Illustrator zachovat vrstvy, text a cesty, postupujte následovně:
-
V aplikaci Illustrator zvolte Soubor > Otevřít.
-
V dialogovém okně Otevřít soubor najděte soubor aplikace Photoshop a klikněte na tlačítko Otevřít.
-
V dialogovém okně importu aplikace Photoshop vyberte příslušné volby a klikněte na tlačítko OK.
Volby importu z aplikace Photoshop
- Převést vrstvy aplikace Photoshop na objekty: Tato volba převede vrstvy na objekty aplikace Illustrator. Zachovají se přitom masky, režimy prolnutí, průhlednost a (volitelně) řezy a obrazové mapy. Tato volba však nepodporuje vrstvy úprav a efekty vrstev aplikace Photoshop.
- Sloučit vrstvy aplikace Photoshop do jednoho obrazu: Tato možnost sloučí všechny vrstvy do jedné vrstvy. Zachová vzhled obrazu, ale jednotlivé vrstvy nelze upravovat.
Informace o dalších volbách a podrobnosti o importu naleznete v tématu Import kresby z aplikace Photoshop.
Tyto metody jsou dobrou volbou, pokud chcete při přenesení kresby do aplikace Illustrator zachovat vrstvy, text a cesty. Illustrator podporuje většinu dat z aplikace Photoshop, včetně kompozic vrstev, vrstev, upravitelného textu a cest. Vrstvy úprav, které mají vypnutou viditelnost, se importují (i když jsou nepřístupné) do aplikace Illustrator a při exportu zpět do aplikace Photoshop se obnoví.
Když je kresba připojena místo toho, aby byla vložena do souboru, změny provedené ve zdrojové kresbě v aplikaci Photoshop se projeví v aplikaci Illustrator. Aplikace Illustrator umístí obraz doprostřed otevřené ilustrace. Červené X přes obraz označuje, že obraz je připojený a nelze ho upravovat.
-
V aplikaci Illustrator zvolte Soubor > Umístit.
-
V dialogovém okně Umístit vyhledejte požadovaný soubor aplikace Photoshop, zaškrtněte možnost Svázat a klikněte na tlačítko Umístit.
Při vložení kresby Photoshopu do souboru Illustratoru se kresba zkopíruje v plném rozlišení, čímž se zvětší velikost souboru. Pokud nechcete, aby se kresba při úpravách původního souboru aplikace Photoshop aktualizovala, postupujte následovně:
-
V aplikaci Illustrator zvolte Soubor > Umístit.
-
V dialogovém okně Umístit vyhledejte požadovaný soubor aplikace Photoshop a ověřte, že není zaškrtnuta možnost Svázat.
Tyto metody jsou vhodnou volbou, pokud chcete zkopírovat vybrané obrazové body a začlenit je do návrhu v aplikaci Illustrator.
Vložení obrazových bodů z aplikace Photoshop do aplikace Illustrator
-
V aplikaci Photoshop vyberte obrazové body, které chcete zkopírovat. Ujistěte se, že je aktivní vrstva místo masky vrstvy, jinak bude maska zkopírována.
-
V hlavní nabídce aplikace Photoshop vyberte Úpravy > Kopírovat.
-
V souboru aplikace Illustrator vyberte Úpravy > Vložit.
Přesunutí obrazových bodů z aplikace Photoshop do aplikace Illustrator
-
V aplikaci Photoshop vyberte obrazové body, které chcete zkopírovat.
-
V aplikaci Photoshop vyberte nástroj pro přesun a přetáhněte výběr do souboru aplikace Illustrator. Při použití nástroje pro přesun budou všechny průhledné obrazové body vyplněny bílou barvou.
Import všech cest do aplikace Illustrator (bez obrazových bodů)
-
Zvolte Soubor > Export > Cesty do aplikace Illustrator.
-
Zvolte umístění exportované cesty a zadejte název souboru. Zkontrolujte, že je v nabídce Cesta vybraná volba Pracovní cesta, aby se cesta exportovala.


-
Klikněte na Uložit.
-
Otevřete soubor v aplikaci Adobe Illustrator. Cestu můžete změnit nebo použít k zarovnání objektů aplikace Illustrator, které do souboru přidáte.
Kopírování cest z aplikace Photoshop a jejich vložení do aplikace Illustrator
-
V aplikaci Photoshop vyberte jednu nebo více cest.
-
Zvolte Úpravy > Kopírovat.
-
V souboru aplikace Illustrator vyberte Úpravy > Vložit.
V dialogovém okně Volby vložení zvolte, zda chcete vložit cestu jako složený tvar nebo jako složenou cestu. Vložení jako složená cesta je rychlejší, ale výsledkem může být určitá ztráta možností úprav.
Přetažení cest z aplikace Photoshop do aplikace Illustrator
-
V aplikaci Photoshop vyberte jednu nebo více cest.
-
Zvolte Úpravy > Kopírovat.
-
Přetáhněte cestu do aplikace Illustrator.
Ořezové značky v aplikaci Illustrator odpovídají rozměrům obrazu aplikace Photoshop. Umístění cesty uvnitř obrazu aplikace Photoshop se zachová, pokud nezměníte ořezové značky nebo cestu nepřemístíte.
V aplikaci Photoshop můžete snadno vybrat libovolnou cestu nebo segment cesty, který se zobrazí v panelu Cesty, včetně vektorových masek tvarů, pracovních cest a uložených cest, a přesunout je do aplikace Illustrator pomocí volby Cesty do aplikace Illustrator. Tuto funkci můžete použít například k zarovnání textu nebo objektů aplikace Illustrator podle cest aplikace Photoshop.
Další informace
Práce s návrhy aplikace Illustrator v aplikaci Photoshop
K dispozici je také několik metod pro vkládání obrazů a kreseb aplikace Illustrator do aplikace Photoshop.
Další informace o těchto možnostech najdete v těchto tématech:
Rychlý přehled o tom, jak přesouvat kresby mezi aplikacemi Illustrator a Photoshop, najdete v tomto videu.
Doporučené postupy pro optimální správu souborů
Možnosti úprav importovaných datových zdrojů a jejich konečná výstupní kvalita závisí na způsobu exportu kresby. Při přesouvání kresby z aplikace Photoshop do aplikace Illustrator můžete využít některé z doporučených postupů pro optimální správu souborů v aplikacích Photoshop a Illustrator.
Jaké jsou další kroky?
Víte, že datové zdroje návrhů je možné uložit a uspořádat v knihovnách Creative Cloud? To může být velmi užitečné při seskupování zdrojů pro daný projekt, aby se daly snadno najít a použít ve více aplikacích.
Knihovny Creative Cloud jsou webová služba, která umožňuje uspořádat, procházet a přistupovat k datovým zdrojům z různých aplikací Adobe pro stolní počítače a mobilní zařízení. Každá knihovna Creative Cloud představuje kolekci datových zdrojů návrhů.
|
Z aplikace Photoshop lze do knihoven přidat následující prvky a poté k nim snadno přistupovat v různých aplikacích Creative Cloud.
Další informace naleznete v tématu Knihovny Creative Cloud v aplikaci Photoshop. |
Z aplikace Illustrator lze do knihoven přidat následující prvky a poté k nim snadno přistupovat v různých aplikacích Creative Cloud.
Další informace naleznete v tématu Knihovny Creative Cloud v aplikaci Illustrator. |
Podělte se s námi o svá díla
Máte-li dotazy nebo se chcete podělit o svá díla, navštivte stránku komunity Adobe Photoshop a komunity Adobe Illustrator. Rádi si poslechneme váš názor a prohlédneme vaše díla.