Få åtkomst till Ersätt himmel
Välj Redigera > Ersätt himmel.
Skapa den stämning du vill ha genom att snabbt ersätta himlen
Tidigare krävdes det flera steg för att ersätta himlen och noggrann finjustering för att skapa ett sömlöst utseende. Nu kan du spara tid och få det utseende du vill ha genom att låta Adobe Sensei sköta maskering och blandning åt dig.


Introducerades i oktober 2020 (v22.0) och uppdaterades i augusti 2021 (version 22.5)
Minska antalet steg i arbetsflödet för fotoredigering genom att använda den nya funktionen Ersätt himmel.
Följ de tre enkla stegen nedan för att komma igång:
Få åtkomst till Ersätt himmel
Välj Redigera > Ersätt himmel.
Välj en ny himmel
Justera inställningarna för att skapa den perfekta bilden
Den ursprungliga bildens himmelsområde markeras och maskeras automatiskt, vilket gör att den nya himlen kan visas baserat på de valda alternativen. För ett sömlöst utseende kan du justera reglagen för att ändra himlen och blanda förgrunds- och bakgrundsfärgerna.
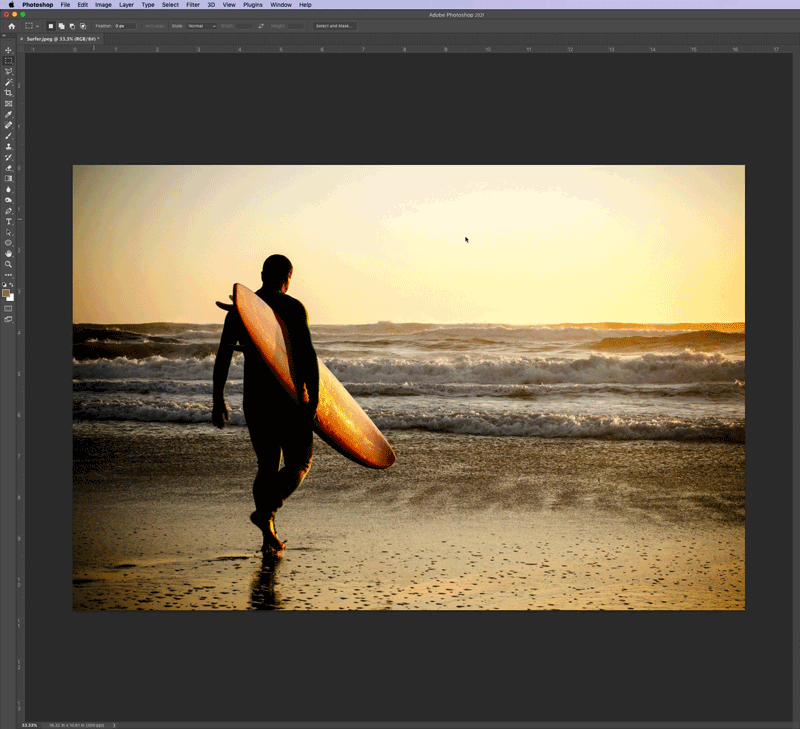
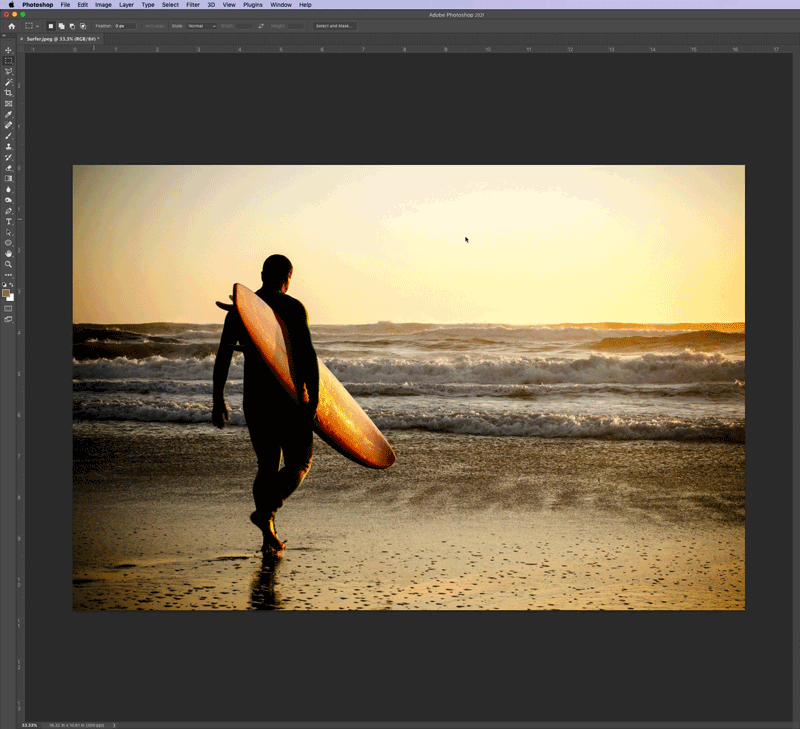
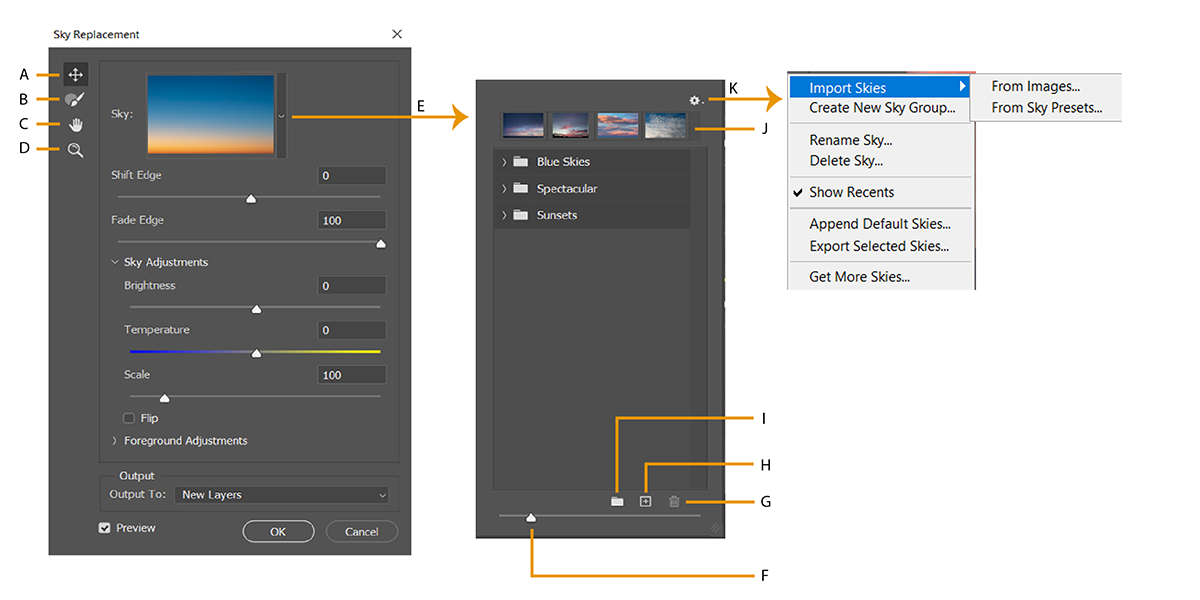
A. Verktyget Flytta himmel B. Himmelpensel C. Verktyget Hand D. Verktyget Zooma E. Hantera himmelförinställningar F. Förinställd zoom vid förhandsvisning G. Ta bort himmel H. Importera himmel från bilder I. Skapa ny himmelgrupp J. Senast använd himmel K. Menyn Himmelförinställningar
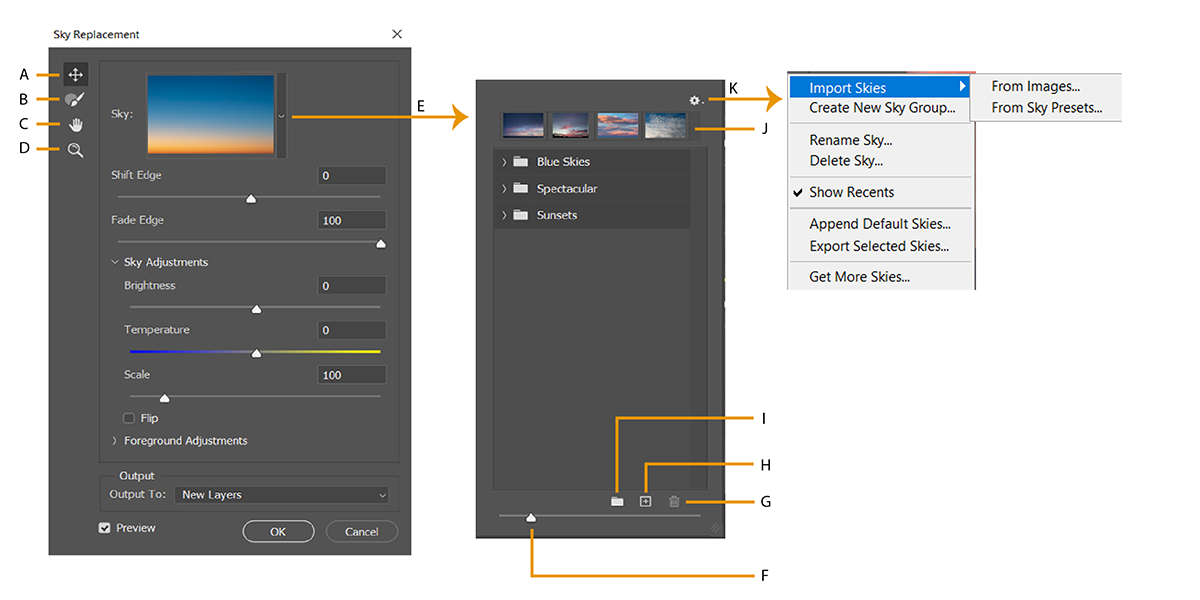
I dialogrutan Ersätt himmel kan du göra följande inställningar:


I april 2022-versionen av Photoshop 23.3 har vi förbättrat kvaliteten längs kanterna på objekt i Ersätt himmel. Kontrasten mellan förgrunden och bakgrunden runt objekt med tunna linjer bevaras bättre, medan haloartefakter också minskas när en ljus himmel ersätts med en mörkare himmel. Himmelmasker har förbättrats ytterligare för högupplösta bilder genom att en ny lagergrupp med justeringar med flera blandningslägen har införts för att förbättra hela himlen i den sammansatta bilden.
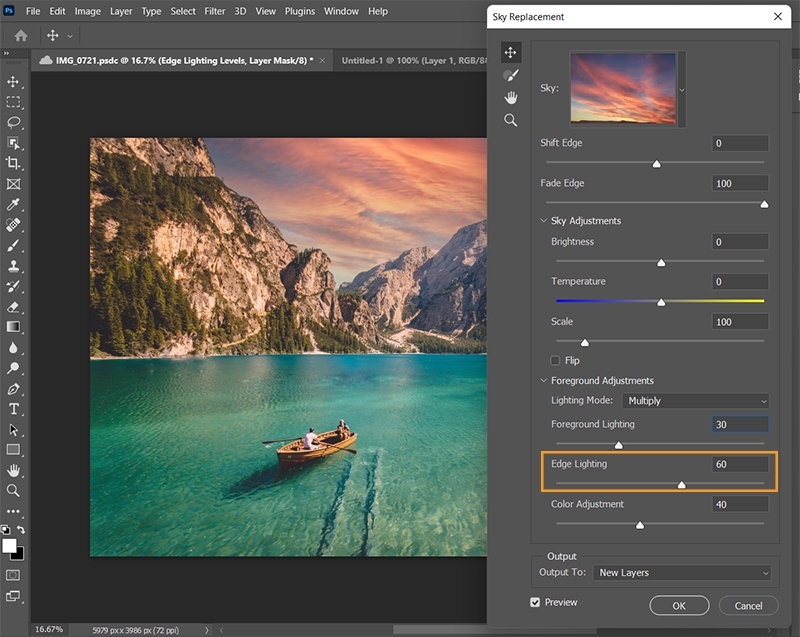
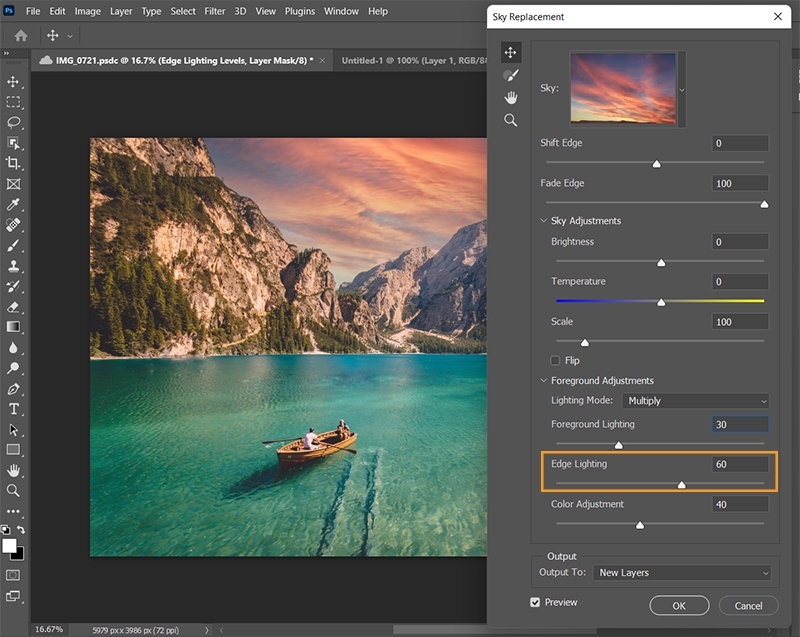
Om du vill reglera de justeringar av ljuset som tillämpas på objektkanterna i dina himmelbilder använder du helt enkelt det nya skjutreglaget Kantbelysning i dialogrutan Ersätt himmel. Högre värden ger högre kontrast samtidigt som haloeffekter längs kanterna minskas.
En ny lagergrupp som kallas Kantbelysningsgrupp läggs till i lagerstapeln för resultatet av Ersätt himmel. Övriga lager förblir desamma.


På snabbmenyn Himmelförinställningar kan du göra följande inställningar:


I augusti 2021-versionen (version 22.5) finns det ett nytt menyobjekt på snabbmenyn Himmelförinställningar som leder dig till Adobe Discover-webbsidan där du kan visa och hämta fler himmelbilder kostnadsfritt.


Så här får du åtkomst till nya .sky-filer:
Navigera till Redigera > Ersätt himmel.
Klicka på pilen för att visa panelen Hantera himmelförinställningar.
Klicka på kugghjulsikonen på panelen Hantera himmelförinställningar för att visa snabbmenyn Himmelförinställningar.
Välj Hämta fler himlar ...
Om du för närvarande är utloggad på webbsidan loggas du automatiskt in när du dirigeras till webbplatsen från Photoshop.
Välj ett himmelpaket för hämtning. Varje himmelspaket representeras av en animering med exempelbilder.
Du kan importera den hämtade sky-filen som en ny förinställning för himmel i Ersätt himmel genom att göra något av följande:


Skapa fantastiska bilder med Photoshop
Redigera, retuschera och omvandla foton med de branschledande kreativa verktygen du känner till och älskar.